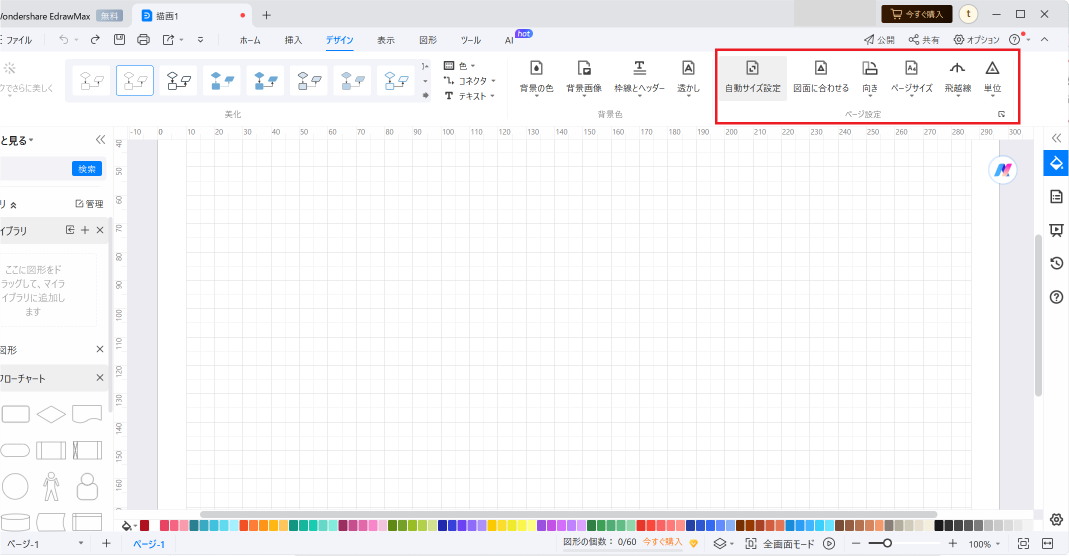Edraw サポートセンター
『デザイン』タブからアクセスできる機能
1. 美化ツール
EdrawMax の美化ツールを使用すると、ワンクリックで書式を変更したり、色、テーマ、コネクタ、テキストスタイルを一括で置き換えたりすることで、図面のビジュアル要素を向上させることができます。
ワンクリックでさらに美しく
- 美化する要素を選択します。(例 図、図形、テキスト)
- ”ワンクリックでさらに美しく”ツールを選択します。
- EdrawMax は、選択した要素のタイプに基づいて、書式変更を自動的に行います。
色、テーマ、コネクタ、テキストの一括置換
- ”デザイン”メニューを開き、”ワンクリックでさらに美しく”ツールを選択します。
- ”色の一括置換”を選択します。
- 変更する要素の種類(例 図形、テキスト、コネクタ)、変更する箇所、色、テーマ、スタイルを選択します。
- ”OK”をクリックして、図全体の一括置換を行います。
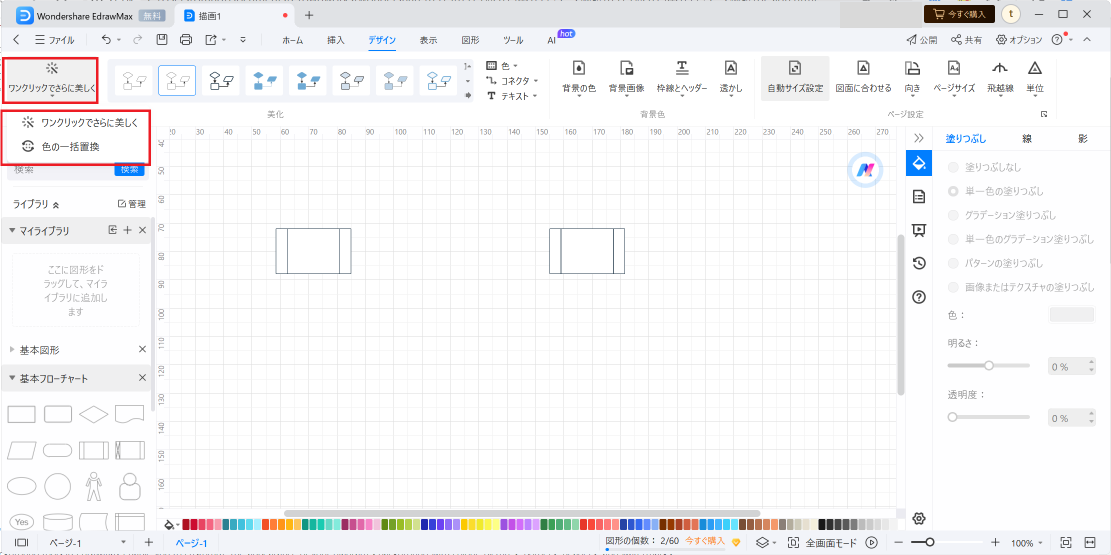
2. 背景色ツール
EdrawMax の背景色ツールを使用すると、色、画像、枠線、ヘッダー、透かしなどで、図面の背景をカスタマイズすることができます。
背景の色を設定する
- ”デザイン”メニューを開きます。
- ”背景の色”ツールを選択します。
- 色を選択します。または、好みに応じてカスタマイズします。
背景画像を設定する
- ”デザイン”メニューを開きます。
- ”背景画像”ツールを選択します。
- パソコンまたは EdrawMax のライブラリから画像ファイルを選択します。
- 必要に応じて、透過表示やタイリングなどの画像設定を調整します。
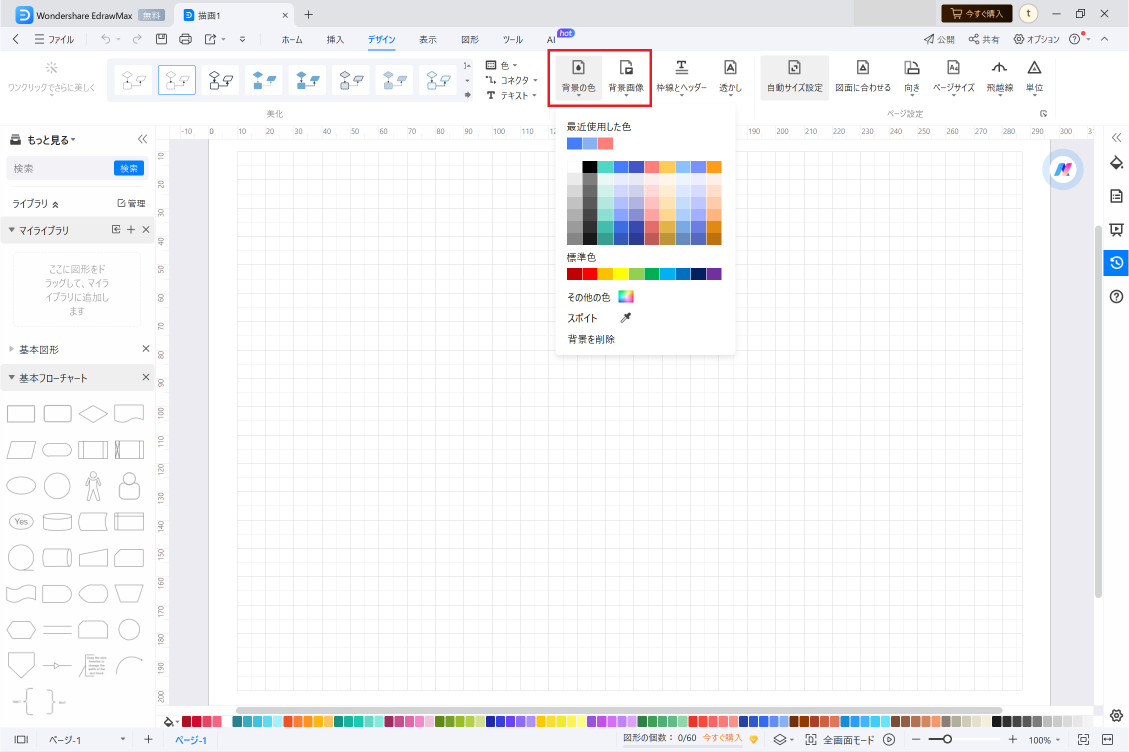
枠線とヘッダーを設定する
- ”デザイン”メニューを開き、”枠線とヘッダー”ツールを選択します。
- 線のスタイル、太さ、ヘッダーの内容(例 タイトル、日付)をカスタマイズします。
透かしを追加する
- ”デザイン”メニューを開き、”透かし”ツールを選択します。
- "透かし"を選択します。
- 透かしのテキスト、フォント、サイズ、透明度などの外観を調整します。
- 透かしの位置を指定します。(例 中央、対角)
- 自分で透かしを作成する代わりに、用意された透かしを使用することもできます。
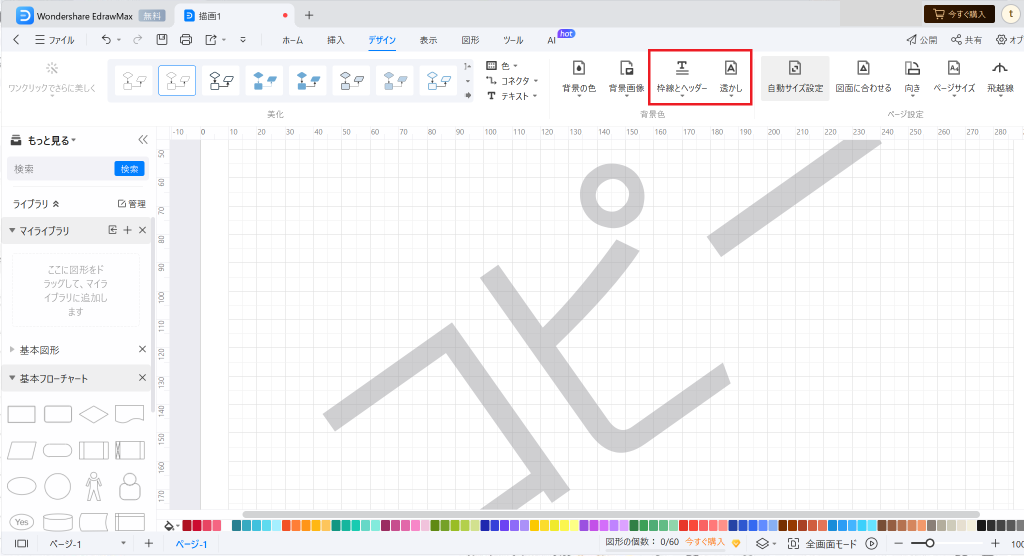
3. ページ設定
EdrawMax のページ設定ツールを使用すると、図面のサイズ、向き、余白、用紙の種類など、さまざまなページ設定を行うことができます。
ページ設定を行う
- "ページ設定"を選択します。
- ページサイズ、向き(縦または横)、用紙の種類(例 A3、A4)などを設定します。
- 必要に応じて、余白、印刷範囲を設定します。