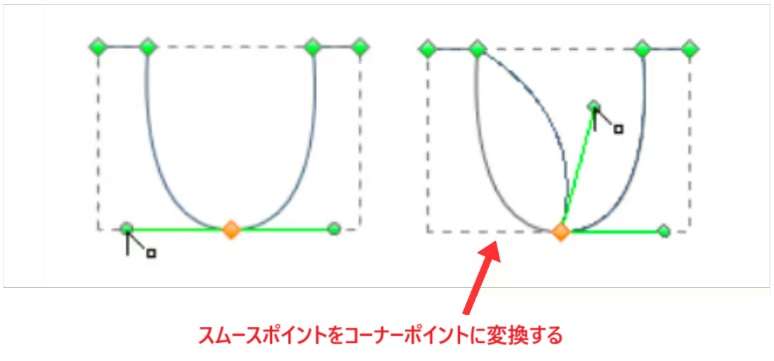Edraw サポートセンター
アンカーポイントツール
鉛筆ツールでの描画が準備できたら、描画ツールのサブメニューから種々のアンカーポイントを追加したり変更したりできます。万年筆ツールと鉛筆ツールの両方で機能するカスタマイズオプションがいろいろとあります。
- アンカー移動: 任意の場所から別の場所へアンカーポイントを移動させる場合はこの機能を使用します。
- アンカー追加: デザインしたシェープにアンカーポイントを追加したい場合はこの機能を使用します。
- アンカー削除: シェープからアンカーポイントを削除したい場合はこの機能を使用します。
- アンカー切替: スムースポイントからコーナーポイントを作成したい場合はこの機能を使用します。
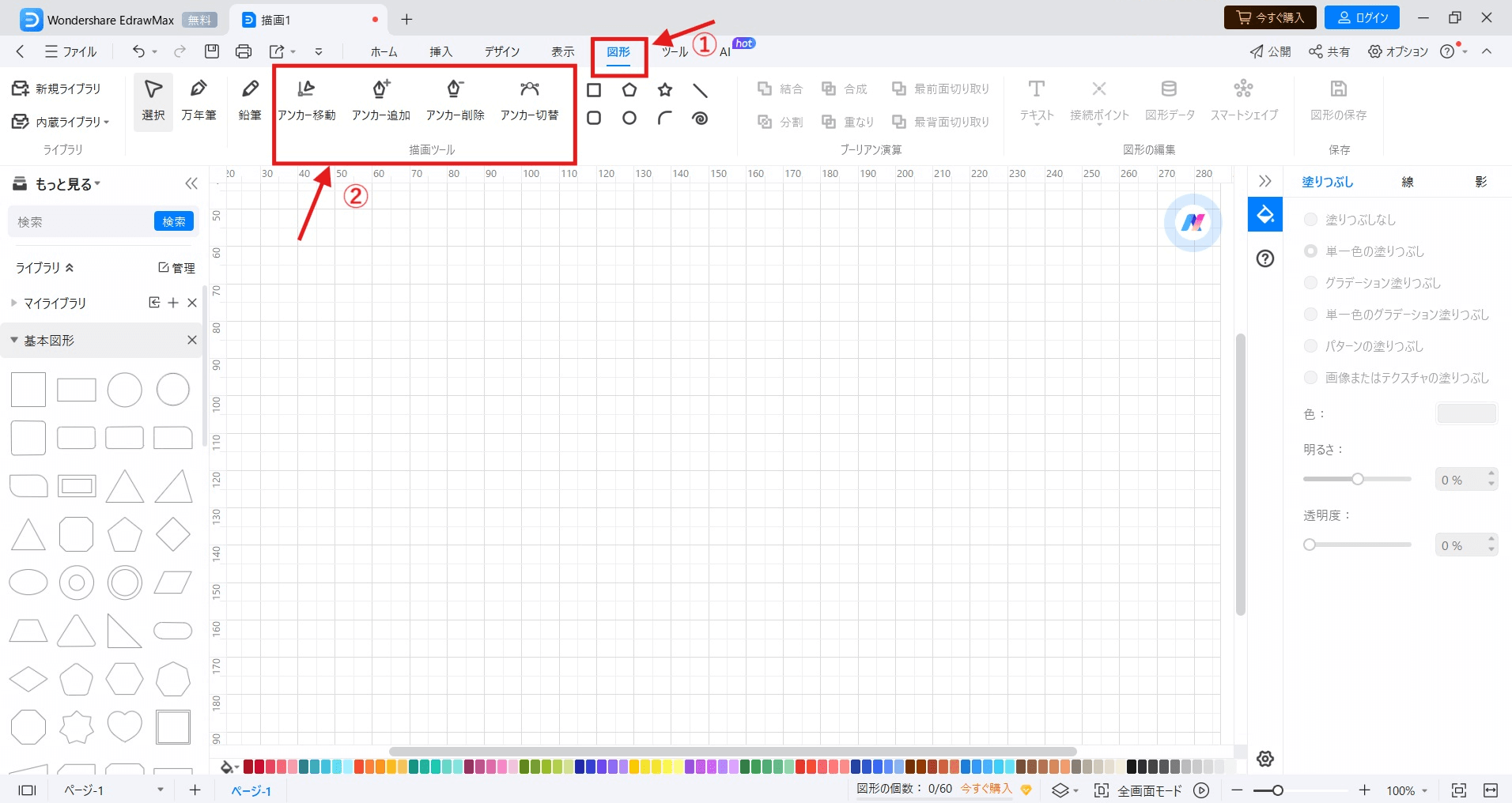
アンカーポイント
アンカーポイントは、鉛筆ツールまたは万年筆ツールを使用して描画し終えたときに表示される四角い点です。
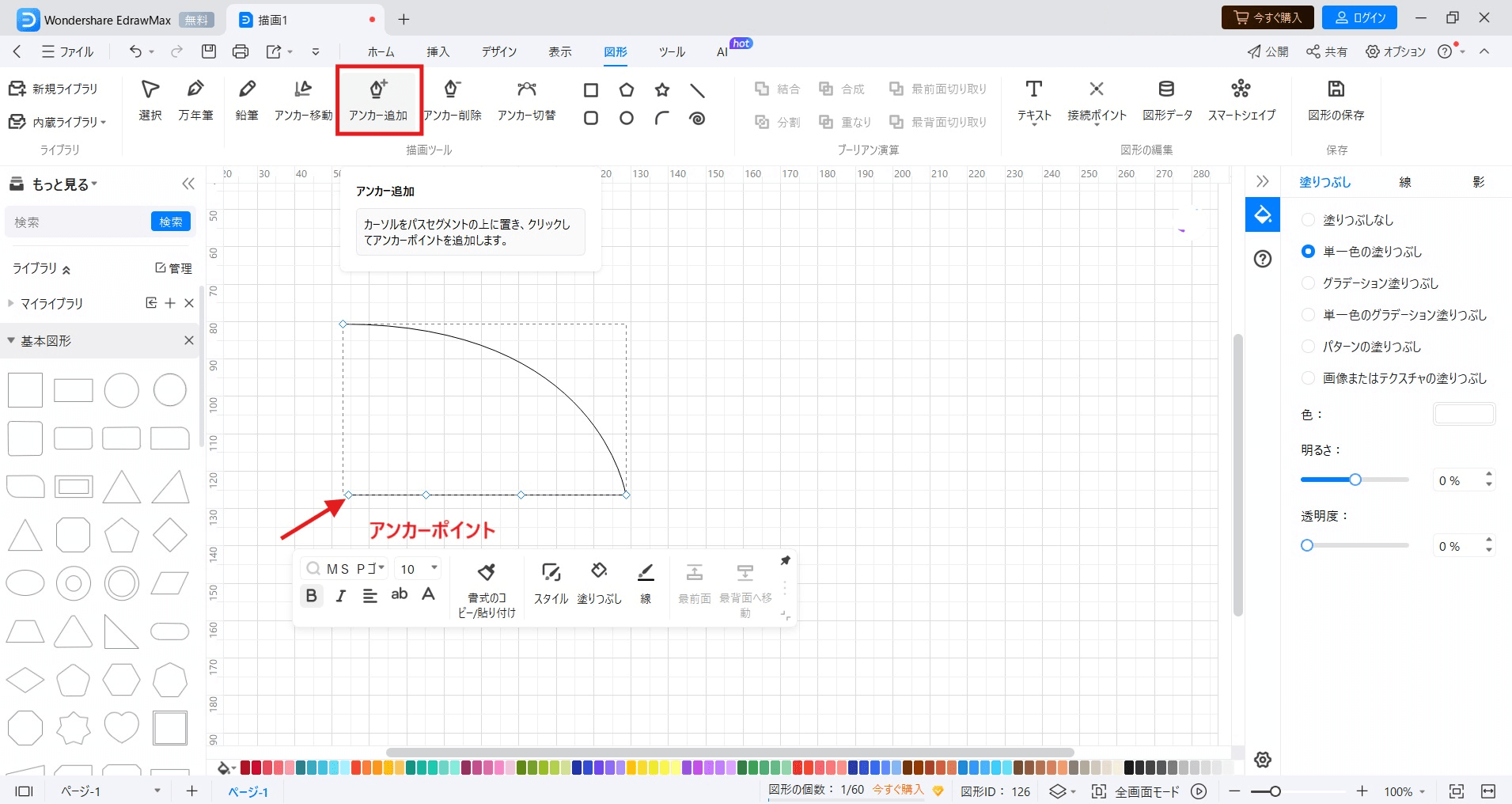
EdrawMaxのベクター機能により、描画が終わってからアンカーポイントを調整することもできます。
1. 図形タブ > 万年筆または鉛筆をクリックします。
2. カーソルをEdrawMaxの描画ページに持っていき、シェープを描画します。
3. 描画ツールのアンカーポイントオプションにアクセスします。
アンカーポイントを移動する
1. 作成したシェープを選択すると、シェープを構成するすべてのアンカーポイントが表示されます。
2. これらのアンカーポイントをドラッグし、任意の場所から別の場所へシェープを移動させます。
曲線のアンカーポイント
1. 作成したシェープを選択すると、シェープを構成するすべてのアンカーポイントが表示されます。
2. アンカーポイントを描画ページ上の別の場所にドラッグします
3. 方向ラインのアンカーポイントをドラッグし、曲線の角度を調整します。
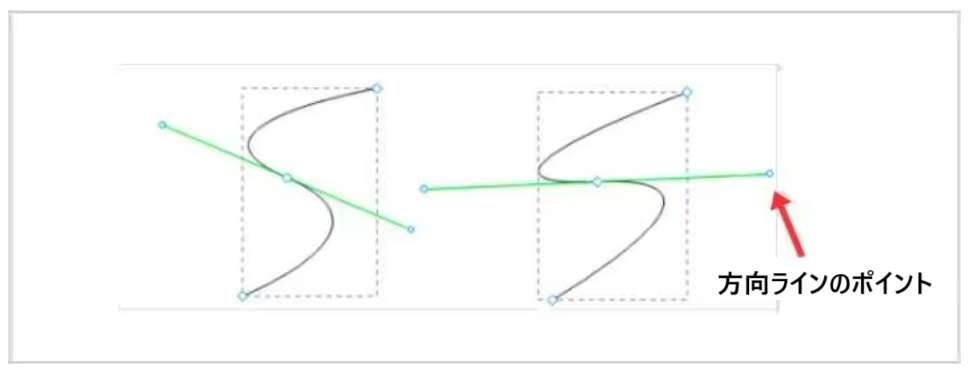
シェープのアンカーポイント
1. 作成したシェープを選択 > アンカー追加をクリックします。
2. 選択したシェープに戻り、必要に応じて必要な箇所にアンカーポイントを追加していきます。
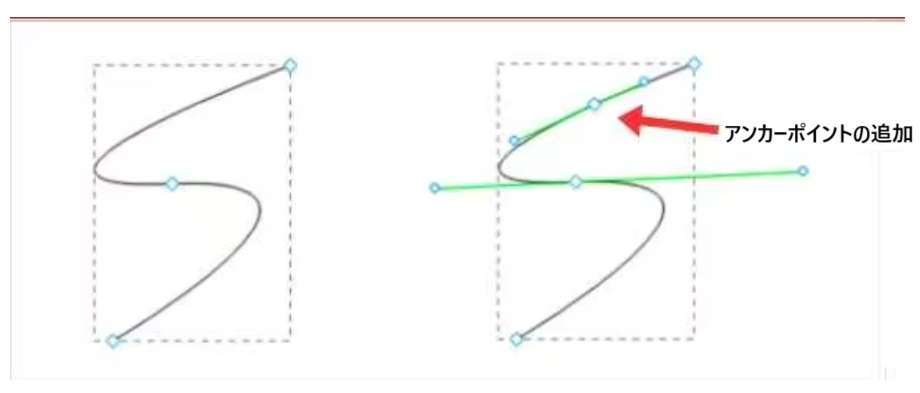
アンカーポイントを削除する
1. 作成したシェープを選択 > アンカー削除をクリックします。
2. 選択したシェープに戻り、必要に応じて必要な箇所のアンカーポイントを削除していきます。
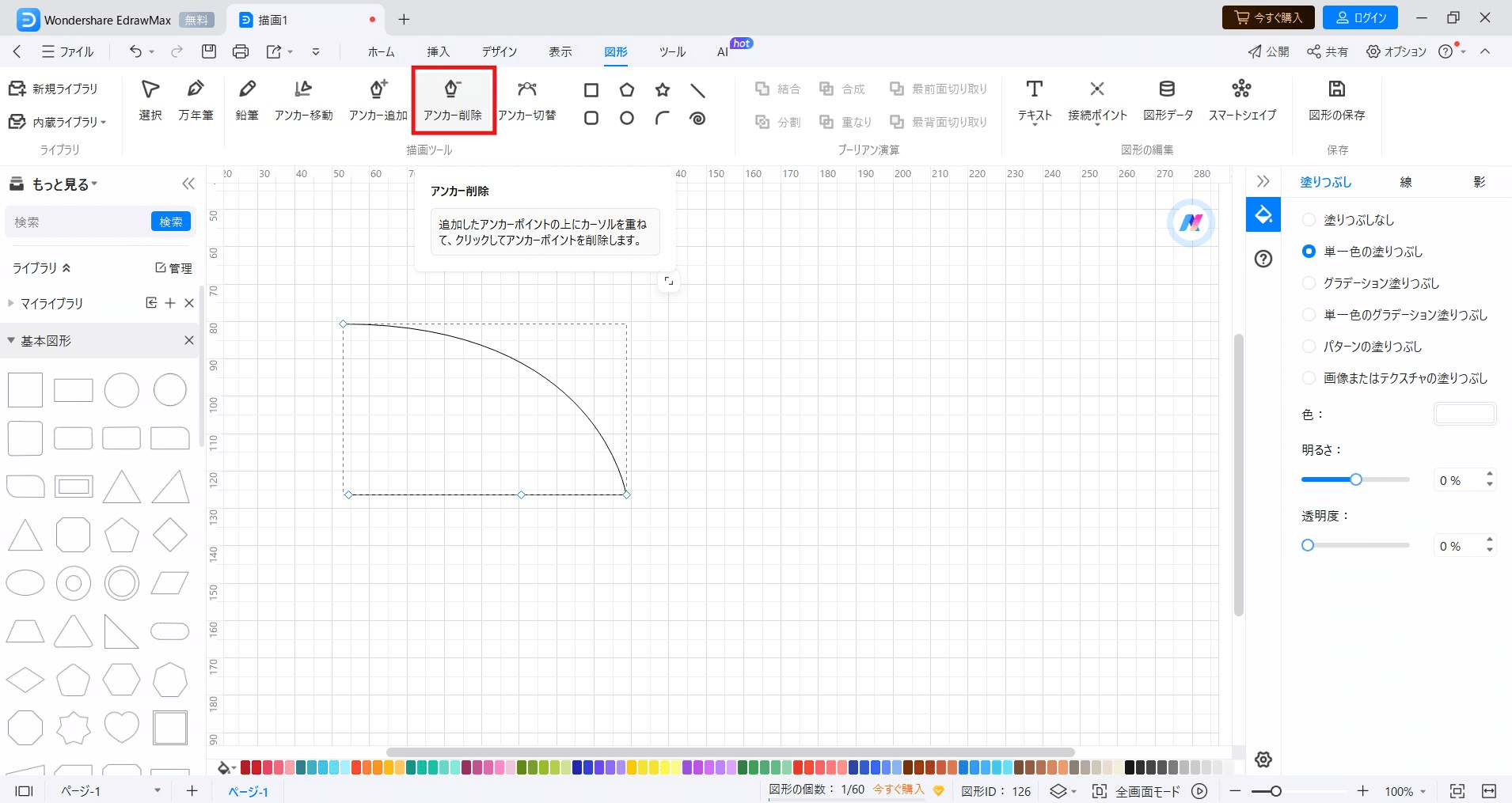
注: すべてのアンカーポイントを削除すると、最初に作成したシェープまたは図形を自動的に削除することになります。
アンカーポイントを切り替える
EdrawMaxでは、アンカーポイントの果たす各役割を別の役割に切り替えることができます。
1. 作成したシェープを選択 > アンカー切替をクリックします。
2. 切り替えたいパスを選択します。ここで、すべてのアンカーポイントが表示されます。
3. 切り替えたいアンカーポイントの上にカーソルを合わせ、以下のいずれかを行います。
3a. コーナーポイントをスムースポイントに切り替える場合は、コーナーポイントから方向ポイントをドラッグして取り出します。
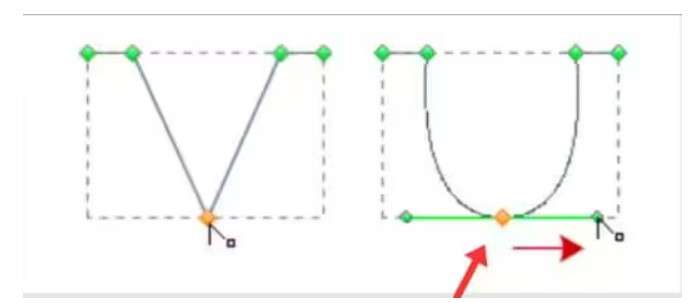
3b. スムースポイントをコーナーポイントに切り替える場合は、スムースポイントをクリックします。
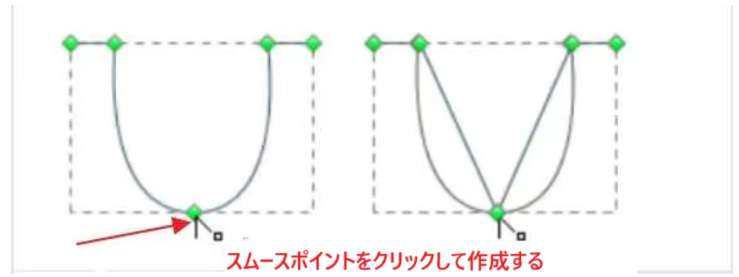
3c. スムースポイントを独立した方向ラインを持つコーナーポイントに切り替える場合は、どちらかの方向ポイントをドラッグします。