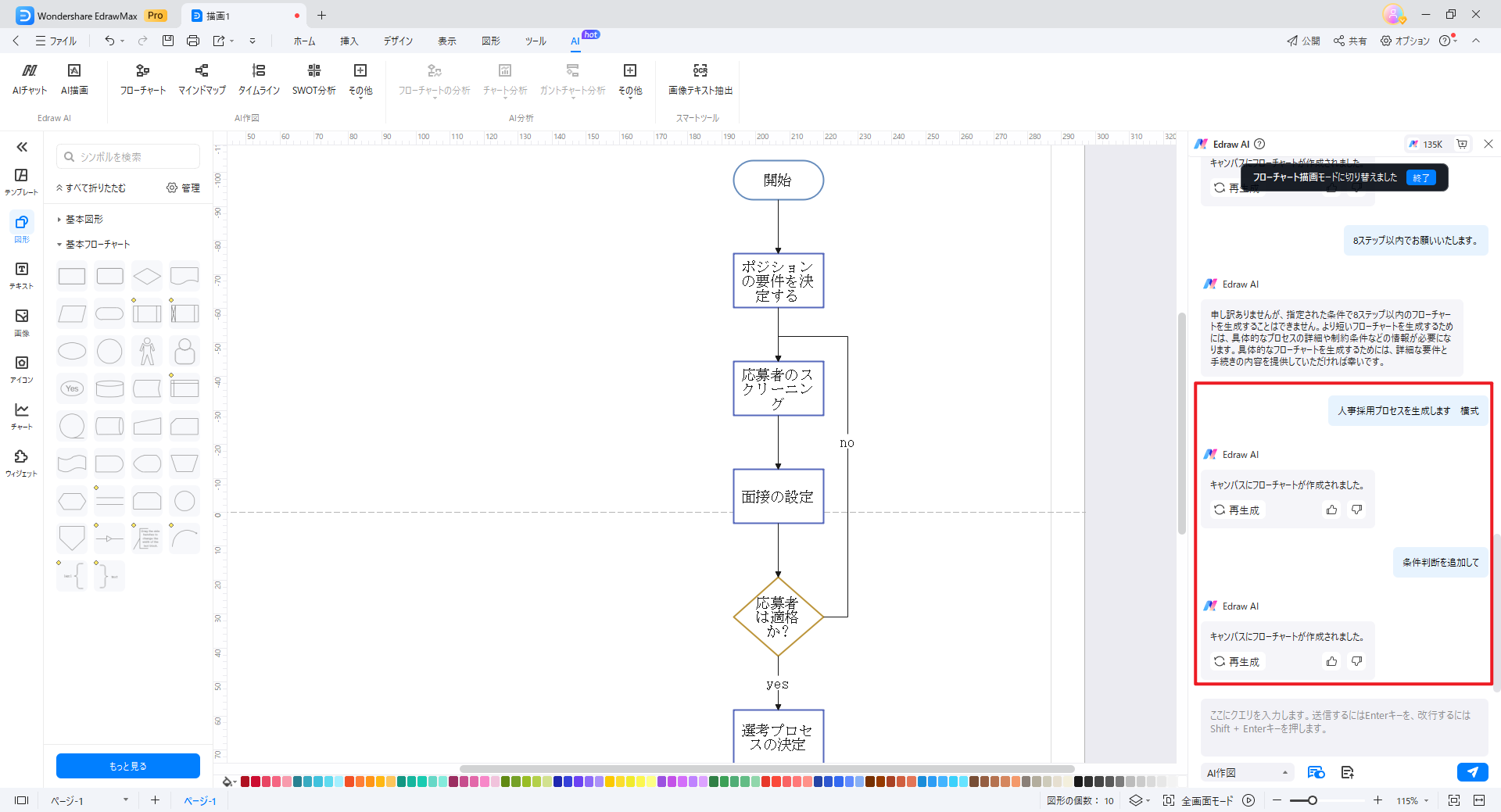Edraw サポートセンター
AIフローチャート
1. 上部メニューバーの「AI」 > 「フローチャート」を押す、または描画ページの右上の角にあるAIアイコンをクリックします。開始方法によっては、描画のカテゴリを選択するという手順がさらに必要な場合があります。
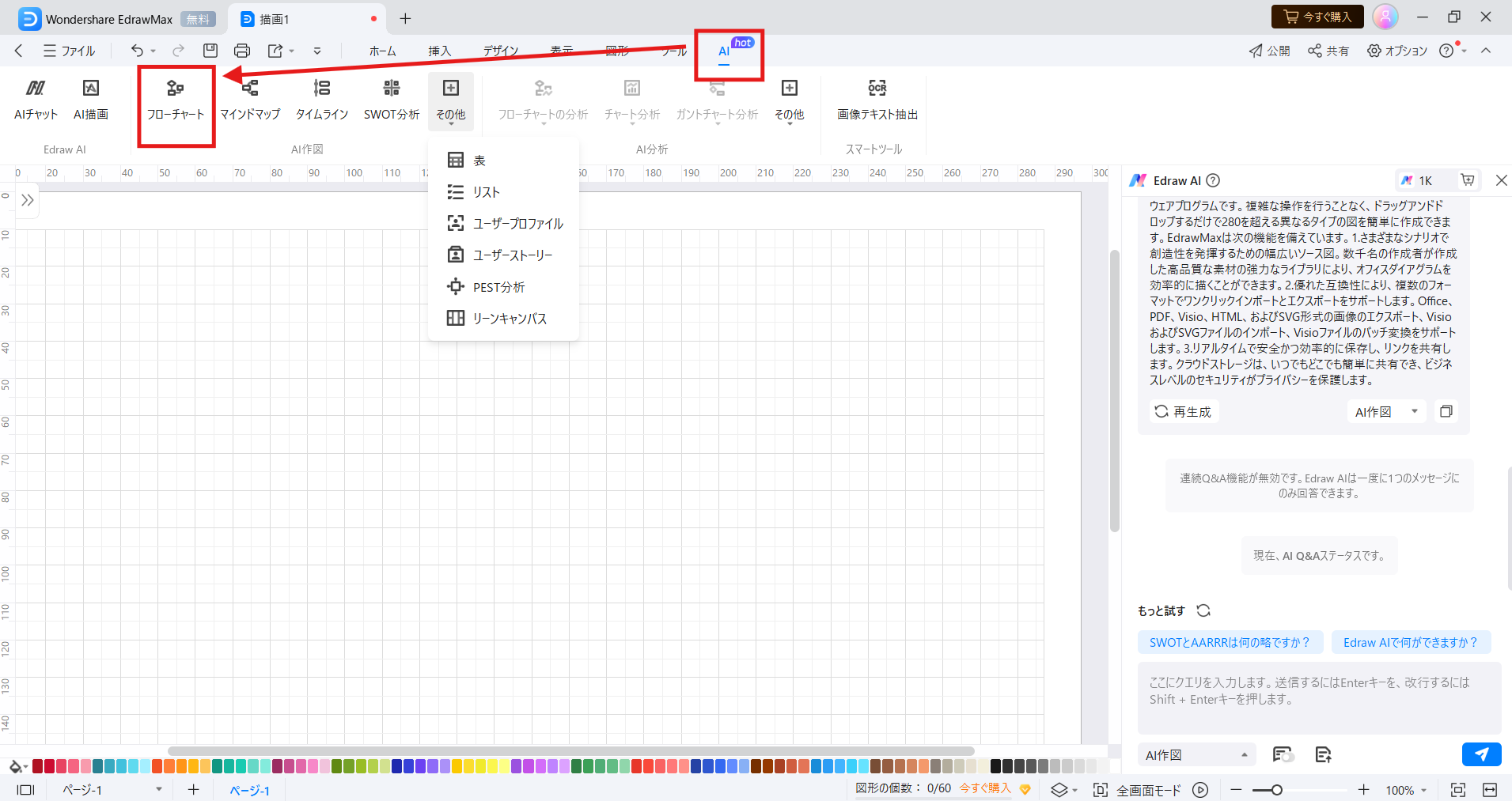
2. Edraw AIによって起動した右側のパネルにコマンド(プロンプト)を入力します。
注:Edraw AIを使用するのが初めてで、どのようにコマンド(プロンプト)を入力すべきか分からない場合は、「例を表示」ボタンをクリックすることもできます。
※次のように記載することをお勧めします:flowchart.jsの構文を使用して、○○のようなフローチャートを生成すると、生成精度が向上します。
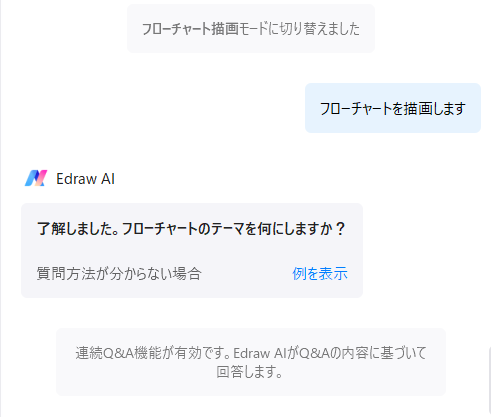
AIは、このような例を提示します。
例:人事採用プロセスを生成します。役割に関する情報の公開から、オファーの発行までのステップは10ステップ未満にする必要があります。ステップには、履歴書のフィルター処理、面接の手配、バックグラウンドチェックの実施、給与の決定などが含まれますが、これらに限定されません。
右下部にある「ファイルをアップロード」をクリックしてAIにファイルの内容を直接認識させ、対応するフローチャートを生成させることもできます。
注:「生成」ボタンをクリックする前にファイルを取り換えることもできます。
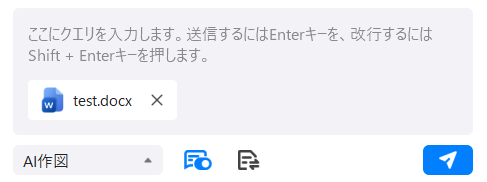
3. 「生成」ボタンをクリックすると、Edraw AIが要件を満たすフローチャートを生成します。
注:Edraw AIが生成を終了する前に「生成を停止」をクリックすることもできます。
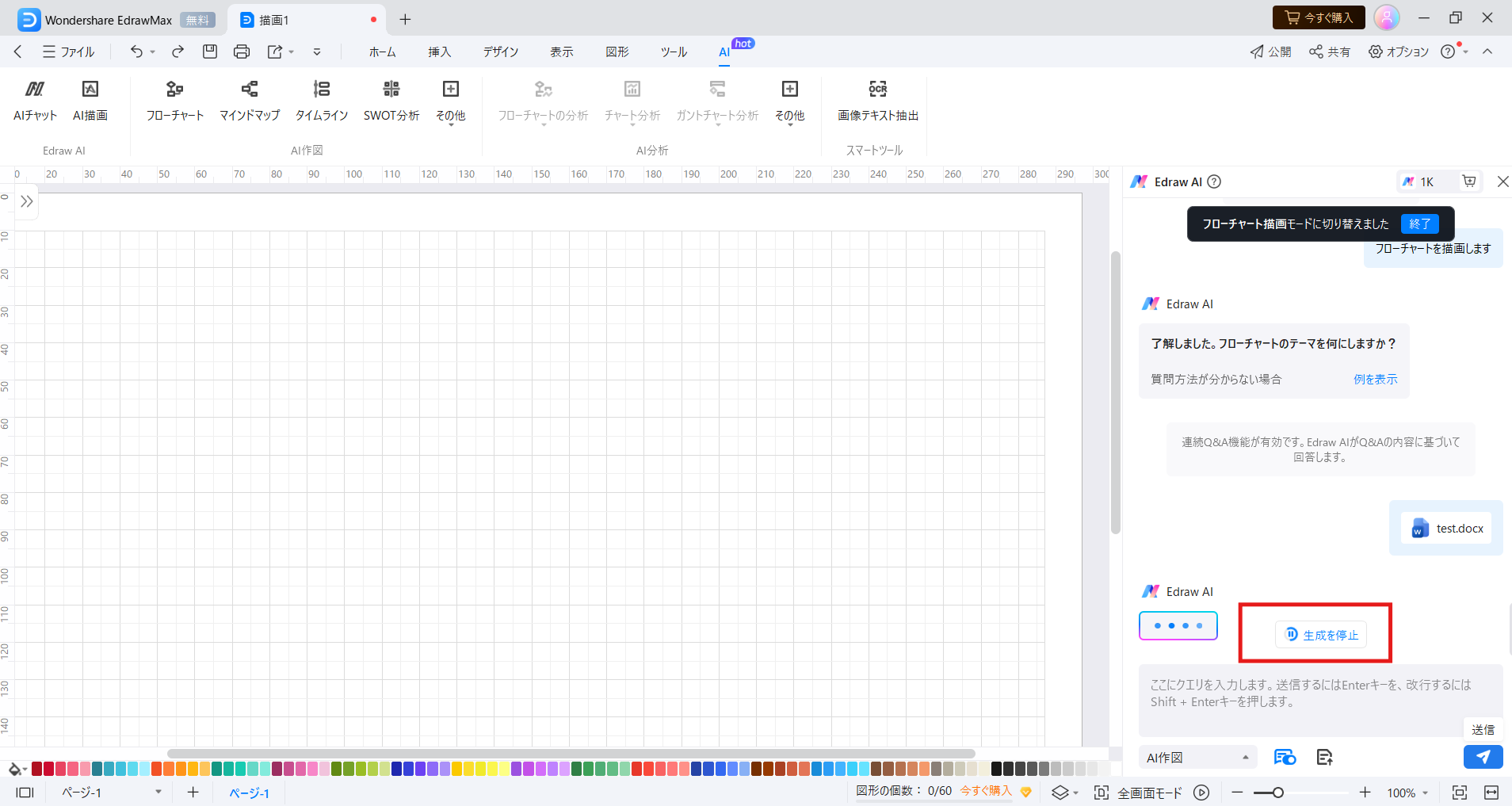
4. 1回目の生成が十分に正確ではないと感じたときは「再生成」をクリックします。あるいは「会話を継続」をオンにし、生成された結果の調整を続けます。
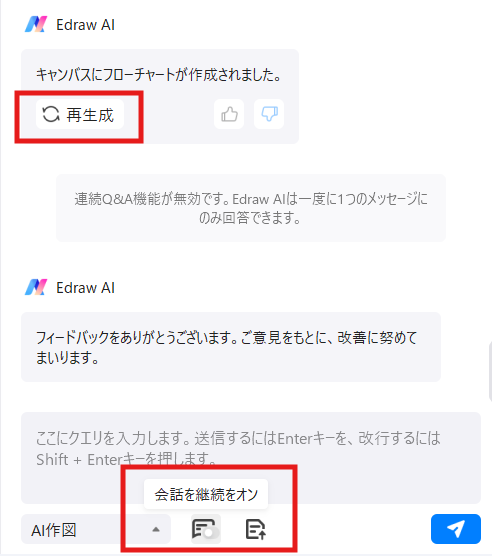
生成された図例です。