Edraw サポートセンター
『ツール』タブからアクセスできる機能
1. バージョン履歴、ファイル回復、ファイルを暗号化(ファイルツール)
EdrawMax のファイルツールを使用すると、バージョン履歴を見る、ファイルを復元する、セキュリティのためにファイルを暗号化するなどの、ドキュメントの管理を行うことができます。
バージョン履歴を見る
- バージョン履歴を表示するドキュメントを開きます。
- ツールメニューを開きます。
- バージョン履歴を選択します。
- ドキュメントの以前のバージョンがある場合は、そのバージョンを表示または復元することができます
ファイルを復元する
- ツールメニューを開きます。
- ファイル回復を選択します。
- 復元可能なファイルのリストから復元するファイルを選択します。
- 「復元」をクリックして、選択したファイルを復元します。
ファイルを暗号化する
- 暗号化するドキュメントを開きます。
- ツールメニューを開きます。
- ファイルを暗号化を選択します。
- ファイルのパスワードを入力し、確認をします。
- OKをクリックし、ファイルにパスワードを付けて暗号化します。
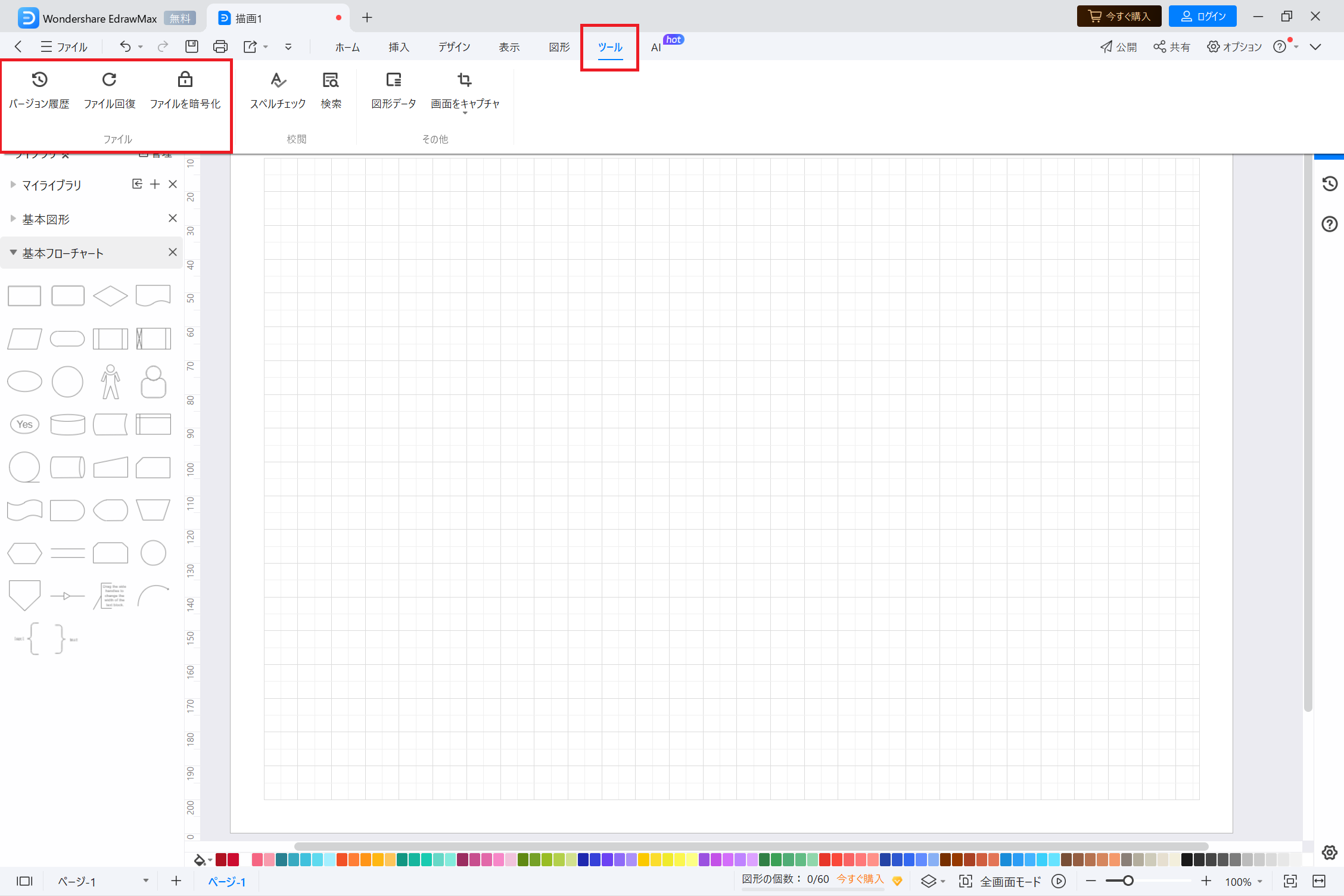
2. スペルチェックと検索(校閲ツール)
EdrawMax の校閲ツールを使用すると、スペルミスをチェックし、ドキュメント内のテキストを検索することができます。
スペルチェックをする
- スペルミスをチェックするドキュメントを開きます。
- ツールメニューを開きます。
- スペルチェックを選択します。
- ドキュメントをスキャンし、スペルミスの検出、修正案の表示を行います。
検索をする
- テキストを検索するドキュメントを開きます。
- ツールメニューを開きます。
- 検索を選択します。
- ダイアログボックスに検索するテキストを入力します。
- >アイコンをクリックすると、最初に該当するテキストが選択されます。
- このプロセスを繰り返すと、次に該当するテキストが選択されます。
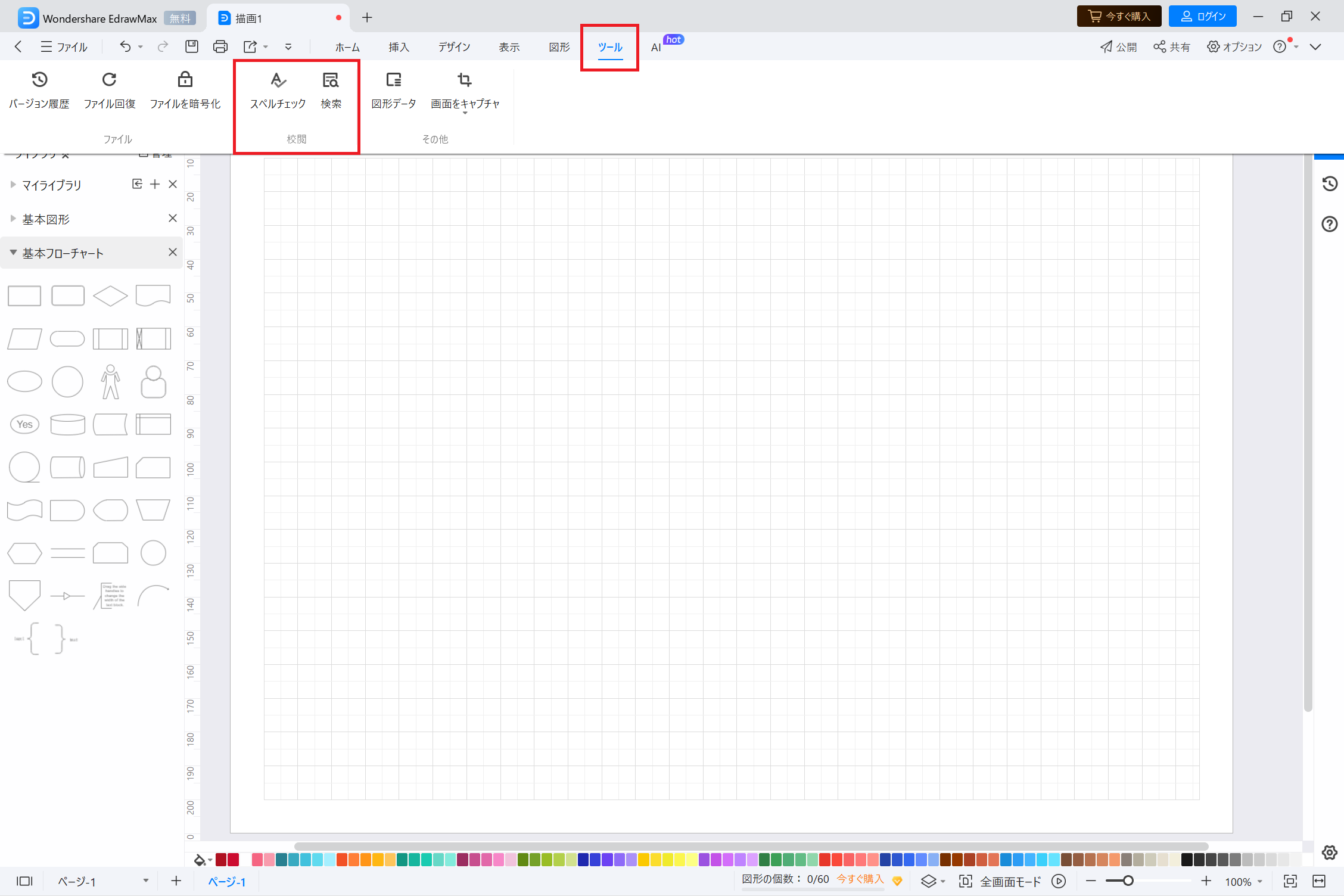
3. 図形データ
EdrawMax の図形データツールを使用すると、図面内の図形にデータを関連付けて、データの視覚化と分析を強化することができます。
図形にデータを関連付ける
- データを関連付ける図形を選択します。
- ツールメニューを開きます。
- 図形データを選択します。
- 選択した図形に関連するデータ値を入力し、詳細設定を行います。
- 図形に関連データが表示されます。レポートやチャートの生成など、さまざまな目的に使用することができます。
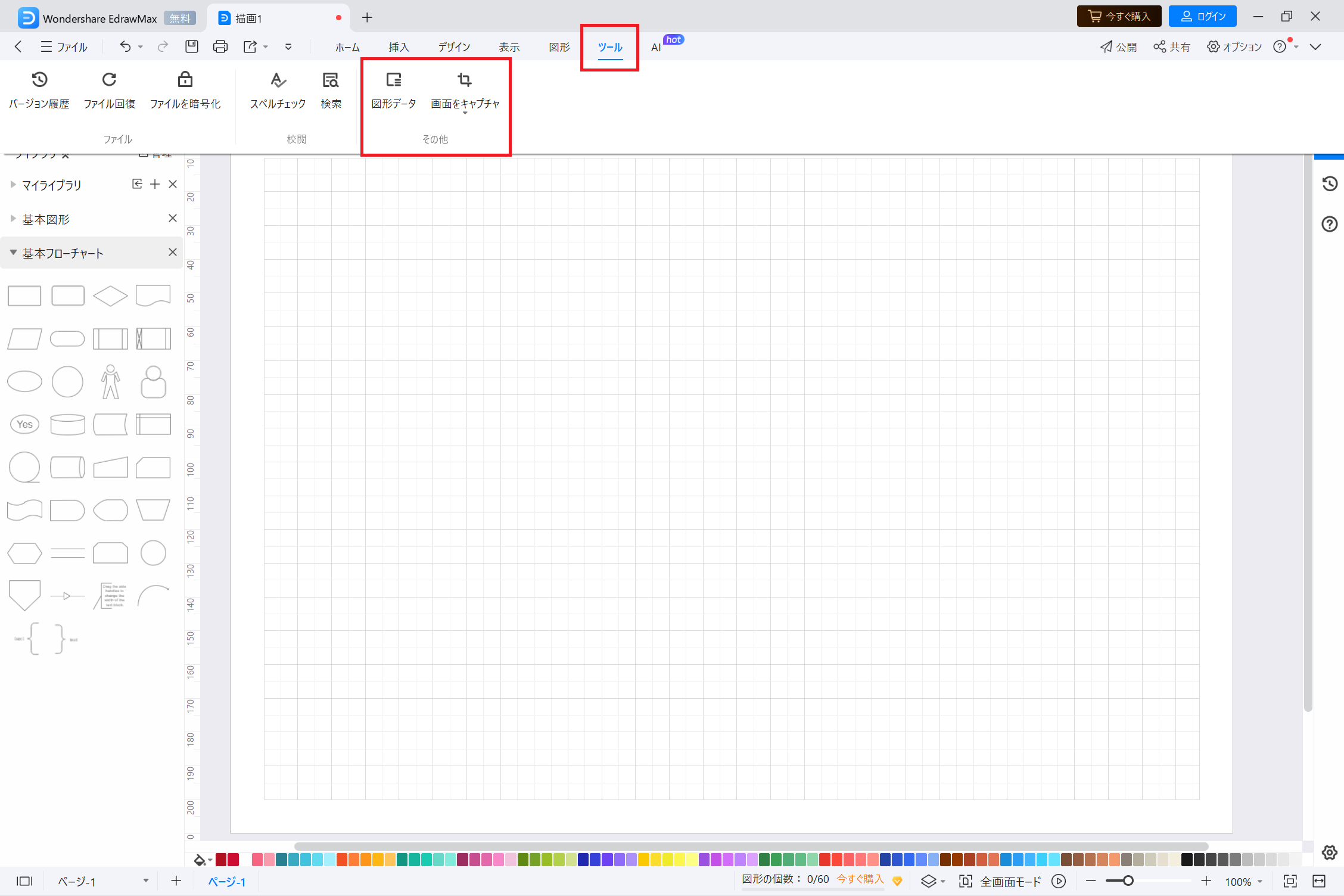
4. 画面をキャプチャする
EdrawMax の画面キャプチャツールを使用すると、スクリーンショットをキャプチャして図面に直接インポートすることができます。
- ツールメニューを開きます。
- 画面をキャプチャを選択します。
- 画面をキャプチャするか、ウィンドウを非表示にして画面をキャプチャするかを選択します。
- 画面上のプロンプトに従って、画面の目的の領域をキャプチャします。
- キャプチャした画像が図面に挿入されます。