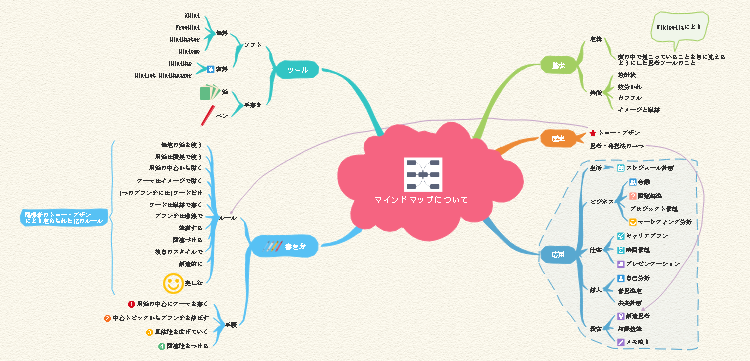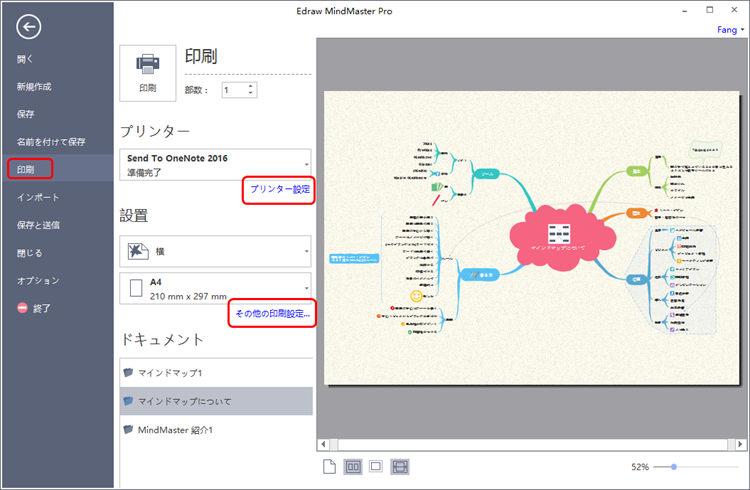マインドマップについて
マインドマップとは、、文字通りに脳のマップというものです。具体的には、頭で思い出したものの図式の表現です。中心にトピックについての文字や画像があり、中心から複数の枝分かれが放射状に発散して、各枝分かれにそれぞれのキーワードや画像がある、というようなダイアグラムで、ただ一見するだけで、情報の全体を把握することができます。マインドマップは、優れたノート術として、情報の整理、アイデアの発想、知識記憶などの場合に注目されています。
良いマインドマップは、テーマの「形」、個々の点の相対的重要性、および枝分かれが互いに関連する方法を示しています。では、良いマインドマップを作成するにはどうすればの良いでしょうか。まずは、以下の通り、素敵なマインドマップを作り出すための知っておくべきポイントをご覧ください。
- 作図ページ(紙)中心から書き始める
- 画像、イラストを使う
- 異なる色を活かして分別、強調する
- 単語、短いフレーズを使う
- ブランチを使う(枝分かれ)
マインドマップの書き方
次は、マインドマップを書き始めましょう。以下は6つのステップでマインドマップの書き方を詳しく紹介します。各ステップにおける気をつける注意点も説明します。マインドマップを書くには、紙とペンともできますが、便利さや効率を考えてみると、パソコンでマインドマッピングツールを使うのはおススメします。(この記事では、「マインドマップについて」というマインドマップを作成することを例とします。)
1. マインドマップフリーソフトMindMasterを起動する
マインドマップフリーソフトMindMasterはマインドマップを作成、エクスポート、展示、印刷するための優れたツールです。プログラムを起動して、以下のようなインターフェースが表示されます。空白テンプレートにおける放射状、右型、ツリー型などから、ご要望のマインドマップタイプを選びます。または、内蔵事例から、お気に入りのテンプレートをダブルクリックして、既製の事例を編集することで自分のマインドマップを作成するのも可能です。
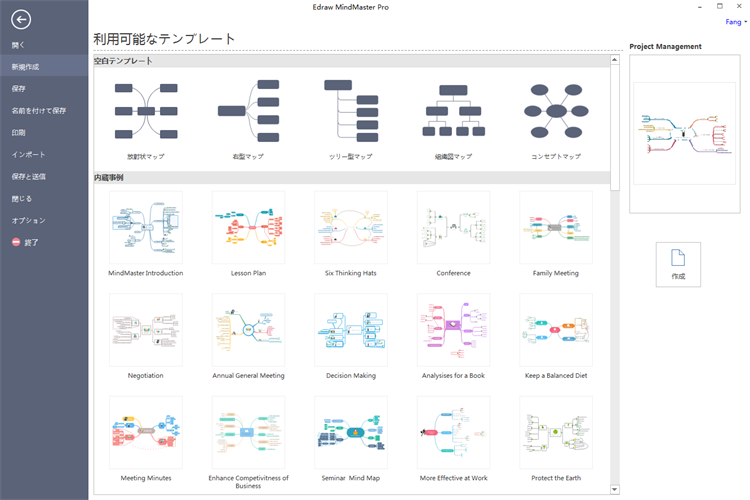
ビデオ - 3分間でマインドマップフリーソフトMindMasterをご了解に
マインドマップフリーソフトMindMasterをダウンロード
2. マインドマップの中心トピックを決まる
マインドマップのタイプを選択してクリックしてから、空白な作図ページが開きます。ページの中心に「中心トピック」という図形があります。それをダブルクリックして、テキストを入力して、マインドマップのテーマとしての中心トピックが作成されます。
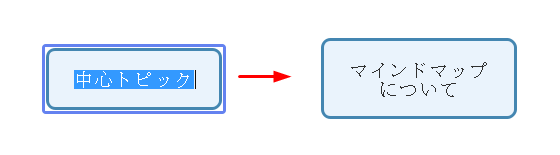
注意点:マインドマップは、真ん中から外に向かって書いていくので、視聴者の目に映る一番最初なのは中心トピックです。そのため、中心トピックに関連のある画像を挿入すれば、魅力的な印象を残すことができます。以下の通り、ホームタブにおける「画像」により、中心トピックに画像を挿入します。
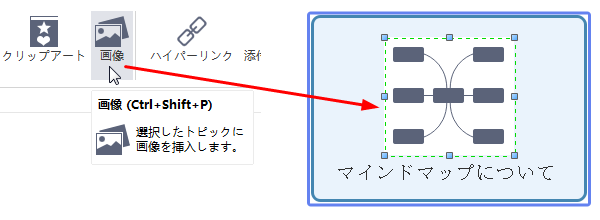
3. 中心トピックからブランチを伸ばしていく
中心トピックの「マインドマップについて」を考えると、マインドマップの定義、由来、歴史、使い方、作成方法、作成ツール、応用などの項目が頭に浮かんできます。次は、「Enter」キーを押して、これらの関連性のある項目をマインドマップのブランチとして中心トピックに1つずつ追加します。
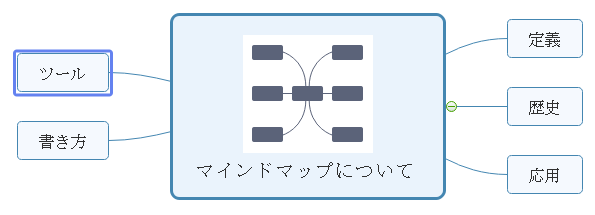
応用、作成ツールなどについてより深く詳細な内容があれば、その項目のトピック図形を選び当てて、「Ctrl+Enter」や「Insert」キーを押す、または ボタンでサブトピックを追加します。
ボタンでサブトピックを追加します。
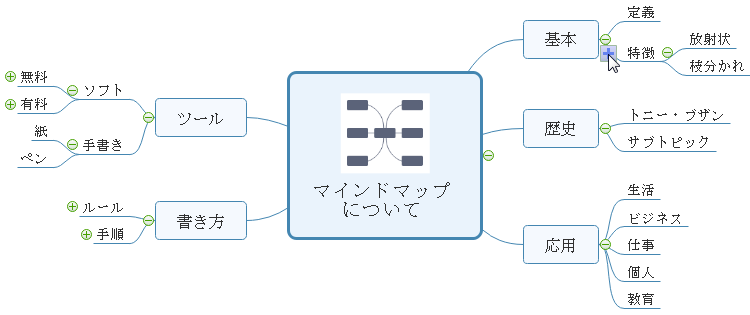
注意点:冒頭で述べたポイントにより、詳細な内容もワードで書き、さらに、1つのブランチには1ワードだけで書くべきです。徐々に各ブランチの具体性を広げていき、内容の充実したマインドマップを得ます。
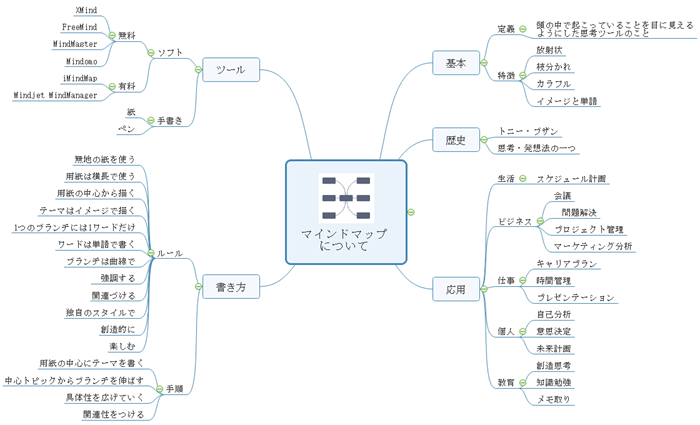
4. マインドマップを充実させる
前述の3ステップで、基本内容を含むマインドマップの初稿が出てきました。続いては、内容の上に、マインドマップを充実させることです。この「充実」とは、項目やブランチに対する補助説明、ブランチ間の関連性、強調表示などのことを指します。
-
吹き出しで補助説明する
上記のマインドマップにおいて、マインドマップの定義はWikipediaから引用されたのです。このトピックを選び当てて、ホームタブにおける「吹き出し」ボタンをクリックして、吹き出しを挿入して、補助説明を入力します。
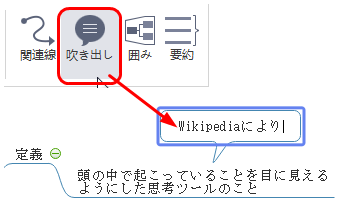
-
囲みで強調表示する
マインドマップに「応用」というブランチには、豊富な内容があります。マインドマップを広く活用することができること強調表示するため、「応用」のすべての内容を選択し、「囲み」ボタンを介して、枠を挿入してそれらの応用をまとめます。囲みの右側におけるボタンをクリックして、まとめの言葉もさらに、追加できます。
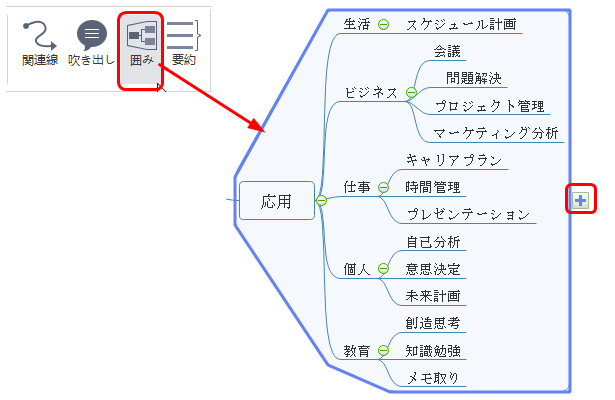
-
要約でまとめる
マインドマップの書き方における「ルール」では、12個のポイントがあります。「要約」機能により、それをまとめてきます。
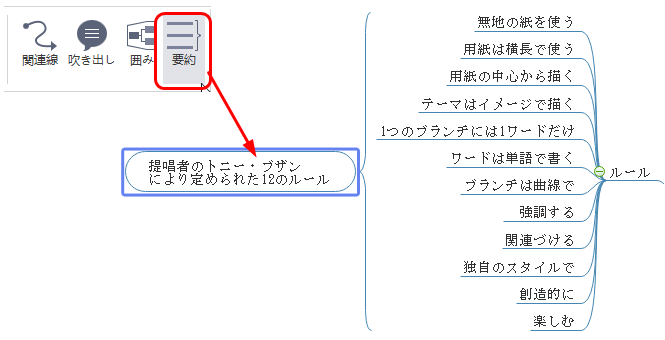
-
関連線で関連付ける
マインドマップのブランチの間に、関連性がある場合がよくあります。作成ルールとして、「関連つける」ことも提唱されています。以下の通り、ホームタブにおける「関連線」ボタンをクリックして、あるトピックから、関連づける必要があるトピックまでドラッグすることで、その間に関連線を作り出します。(関連線を選び当ててから、黄色のハンドルをドラッグして、関連線を最適の位置に調節できます。)
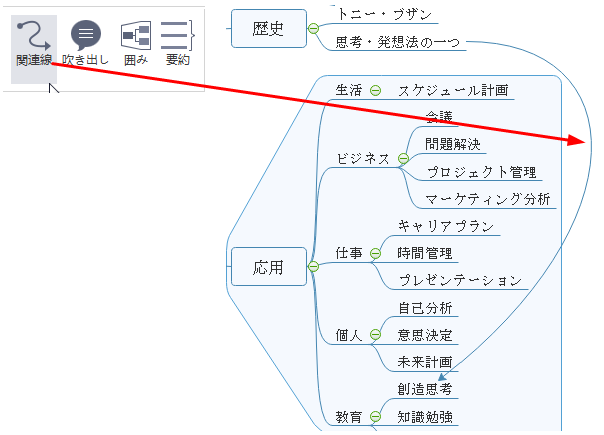
-
マークで明確化する
マインドマップに、数字、アイコンなどを使えば、その論理性、明確性がよりはっきりと示されるようになります。MindMasterには、優先度、スター、フラッグ、記号などのマークが組み込まれています。トピックを選択して、右側のマークパネルを開いて、ご要望により、適切なマーククリックして、トピックに挿入します。
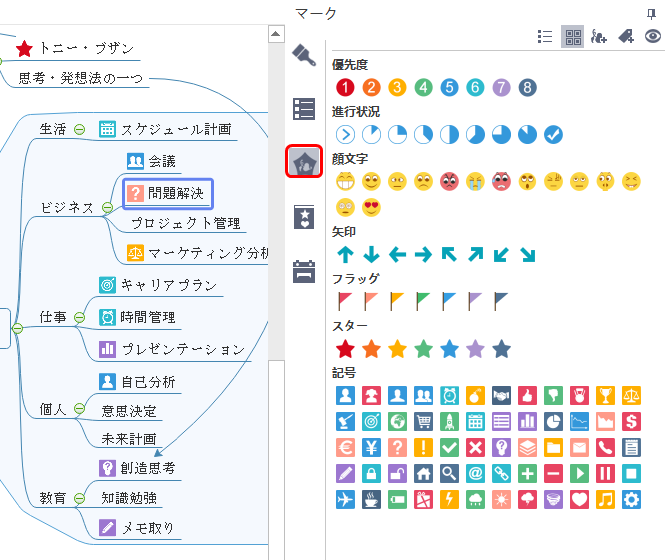
-
添付ファイルで詳細表示
単語を使うのはマインドマップの作成ツールの1つとされます。しかしながら、単語のみで明らか表示できないこともあります。これによって、マインドマップに参考として使えるハイパーリンクや添付ファイルを挿入する必要があります。トピックを選び当てて、以下のボタンを介して、ドキュメント、画像などの添付ファイル、アプリケーション、インターネットアドレス、注釈、コメント、タグなどをワンクリックで挿入して、詳細を表示できます。
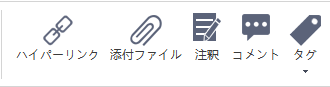
5. マインドマップのスタイルをカスタマイズする
なめらかな曲線ブランチ、色分け、画像やイラストなどは、本格的な見栄え良いマインドマップを書くために欠かせない要素です。そのため、マインドマップを素敵でおしゃれなテーマスタイルに設定する必要があります。この効果をおさめるため、MindMasterで以下の操作を行うことができます。
-
内蔵のテーマを適用する
MindMasterソフトエアには、30種類の既製テーマが直接利用できます。内蔵のテーマライブラリに、お気に入りのテーマスタイルがあれば、ワンクリックでテーマをマインドマップに適用して、おしゃれなマインドマップを楽と得ます。テーマを適用するには、マインドマップの中心トピックを選ぶ、または作図ページの空白部分をクリックして、右側のスタイルパネルにおける「テーマ」をクリックして、ライブラリからお気に入りのを選択します。
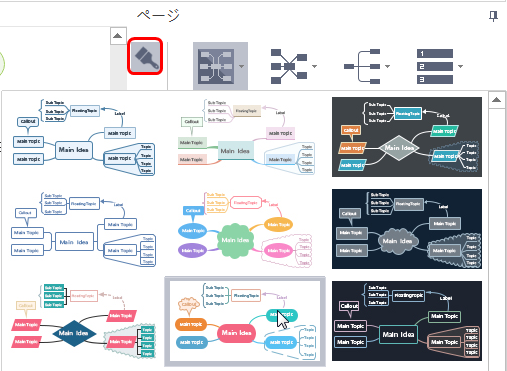
-
トピック図形をカスタマイズする
各トピックの図形形状もカスタマイズすることは可能です。以下の通り、トピックを選び当てると、右側には「トピック」のスタイル設定パネルが表示されてきます。図形の形状をクリックして、トピックのレベルやマインドマップの主題に応じて、お好みの図形を選択します。その他、図形の塗りつぶし、枠のタイプ、太さなどとも自由に変更できます。

-
ブランチスタイルをカスタマイズする
マインドマップの作成ツールとして、ブランチについてスタイル設定も重要なことの1つです。中心トピックだけ、またはマインドマップ全体を選び当てると、ブランチスタイル設定パネルを介して、マインドマップすべてのブランチを同時に、同じように変更するようになります。特定のトピックを選択すれば、それとその子トピックのブランチだけが変わります。以下の通りに、ブランチのスタイル設定には、トピック塗りつぶし、ブランチ線の色、タイプ、太さ、矢印などのオプションがあります。
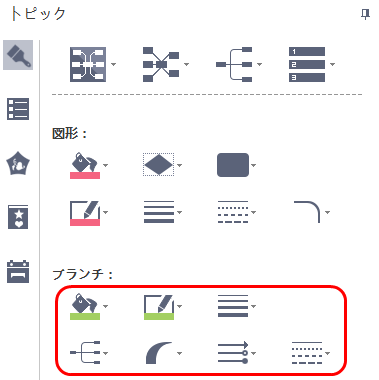
注意点:「色分け」のため、ブランチを異なる色に設定するのはおススメです。これは「虹の色」という機能を通じて、ワンクリックで完了できます。
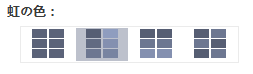
-
クリップアートを挿入する
冒頭で述べた通りに、マインドマップに画像、イラストなどを使うことは、マインドマップの視覚性、魅了を強めるのに役立ちます。トピックをクリックして、右側のクリップアートパネルから、お気に入りの適切なクリップアートを選択し、ダブルクリックして、トピックに挿入します。パネルの左上隅のライブラリボタンをクリックして、もっとクリップアートを見ます。
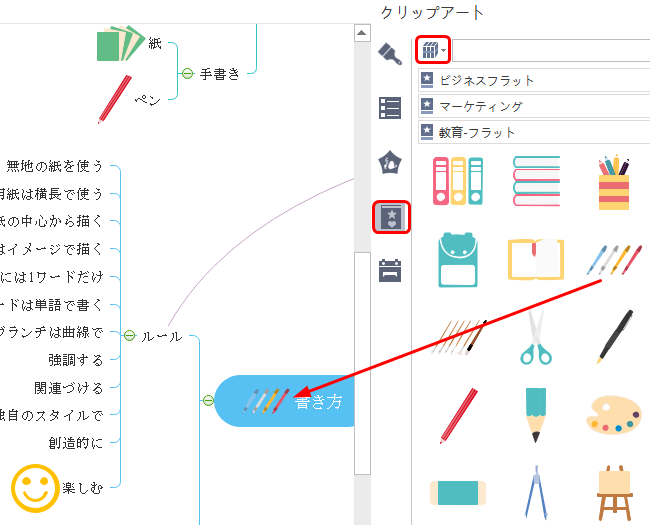
-
手描きスタイルを使う
マインドマップは最初、ペンと紙で手書きのものです。今も、多くの人が手で描くのを選択します。手書きが柔軟、自由な印象を感じさせ、美しい絵で記憶に残りやすいからです。MindMasterはソフトウェアですけど、このような自然な手描きのスタイルも入手できます。「手描き」ボタンをクリックすると、マインドマップ全体は線が自然な波線に、外観が手描きのように変わります。
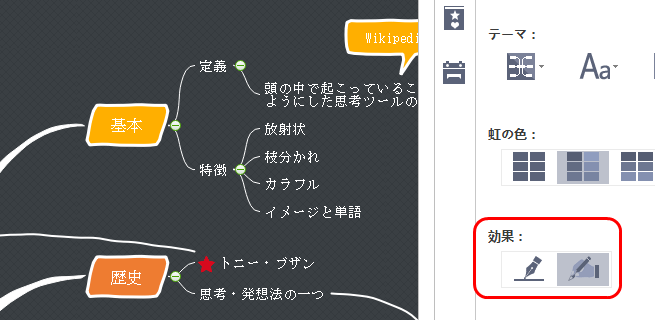
-
その他
以上のスタイル設定のほかに、単色、画像、透かしなどの背景設計、レイアウトの変更、番号の設定などマインドマップにもっと詳しいスタイルデザインも可能です。
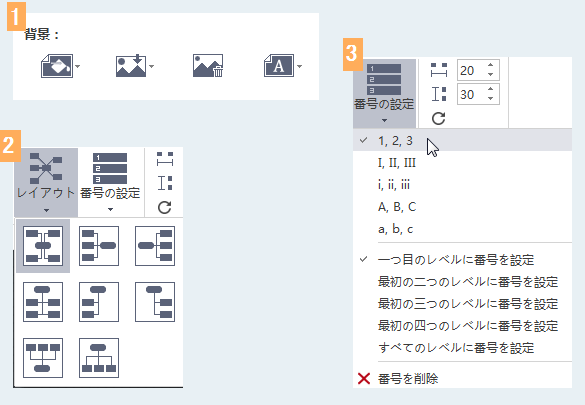
6. マインドマップを保存、共有、印刷する
以上の5つのステップで、マインドマップは最後に定稿するようになります。(画像をクリックして、高解像度のを見ます。)
マインドマップを保存
ファイルタブにおける保存をクリックして、マインドマップをシステム設定フォーマット(emmx)で保存します。名前を付けて保存、保存と送信により画像、PDF、PPT、Htmlなどの形式で保存します。コンピューター、個人クラウド、チームクラウドにも保存できます。これらの形式でマインドマップをSNSなどで他人と簡単に共有できます。
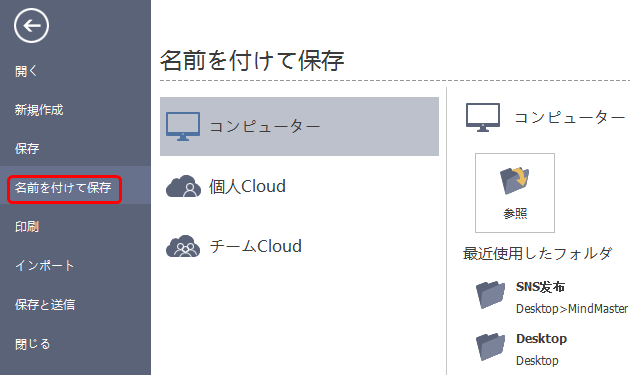
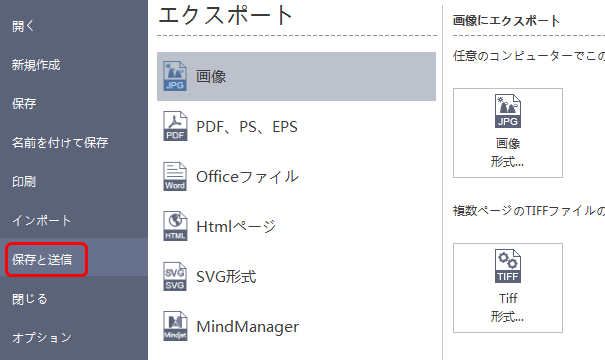
マインドマップを印刷
ファイルタブをクリックして、印刷を選んでから、マインドマップのプレビューが自動的に表れてきます。プリンター設定、その他の印刷設定のボタンにより、詳細な印刷設定を行ってください。
終わりに
この記事では、6つのステップで素敵なマインドマップを作成する方法を解説しました。作成ルールに従って、使いやすくて優れたマインドマッピングツールを使って、初心者でもプロ並みの見栄え良いマインドマップを書けるようになります。マインドマップを描く必要があれば、この超詳しいマインドマップの書き方をご参考に、独自のスタイルのマインドマップの作りを進めてください。