路線図作成ソフトEdraw Maxは以下よりダウンロードすることができます
Part1:路線図について
路線図とは、鉄道、地下鉄、バスなどの交通施設、路線を図式する系統図です。路線を示す線及び駅を示す円形の点などの記号で可視化に表示されます。路線と停留所(駅)のほかに、路線との交差位置に空港、鉄道駅などを描き出す必要もあります。
路線図の作成は複雑なことではないけど、そのうちに気をつける必要があるポイントもあります。それは、起点、終点、交差点という3種類の駅を示す記号を普通より大きい点で表したり、色使い分けで異なる線路を表示したりすることです。
Part2:路線図の描き方
以下は地下鉄路線図を例として、Edraw路線図作成ソフトを使って路線図を作成する方法をご紹介します。
① Edraw路線図作成ソフトを起動する
Edrawを起動して、ファイルタブにおける「新規作成」をポイントします。地図を選んで、地下鉄路線図のアイコンをダブルクリックして、空白のキャンバス及び路線図の作成に必要な地下鉄図形を含むライブラリを開きます。
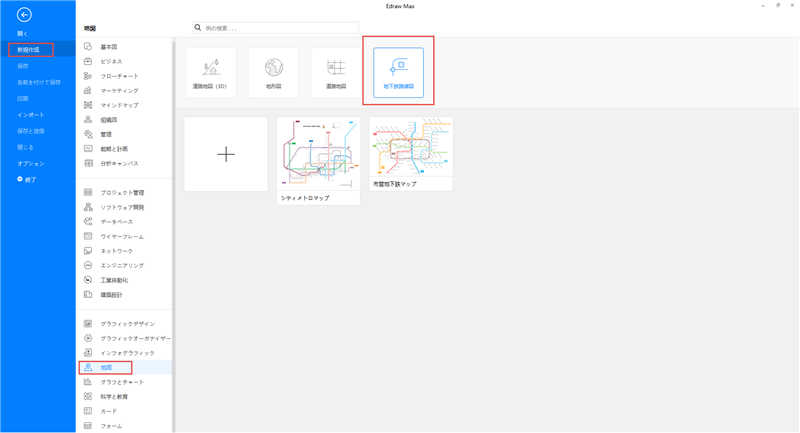
Edraw路線図作成ソフトをダウンロードして、路線図を簡単に作成しましょう。
② 地下鉄線路を描く
まずは、線路を描き始めます。Edraw路線図作成ソフトには、路線図に関するベクターの記号が組み込まれています。ライブラリから線路図形をドラッグ&ドロップして、ご要望によって組み合わせて、見やすい線路を得ます。
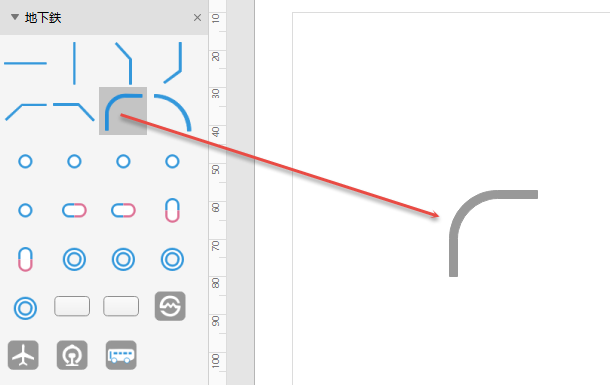
前述のように、線路の図形はベクターベースで設計されたので、自由に編集することは可能です。以下が示す通り。異なるタイプの線路はそれぞれの編集方法が設定されております。1番目の直線は円形のハンドルで回転でき、方形のハンドル長さを調節できます。2、3番目のは曲がり付きの線路は曲がりをカスタマイズすることができます。2番目の黄色のハンドルをドラッグすることで、曲がりの角度を調節できます。3番目の円滑な曲がりの場合は、その曲がり角の大きさも変更できます。すべての線路に幅を設定するアクションボタンが付いて、ご要望によって線路の粗さを編集することかできます。
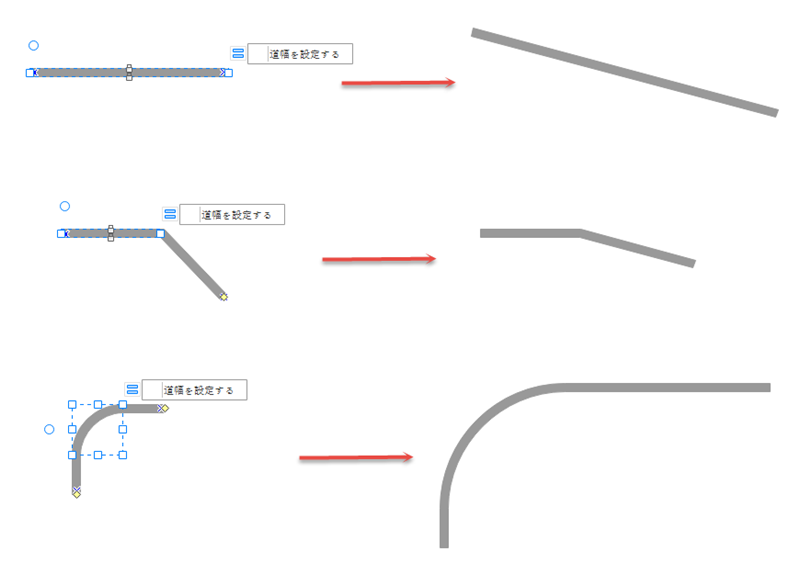
③ 駅を追加する
次は、線路に駅を入れます。左側のライブラリから駅を表す点を線路にドラッグして、位置を調節します。ライブラリには、駅名の位置(上、下、左上隅、右上隅など)に応じて、様々なタイプの点がありますから、線路の分布に応じて、適切な点を選んでください。
駅の図形に、サイズ、方向、駅名を表示するテキストの位置もハンドルを使って編集できます。図形上のデフォルトテキストをダブルクリックして駅名を入力することができます。
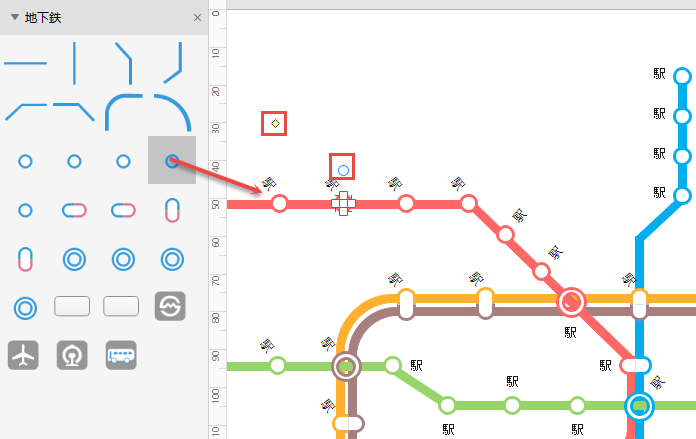
④ 線路を色分けする
冒頭で述べたとおり、利用者が線路をより明確に判断できるようにするために、路線図における線路は色分けをする必要があります。線路に色をつけるには、複数の方法があります。線路を選び当てて、プログラムインタフェースの底部におけるカラーバーに必要の色をポイントするだけで、線路の色が変わります。または、ホームタブの「塗りつぶし」と右側のスタイルパネルの「塗りつぶし」下の色でお気に入りの色に変更することもできます。
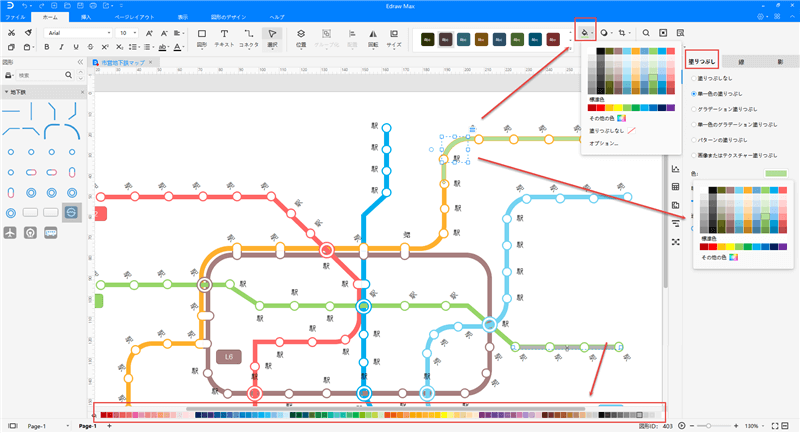
⑤ 凡例を書き出す
路線図を初めて見る方にも、自分の位置、乗りたい線路、経路などをすぐにわかるようになるため、路線図にいろいろな説明情報が掲載されている必要があります。説明情報には方向、線路の名前、飛行機、鉄道駅などが含まれます。そのため、最後には、路線図に凡例を標記してください。
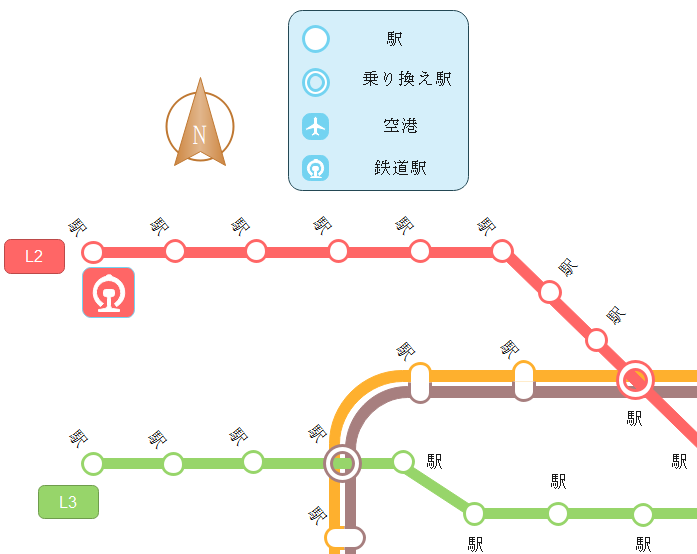
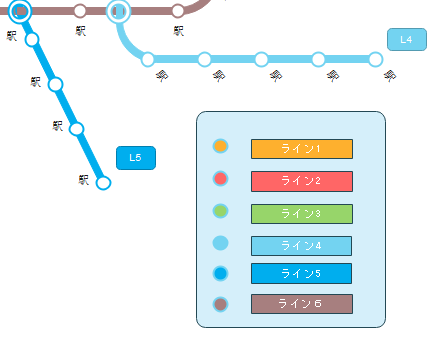
⑥ 路線図をエクスポート、印刷、掲出する
路線図の作成が済んだら、その出来上がりをJPG、PDF、オフィスファイル、SVG、Visioなど様々な形式にエクスポートして保存できます。
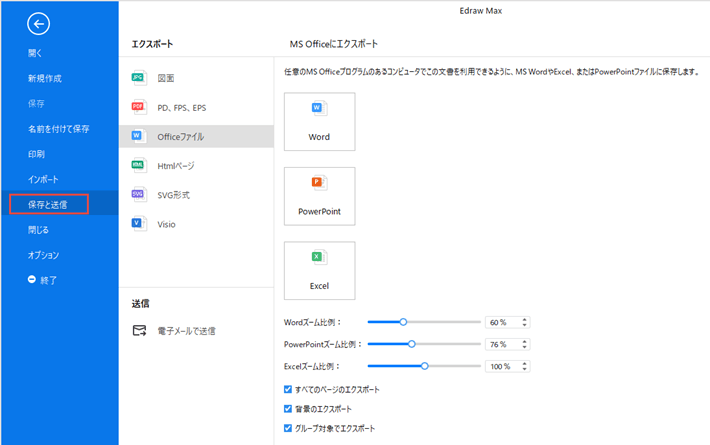
ファイルタブをクリックして、印刷を選んでから、路線図のプレビューが自動的に表れてきます。プレビューの下にあるページの矢印で、すべてのページをチェックできます。ダイアグラムのページが印刷紙より大きい場合は、ダイアグラムが1枚以上で印刷されてくるようになります。1枚だけでいいなら、「そのほかの印刷設定... 」をクリックして、自動調整を選択します。
さらに、路線図を駅のコンコース、入り口、車内、旅行案内などの場所に掲出するために使います。
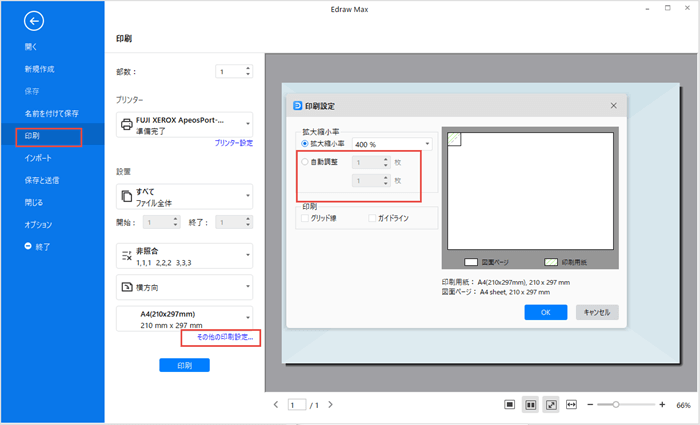
Part3:おわりに
この記事では、Excel、Wordの代わりに、Edrawというプログラムを使って地下鉄路線図を描くための方法をご紹介させていただきました。ベクターの地下鉄図形をドラッグ&ドロップして、さらにサイズを変更したり、色を付けたり、テキストを追加したりすることで、製図経験なしの方にもわかりやすくて素敵な路線図を書けます。さあ、これの描き方を参考に、地下鉄路線図を書いてみましょう。
Edraw Max -- All In One の作図ツール
- 豊富なテンプレートと図形
- 様々なファイル形式に対応
- フローチャート、マインドマップ、組織図などを作成
- Officeライクの操作感覚 初心者もすぐ使える