フローチャートをスプレッドシートで作成するにはどうしたらいいの?そんな悩みを抱えているあなたへ。
この記事では、スプレッドシートでフローチャートを作成する手順を5つのステップに分けてわかりやすく解説します。さらに、便利なテンプレートの入手方法についてもご紹介しますので、ぜひ最後までご覧ください。
Part 1 スプレッドシートでフローチャートを描く手順
まずは、スプレッドシートでフローチャートを描く手順を詳しくお伝えします。順に見ていきましょう。
Step 0 フローチャート記号の紹介
フローチャートを描画するときの基本的な図形は以下の通りです。
作成を始める前に、これらを確認しておくことで、より標準的でわかりやすいフローチャートを作成しやすくなります。
【開始・終了】は角の丸い四角形、【判断・分岐】はひし形、【処理】は四角形で表されます。特にこの3つが基本となりますが、他にも多くのフローチャート標準記号が存在します。これらを活用することで、より複雑なフローチャートもわかりやすく描くことができます。
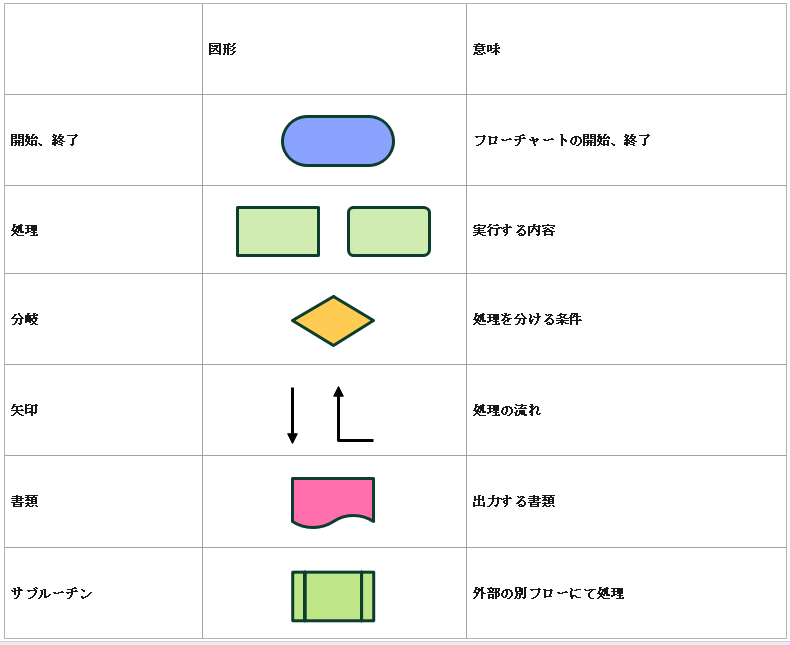
Step 1 記号を配置する
新規作成でファイルを作成して、【挿入】メニューから【図形描画】を選択します。
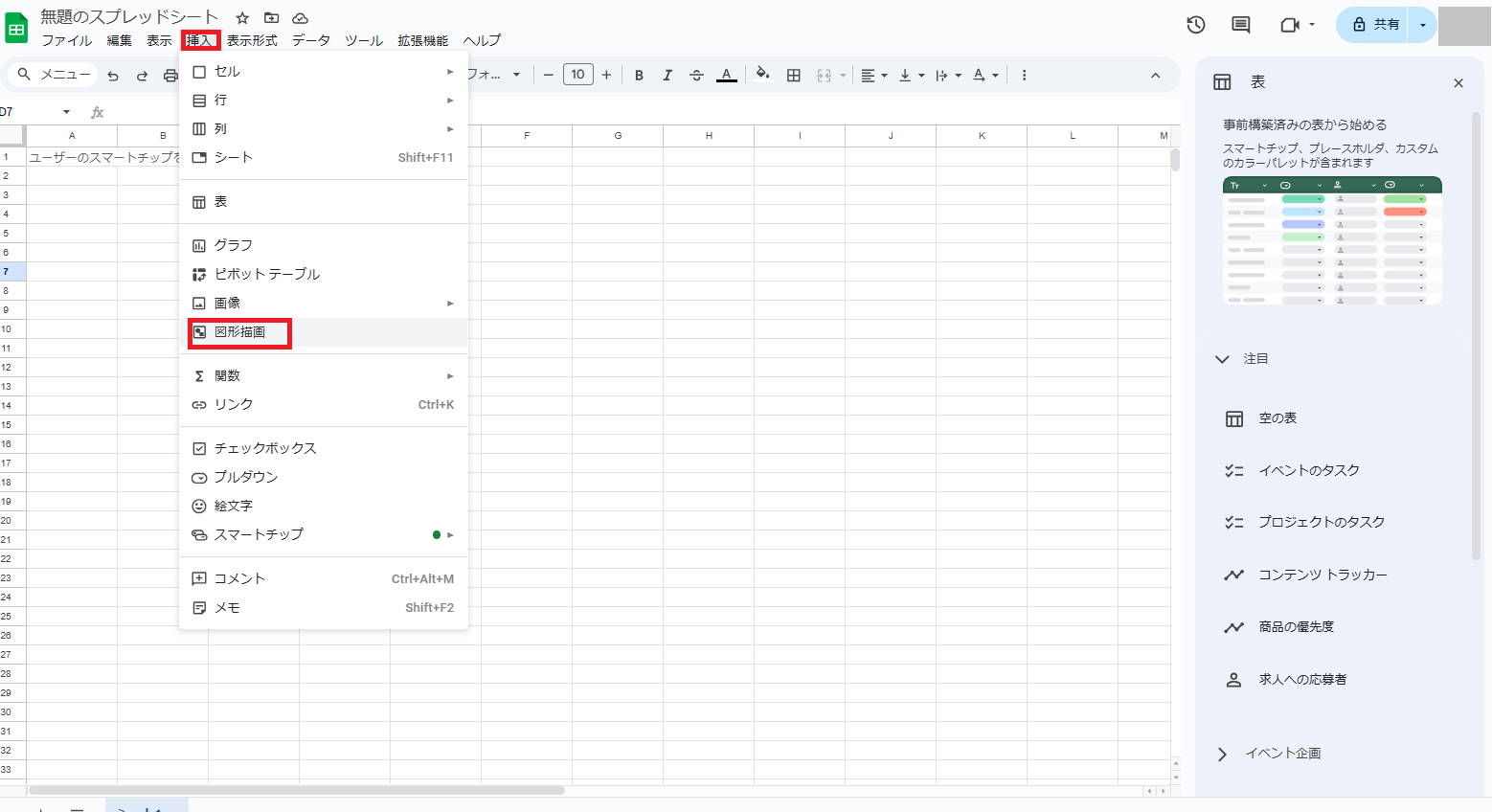
図形を描画するウィンドウが表示されるので、そこにフローチャートを描いていきます。
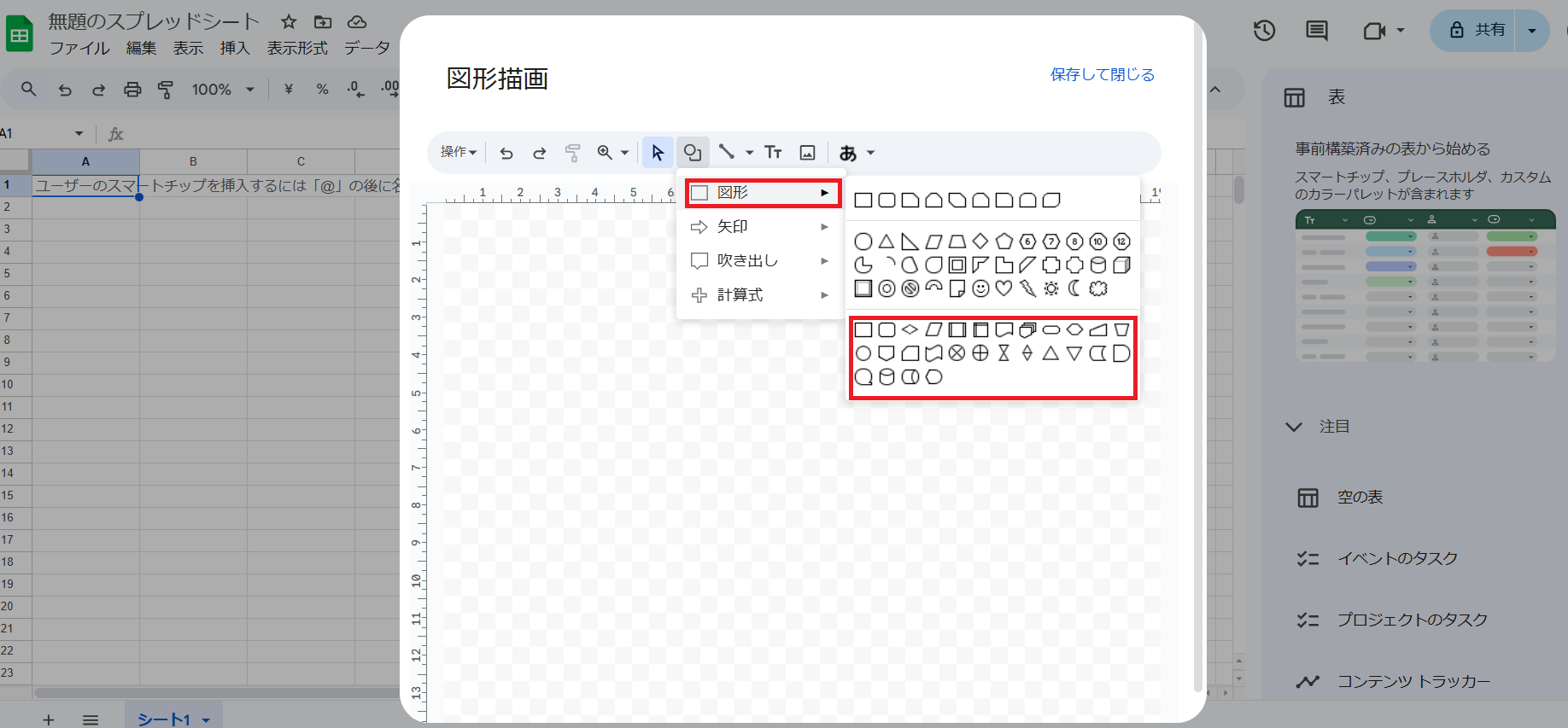
描画画面の上部に丸、四角が重なったアイコンが図形ライブラリとなっているので、これらを利用して記号を配置していきましょう。
記号を揃えて並べるには、記号を選択して右クリックすると左右に配置、上下に配置、整列のメニューがあるので配置するスタイルを選びます。
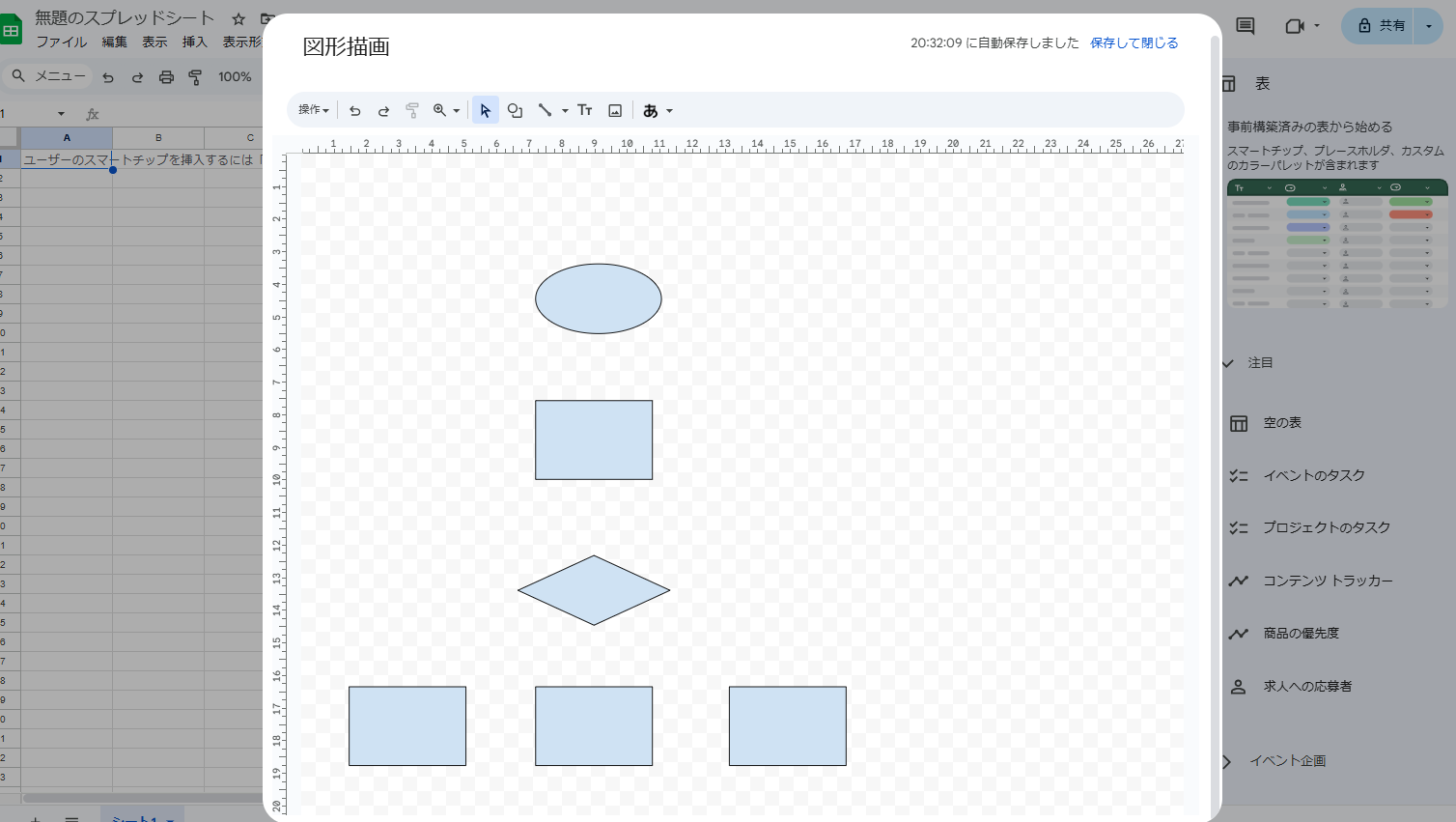
Step 2 内容を入力する
次は、処理の内容を入力していきます。
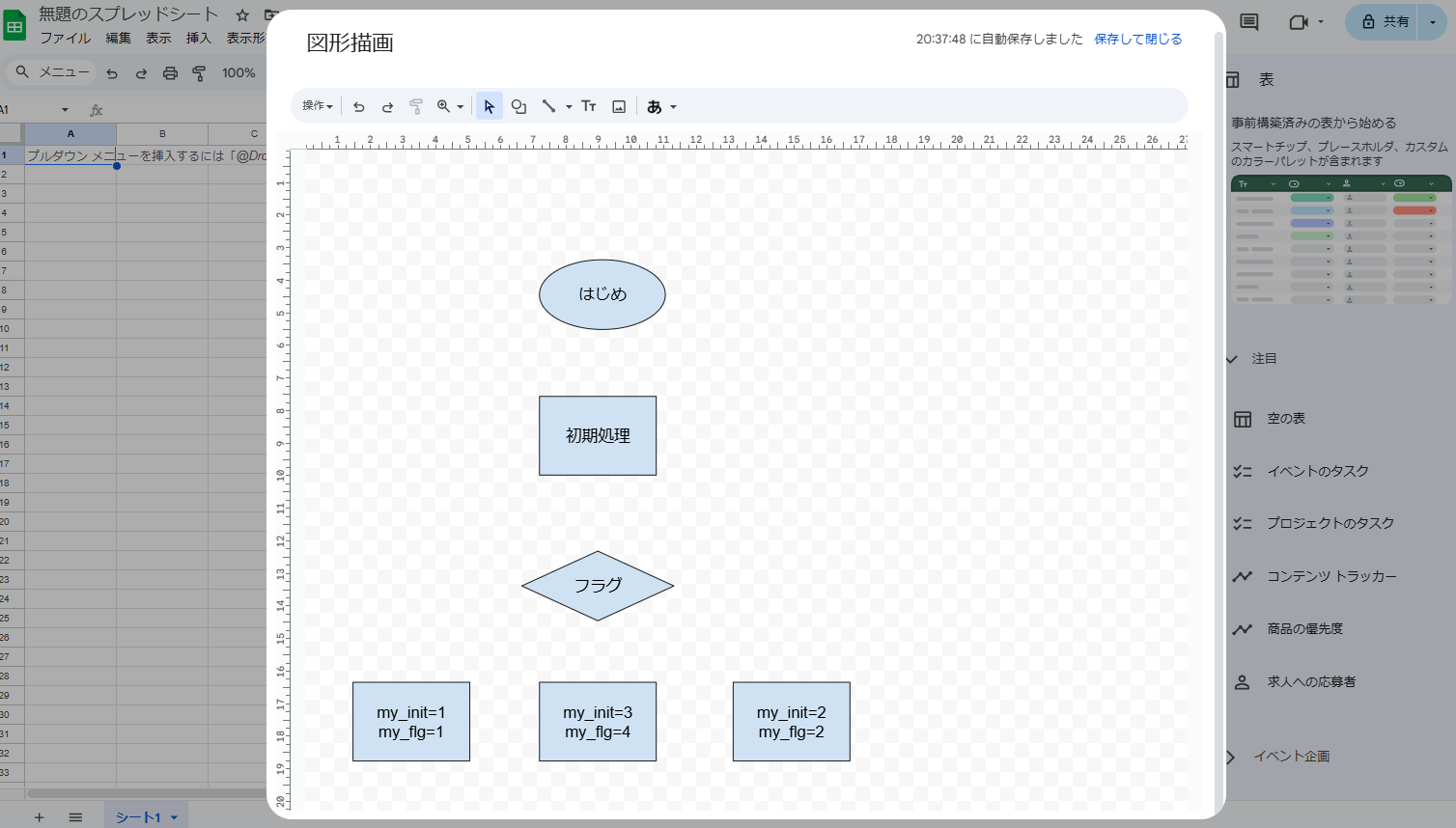
Step 3 記号を繋げていく
処理や分岐を矢印でつないでいきます。
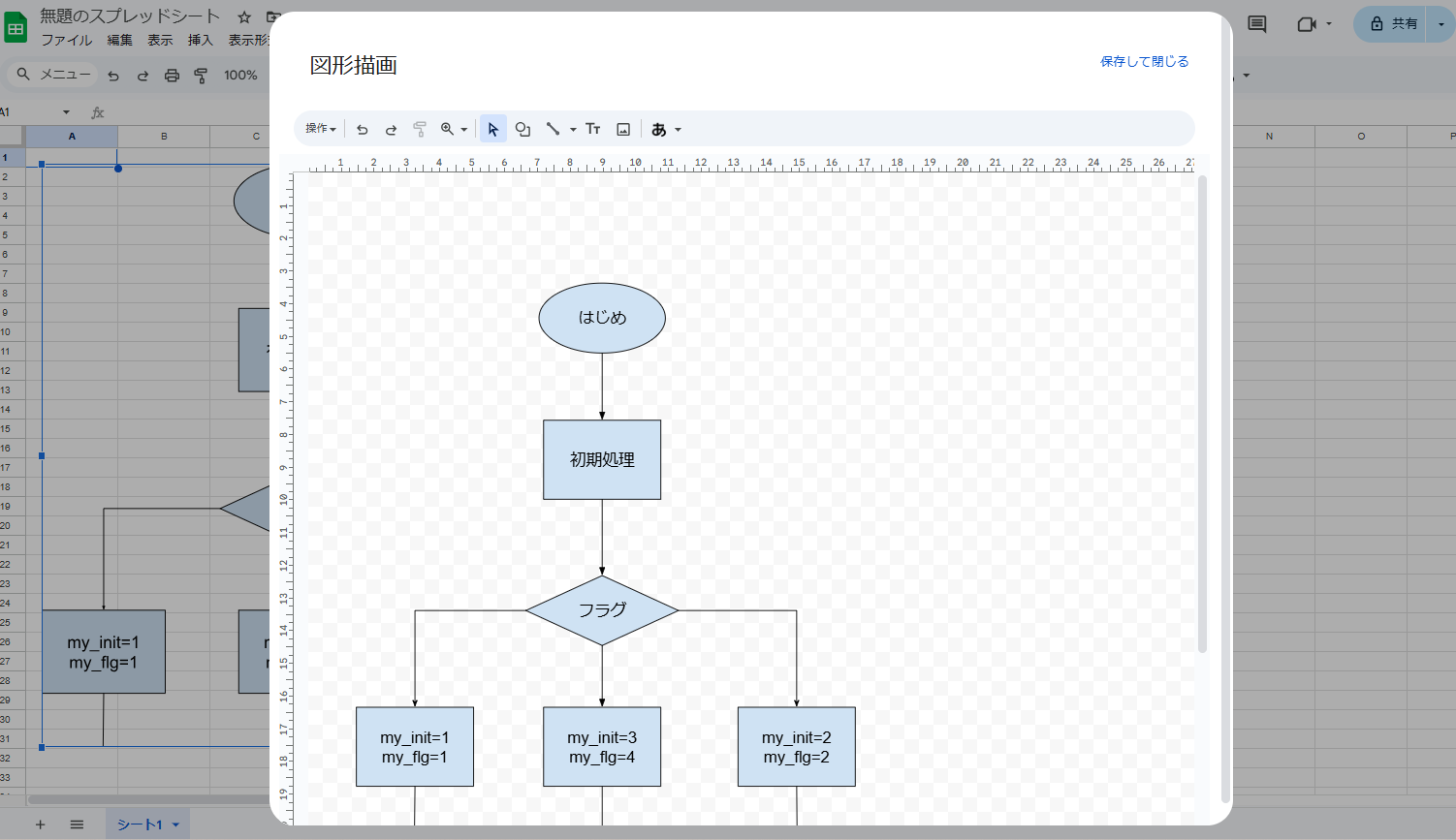
横線と縦線が交差する場合、飛び越え線を描画する場合は以下のようにすると飛び越え線の飛び越えた部分を描画できます。
①図形ライブラリからアーチを選択
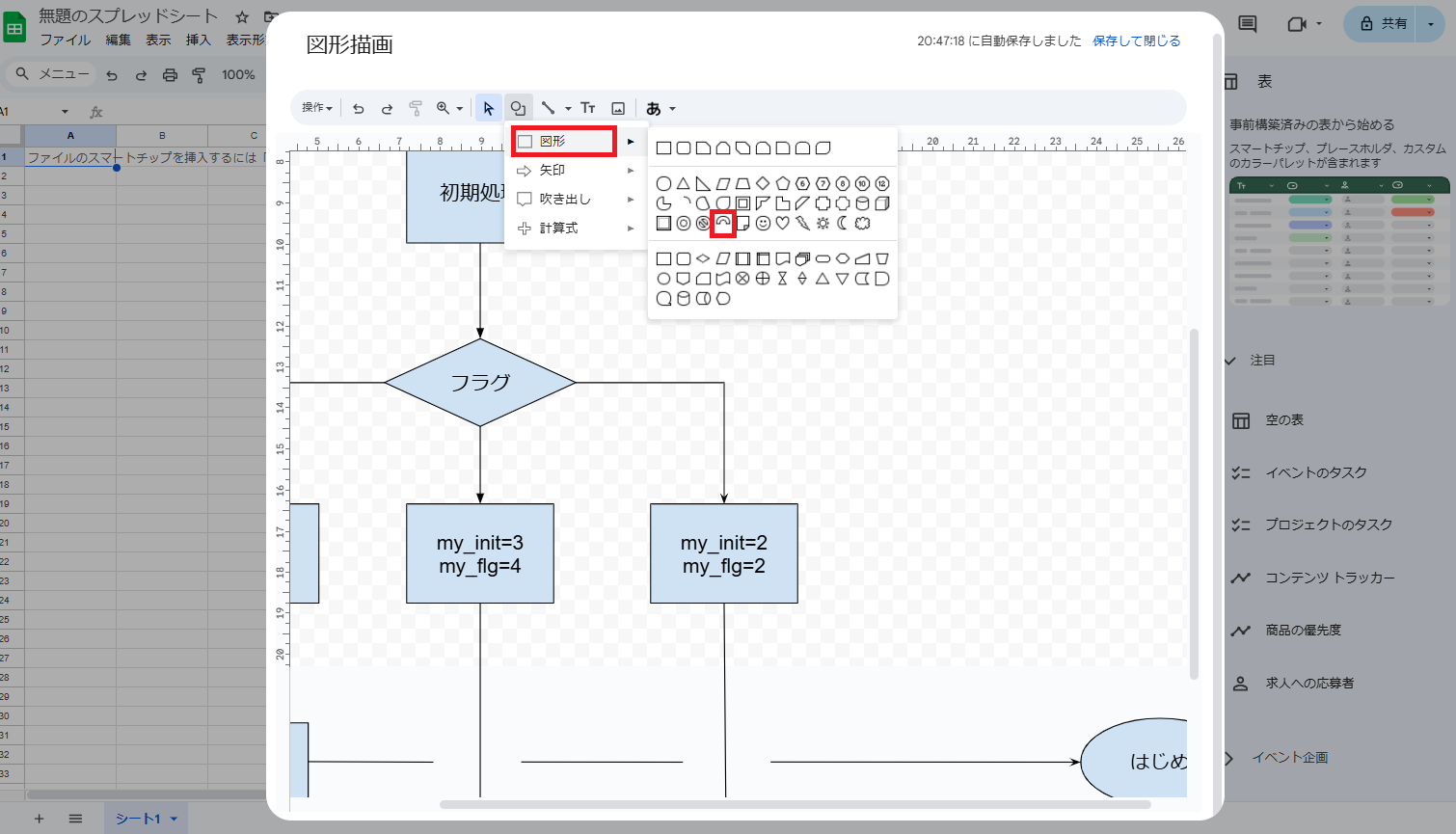
②図形を選択して内部にある黄色い点にマウスを当てる
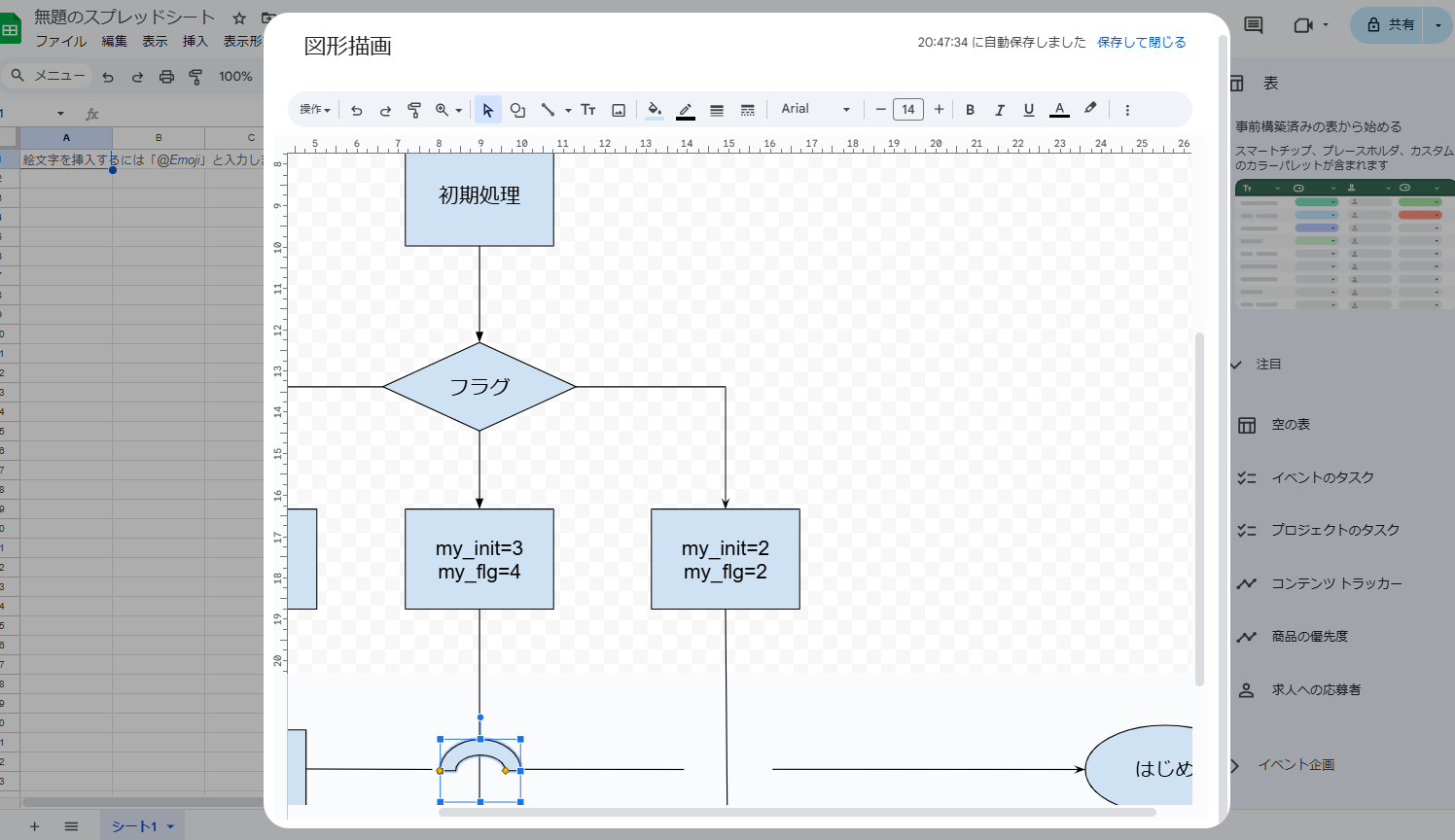
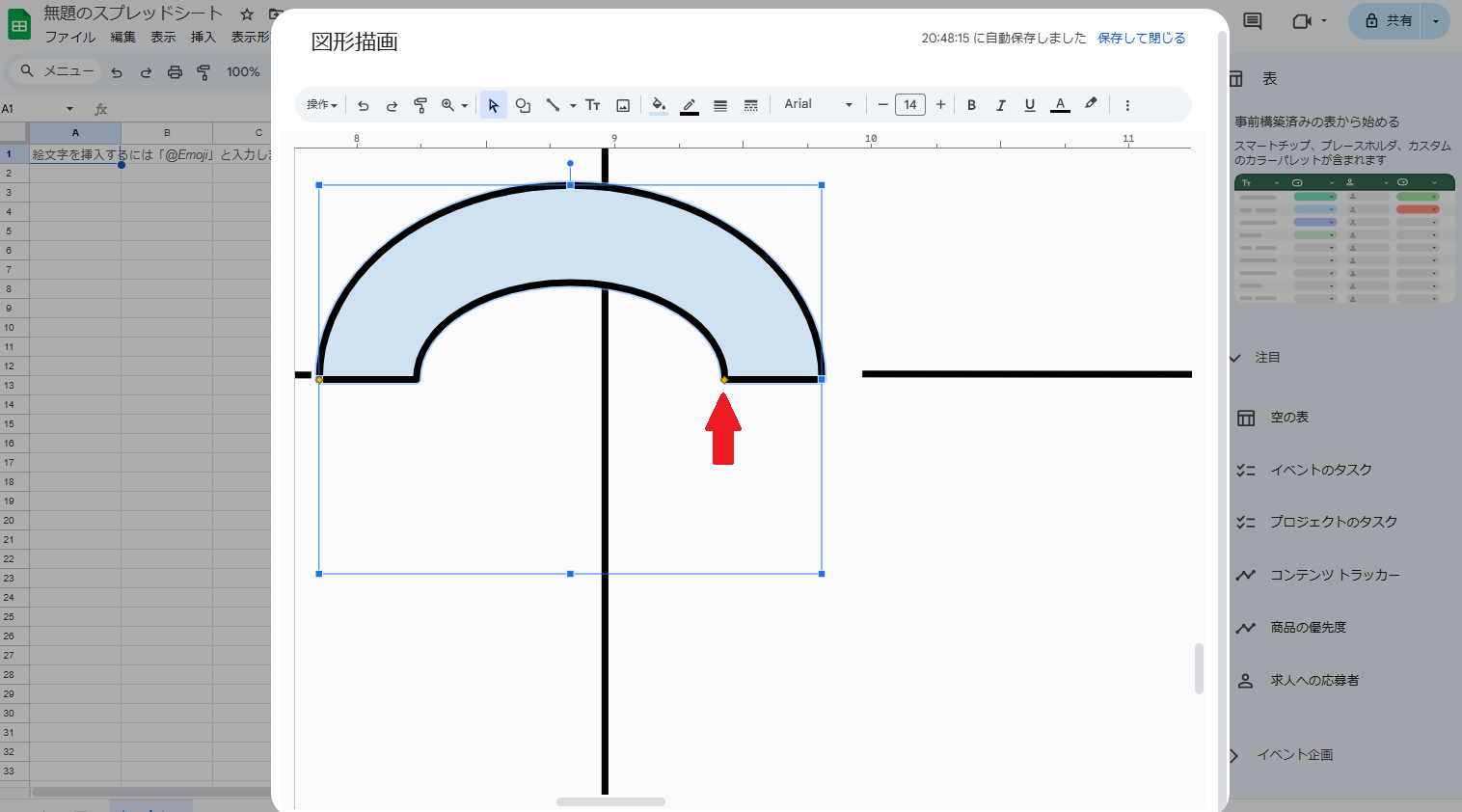
③shiftを押しながら右にドラッグ
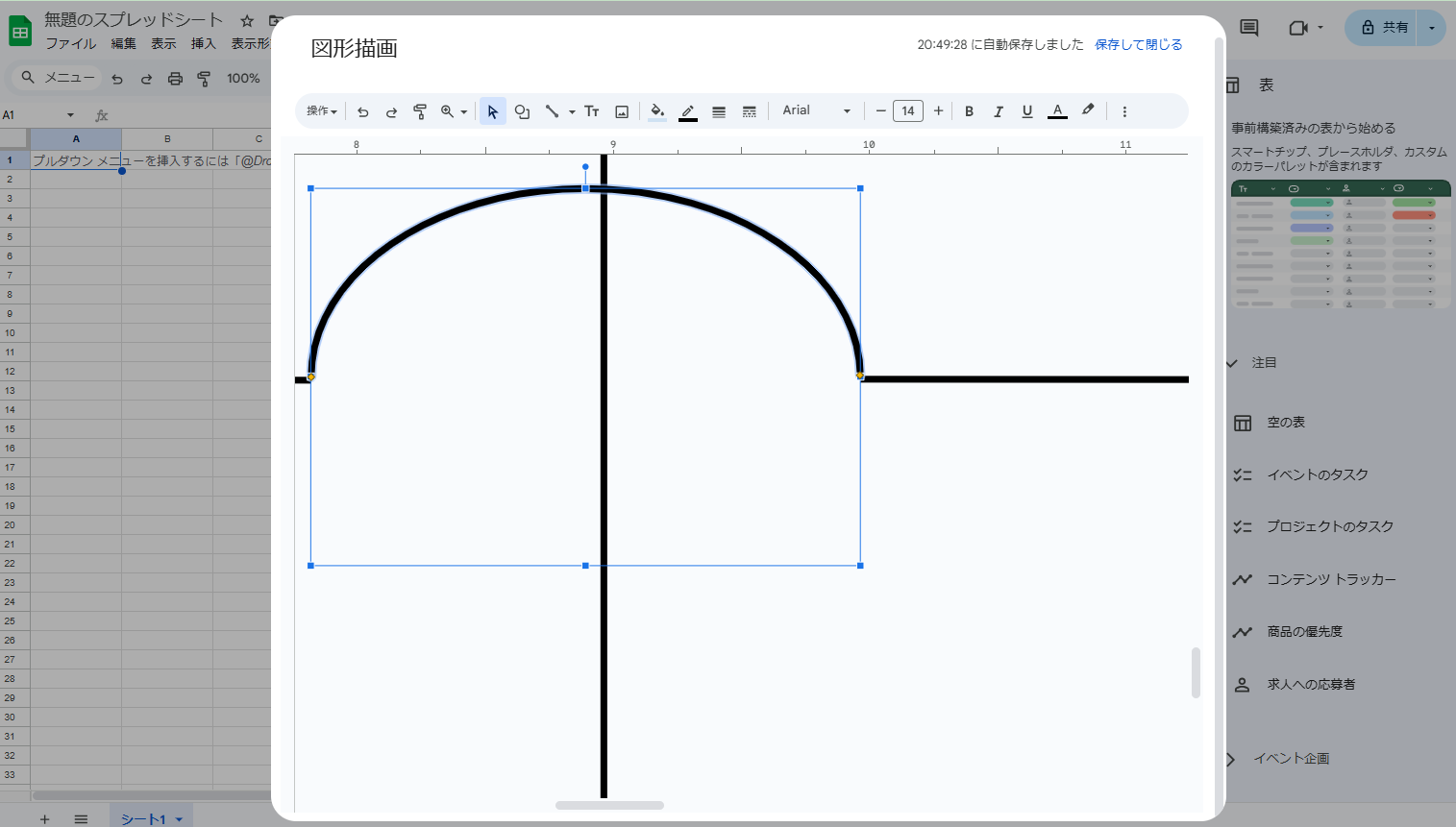
すると、アーチが厚みのある図形でなく線だけの形になります。
Step 4 色、スタイルを調整する
色やスタイルを調整しましょう。
図形を選択するとメニューに色やフォントの調整のアイコンが表示されます。
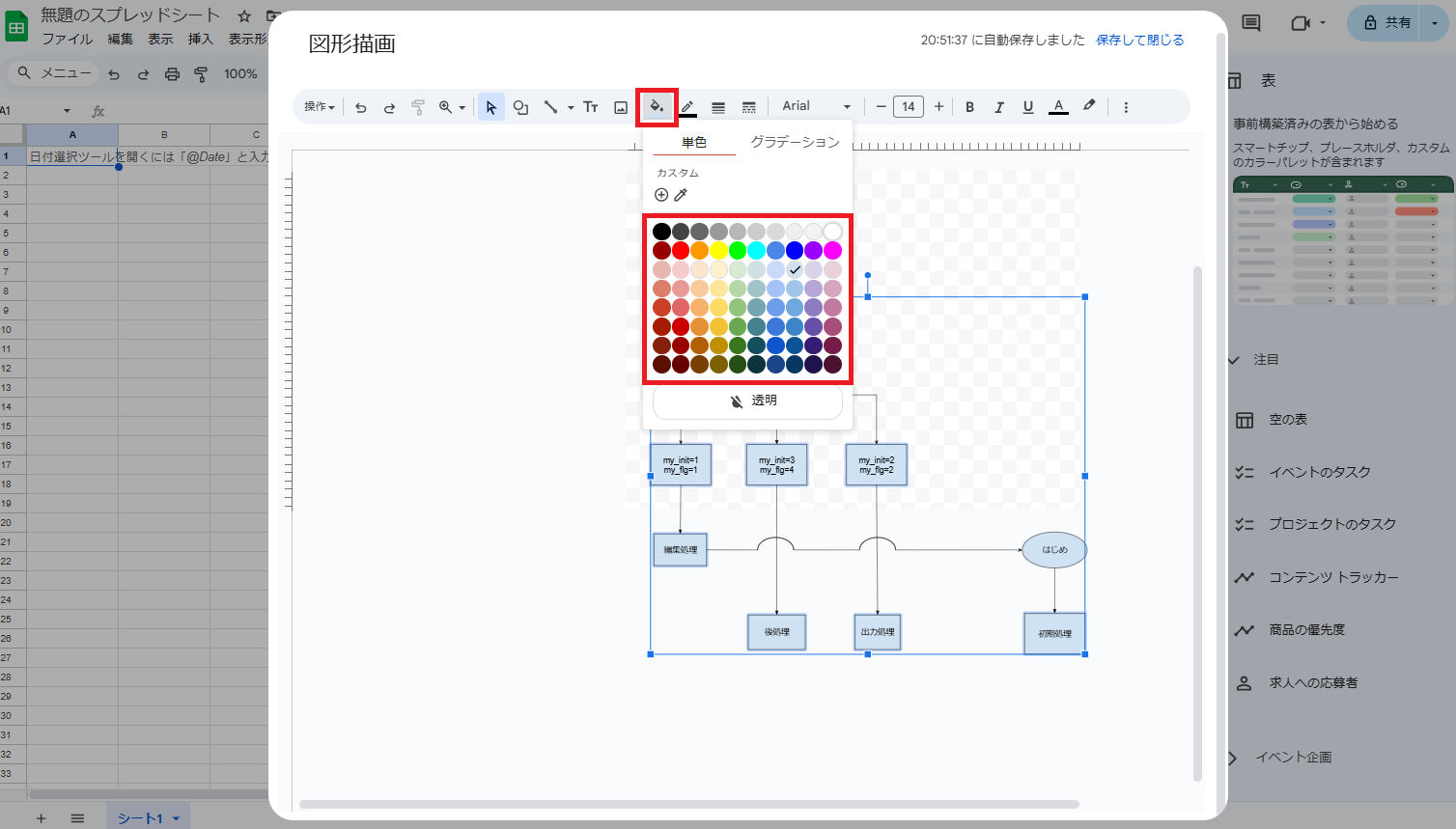
フローチャート全体を通して図形の色は3-5色となるのが理想です。
同じ記号を選択して一括で変更できるので見やすい色に変更しましょう。
コントラストを高く設定すると表全体がぱっと見たときに視覚的に分かりやすいものとなります。
Step 5 作成したフロー図をグループ化する
作成したフローチャートをひとまとまりのオブジェクトとしてグループ化します。
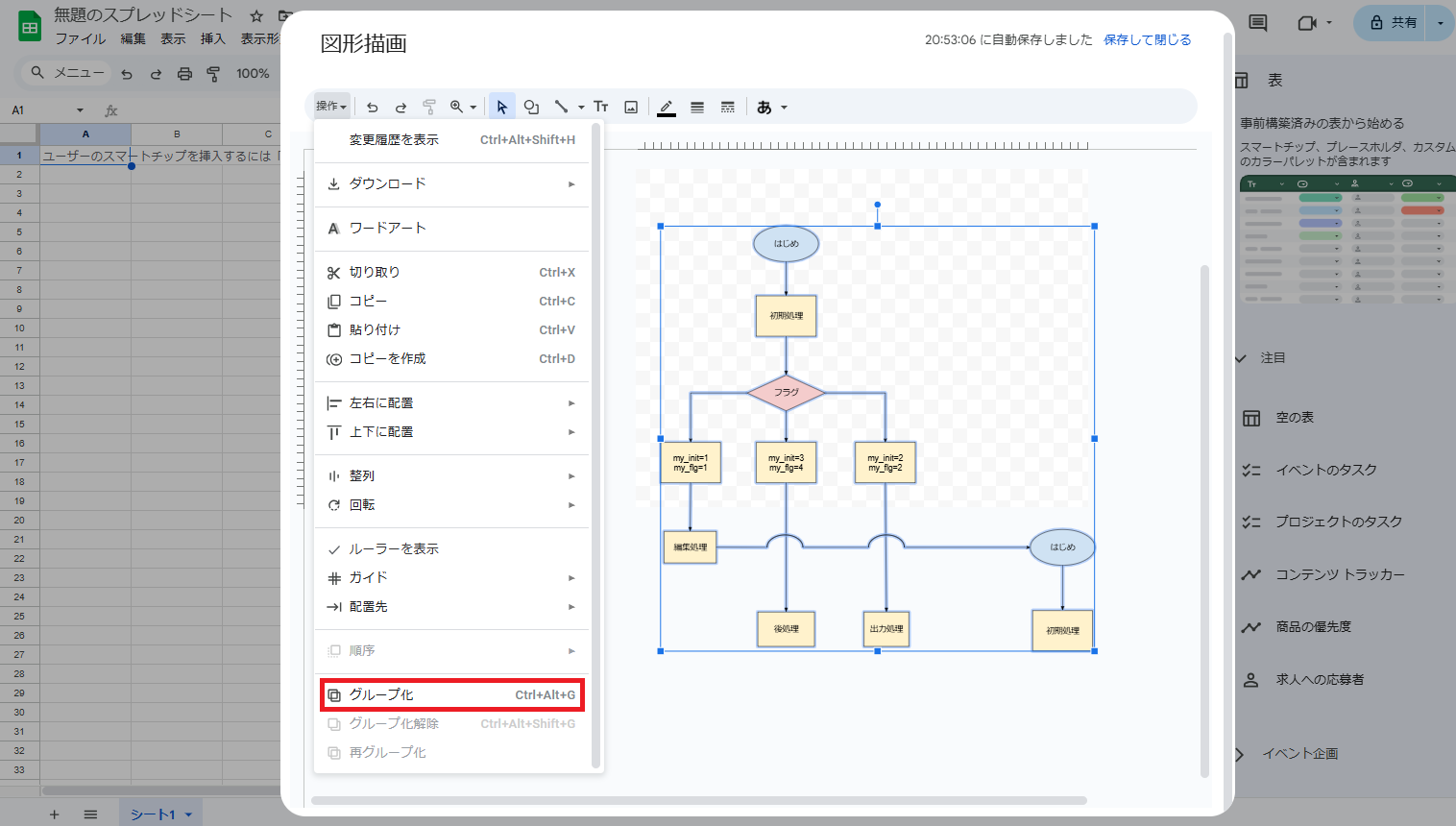
手順は以下の通りです。
①Ctrl+Aまたは範囲選択で全体を選択
②Ctrl+Alt+Gまたは操作からグループ化を選択
これで、表全体がオブジェクトとして登録されます。
Step 6 ダウンロード・保存する
ファイルをダウンロード、保存する方法です。
保存する場合は描画画面の右上の【保存して閉じる】を選択して終了します。
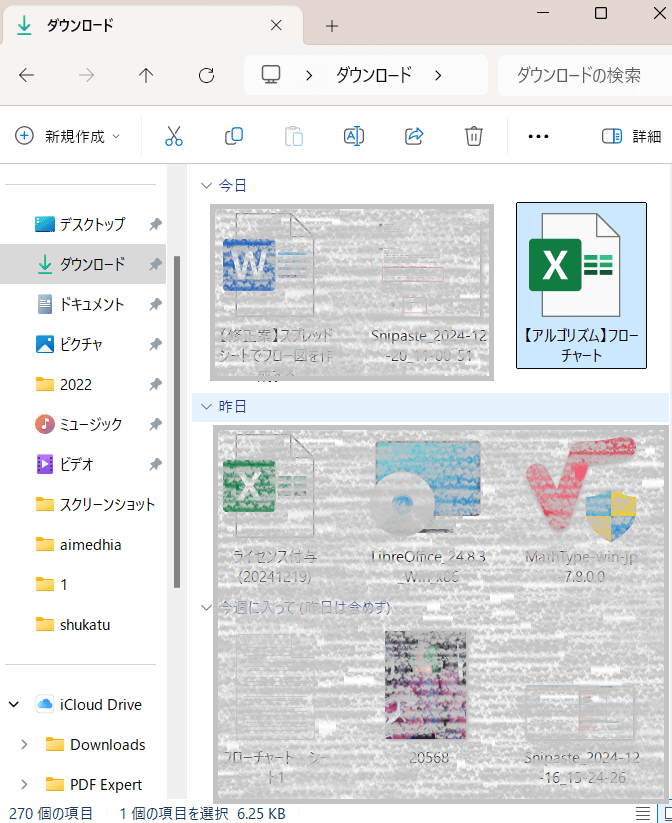
編集中のブック自体は自動保存により保存されてクラウド領域上で最新の状態で管理が可能です。
ダウンロードする場合は、ファイルメニューからダウンロードを選択して形式を指定します。
ローカルコンピュータ上にファイルが保存されるので、確かめましょう。
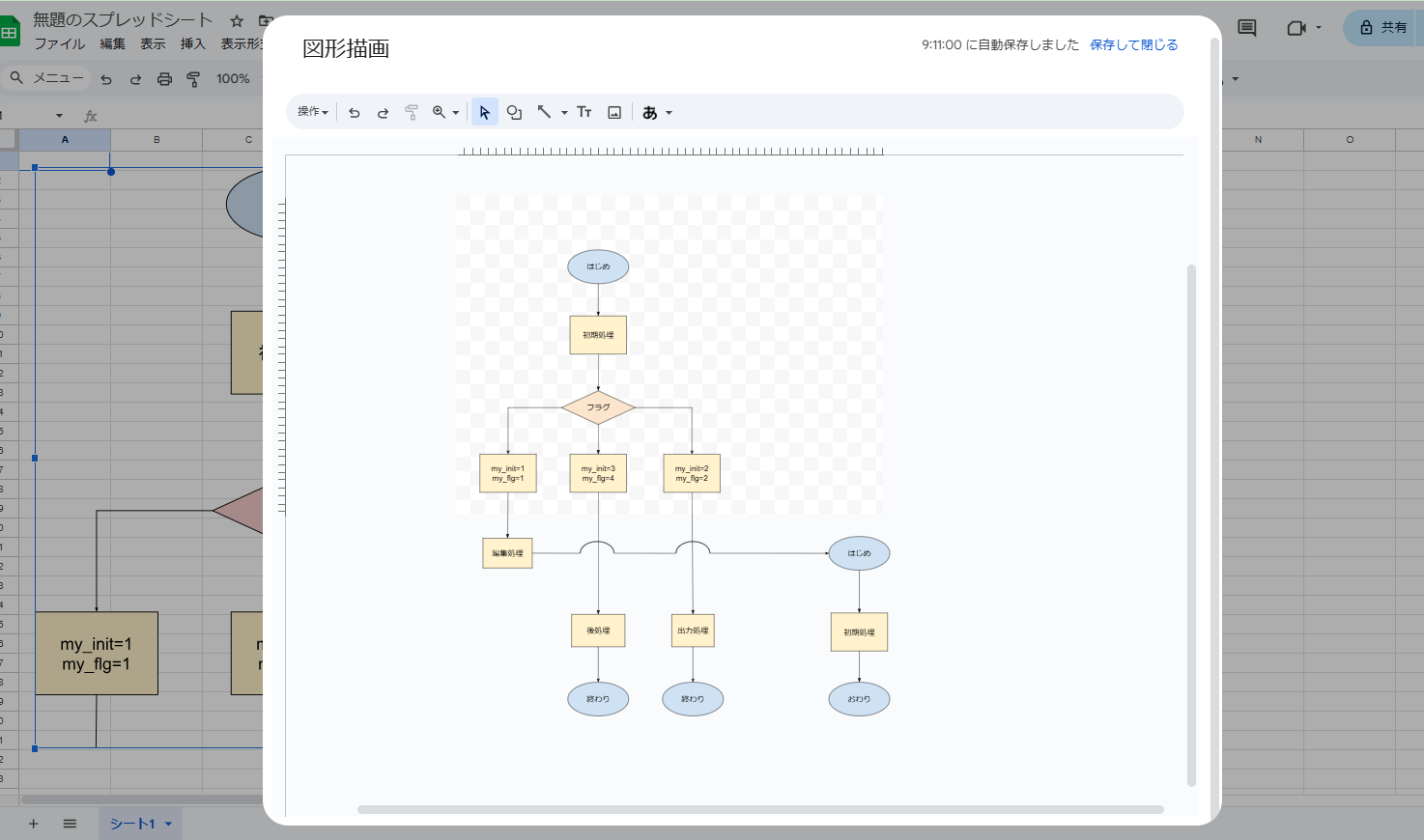
作成したフローチャートの全体図です。
Part 2 スプレッドシートでフローチャートを描く不便なところ
スプレッドシートで、フローチャートを描くと不便なことが生じます。不便な点を3つ挙げていきます。どんなものか一緒に見ていきましょう。
①後で修正しにくい
スプレッドシートは、表計算のためのソフトのためフローチャートなどの図を書くには向いていません。一度作成したフローチャートに修正するなどの必要がある場合、非常に面倒です。フローチャート全体に対して、新たに処理や分岐などが加わることで既存の物のレイアウトを変える必要があります。記号と矢印を配置して、きれいにそろえるという作業の手間がかかるのが難点です。
②複雑なフロー図に不向き
フローチャートだけでなく、スプレッドシートで図形を操作するのは面倒に感じるものです。フロー図は、矢印や処理を表す図形が含まれていて決められた範囲内にこれらを1つの図として描画しようとしても思い通りにいきません。処理をつなぐ矢印が、交差するところは飛び越え線で表すこともあり、スプレッドシートには対応したものが用意されていません。図形のサイズや位置を揃える処理も一つ一つする必要があるのがスプレッドシートでの編集の面倒な一面です。
③エクスポートに対応する拡張子が少ない
スプレッドシートで作成したデータを他形式に変換して保管、共有するケースもあります。スプレッドシートからエクスポートすることは可能です。作成したシートをエクスポートする場合に、対応する拡張子が少ないこともデメリットの一つです。また、形式によってはシート内の図形や画像などはエクスポートができないものもあり互換性を含め完全には機能を活用できません。
なお、スプレッドシートでは、以下のような形式に変換できます。
- ドキュメント
- テキスト
- CSV
Part 3 複雑なフローチャート作成にはEdrawMaxがおススメ
フローチャートを作成するにはEdrawMaxがおすすめです。フローチャートだけでなく、様々な図形作成に役立つ便利な機能が揃っているソフトです。
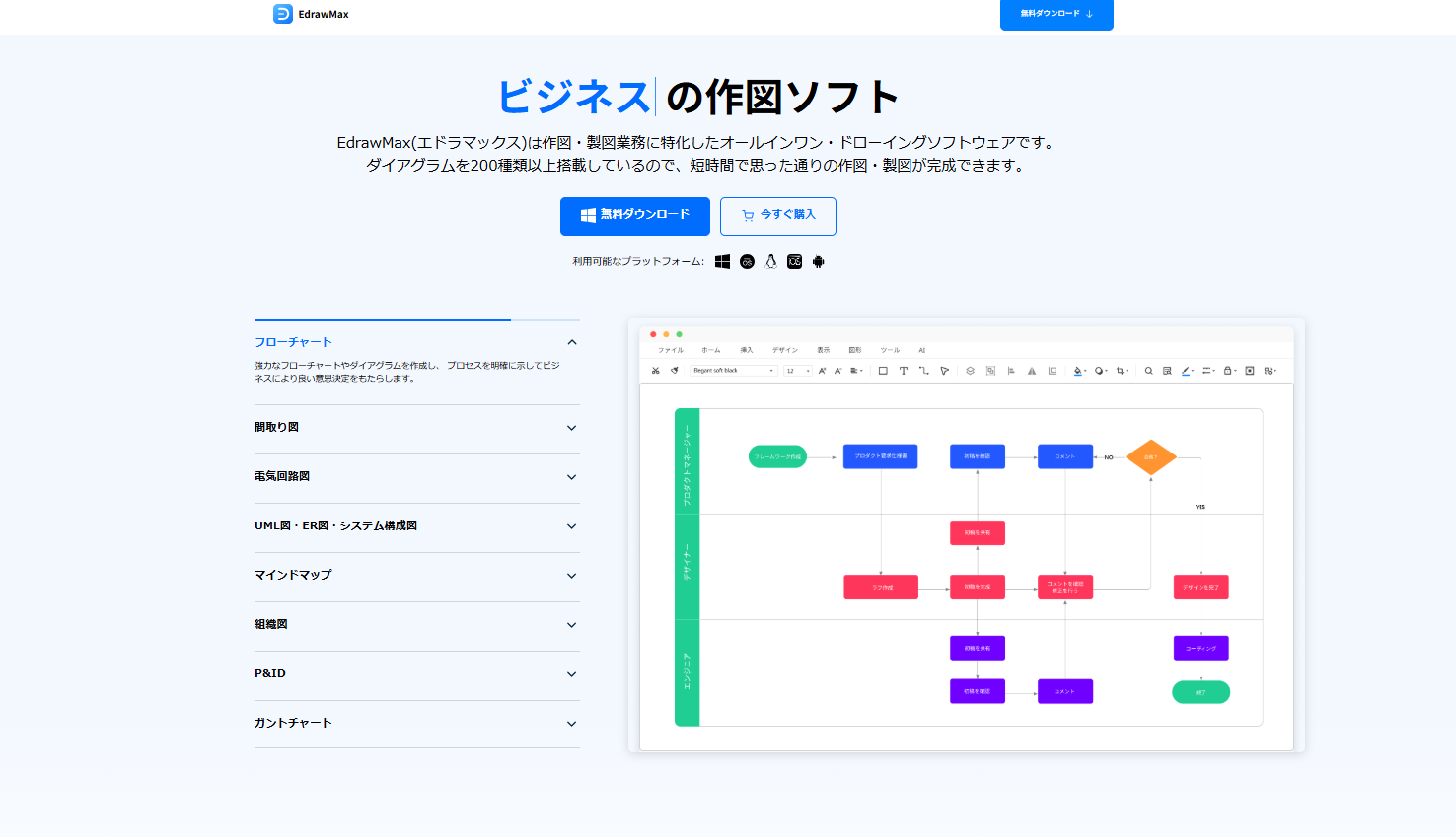
登録で無料体験ができて、Windows、MacどちらのOSにも対応しています。下記のボタンから無料ダウンロードして豊富なフローチャートテンプレートを利用してみましょう!
このソフトを利用して作成できる図は以下のとおりです。
- ワークフロー
- スケジュール
- システム図
- UMLモデル図
- 電気回路図
- 間取り図
- 様々なグラフ
その他、ビジネスにプライベートに幅広く活用できる上、ユーザーサポートも充実しているのが魅力です。
最新版では、AIによる編集が可能となっていて、AIの機能によりフローチャートなどの図が作成できるほかAIとの対話を通じて業務の提案や修正などが可能です。
ブラウザでの操作に慣れた方にWeb版も用意しておりますので、下記のテンプレートをクリックして編集することが可能です。
EdrawMaxをおすすめするポイントは次の四つです。
①豊富なテンプレートや素材
フローチャートやグラフなどのテンプレートが豊富に取り揃えられています。
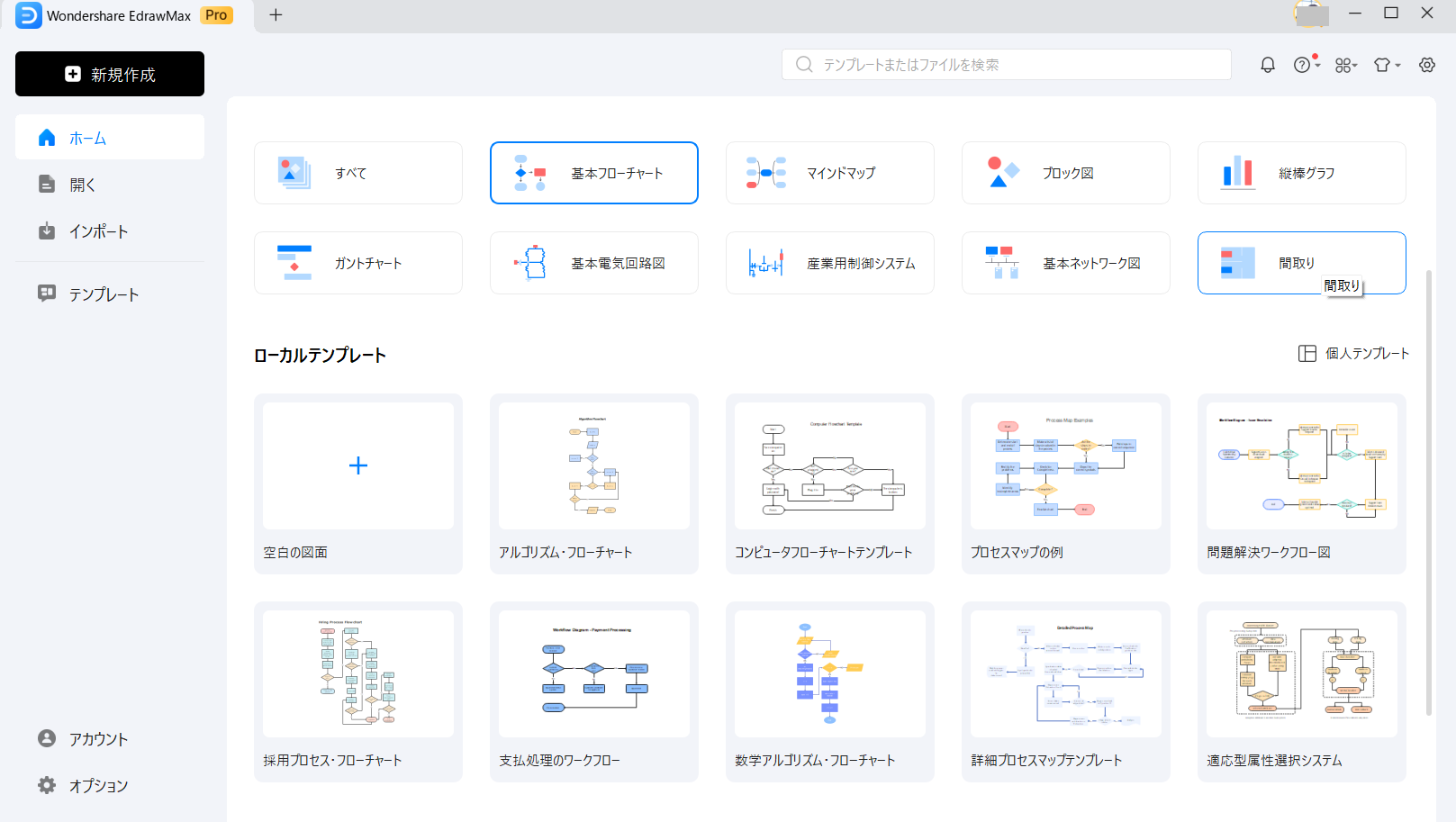
フローチャートでも何種類ものバリエーションがあり、テンプレートを直接編集、出力することができます。
図表作成に必要な素材も、ジャンルごとに細かくライブラリに分かれていて便利です。
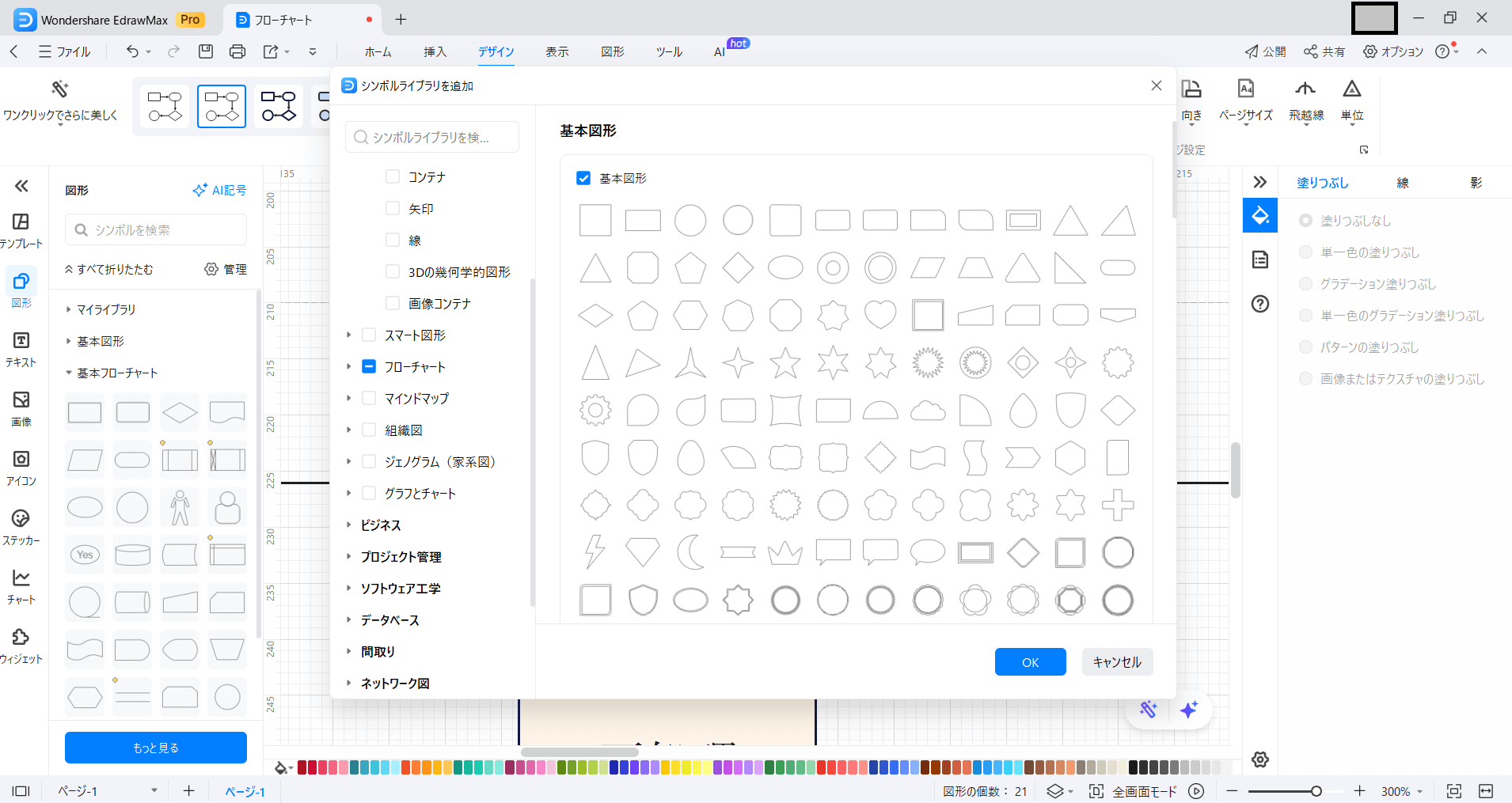
ライブラリのメニューから必要なものを選択して編集画面に表示することができます。
②飛び越え線が自動生成
縦線と横線が交差する時に、飛び越え線が自動生成されます。
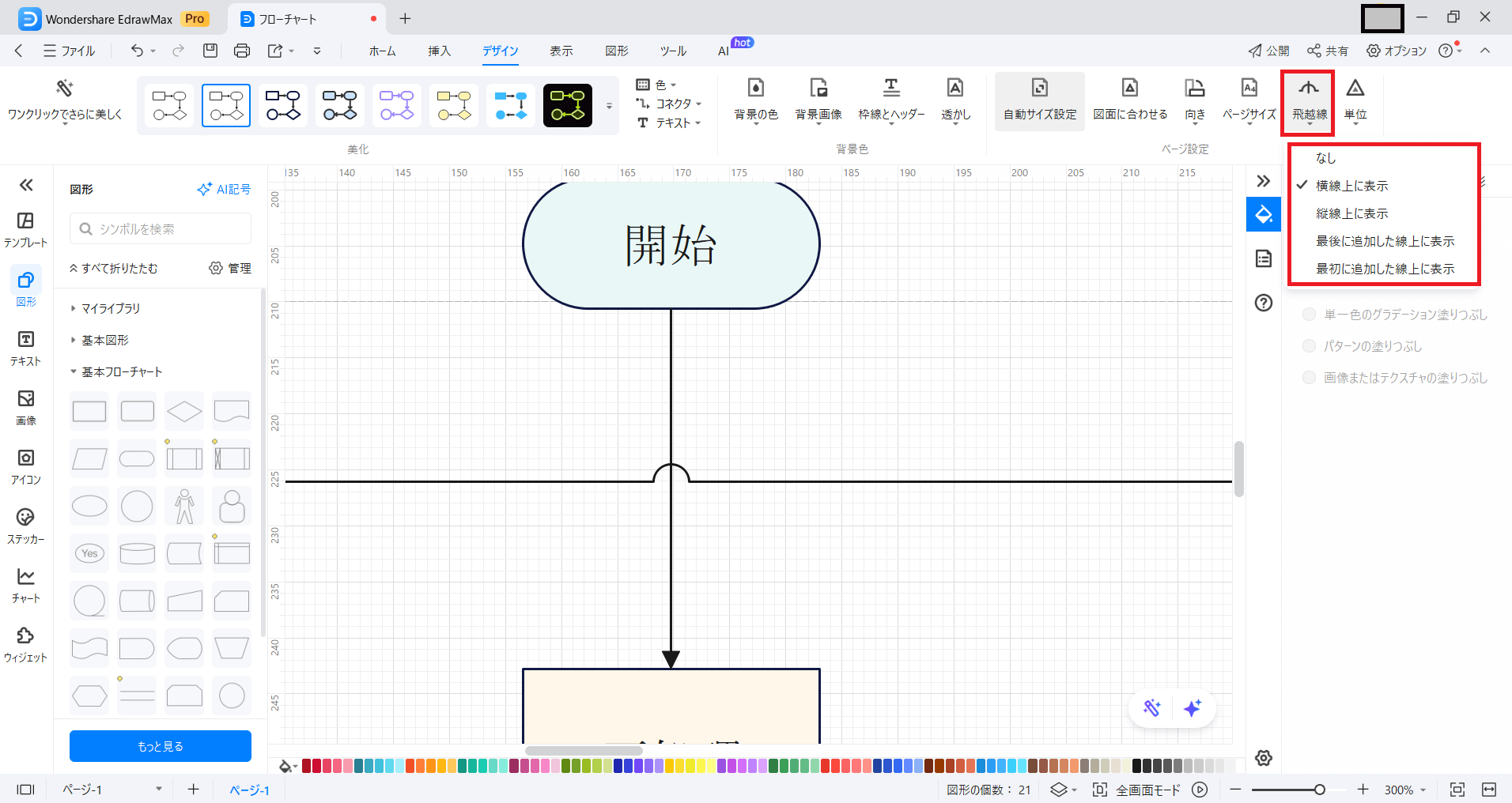
設定の仕方は、デザインタブから飛行機のマークの飛び越え線を選択します。横線に表示、縦線に表示など表示方法が選べて柔軟性の高い編集ソフトです。
③一括操作が便利
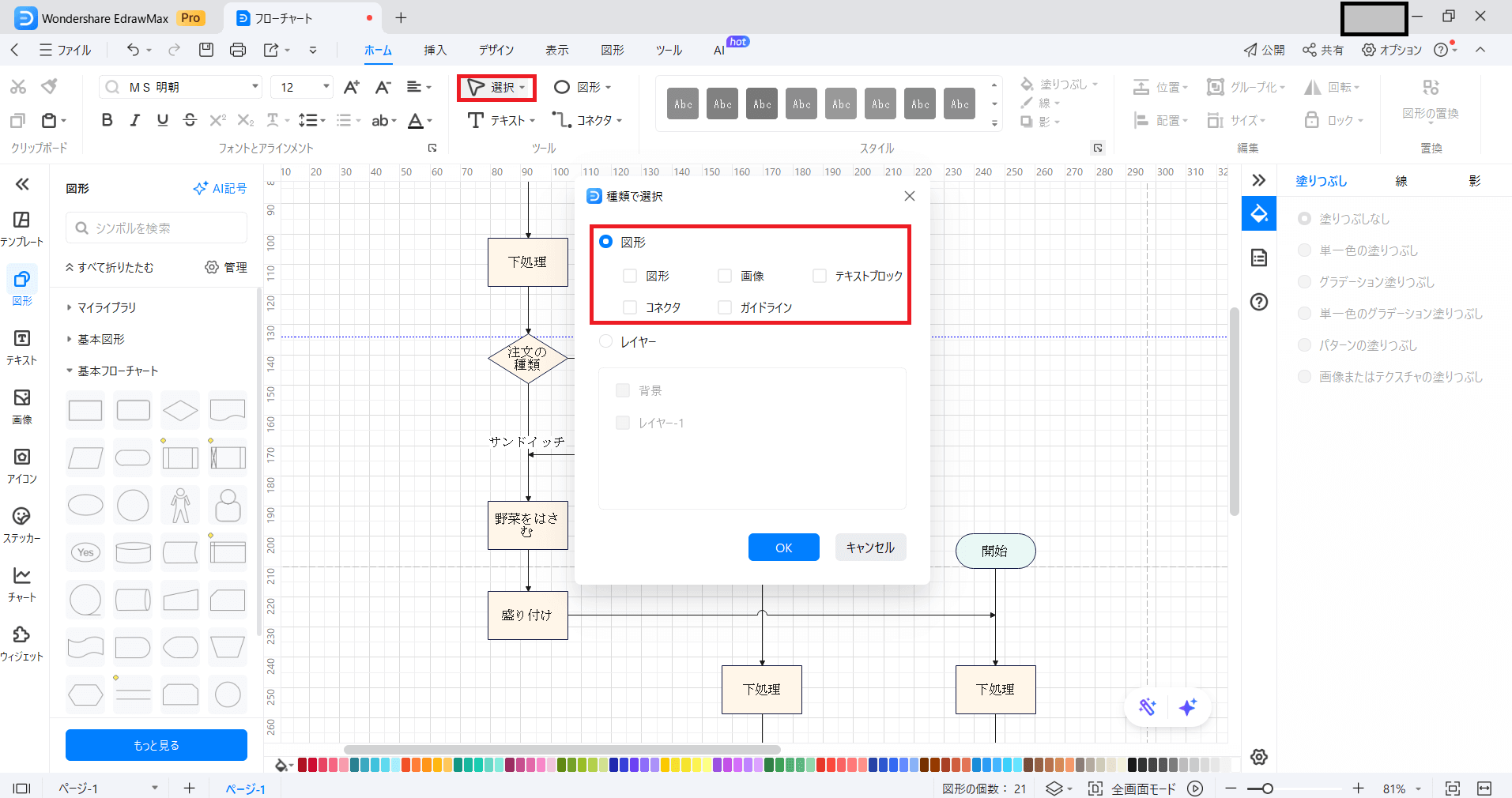
描画領域内で、ひとまとまりのオブジェクトに対してサイズや色を変更することが可能です。
ホームタブから矢印マークの選択メニューを開きます。
全部選択、なげなわ選択、種類別に選択から操作を選んで実行します。
なげなわ選択は、自分で描画領域内に範囲選択すると範囲内の全オブジェクトが選択されるというものです。
種類別で選択またはなげなわ選択で一括操作が可能です。
④AI機能でフローチャートが自動生成
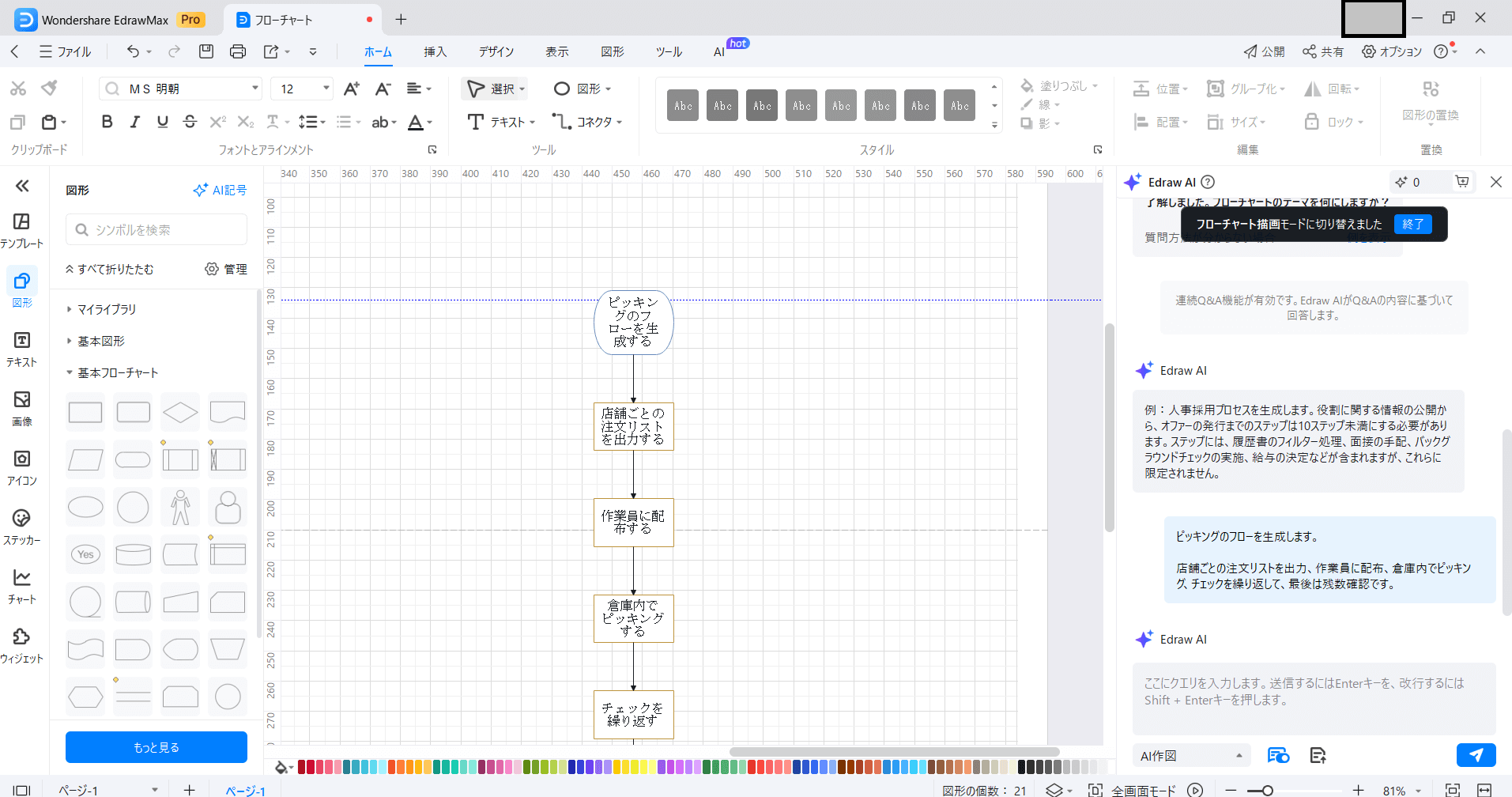
AI機能を利用して、フローチャートを自動生成できます。
AIに、フローチャートの内容やレイアウトの詳細を指示するだけで数秒から数分で描画できるのです。
AIを全く利用したことない方でも、簡単に指示を入力できるので心配いりません。
EdrawMaxのAIは進化し続けるので、あなたの作業の負担を格段に減らすことになります。
Part 4 よくある質問
スプレッドシートでのフローチャート作成に関してよくある質問と回答を挙げていきます。参考にしていただけたら幸いです。
①Googleスプレッドシートでフローチャートのテンプレートは利用できますか?
2025年2月現在、テンプレート内にフローチャートはありません。
なお、テンプレート一覧は新規作成画面の右上のテンプレートギャラリーにあります。
②スプレッドシートで作成したフローチャートをチームと共有するには?
スプレッドシートで作成した場合、共有するには
1.右上の共有というメニューを選択
2.アクセスできる範囲をリンクを知っている全員に変える
3.リンクをコピーしてメンバーに送付
という手順で実行します。
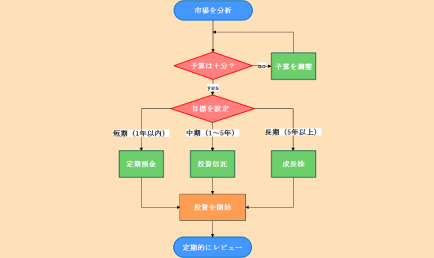
 から無料で
から無料で から無料で
から無料で