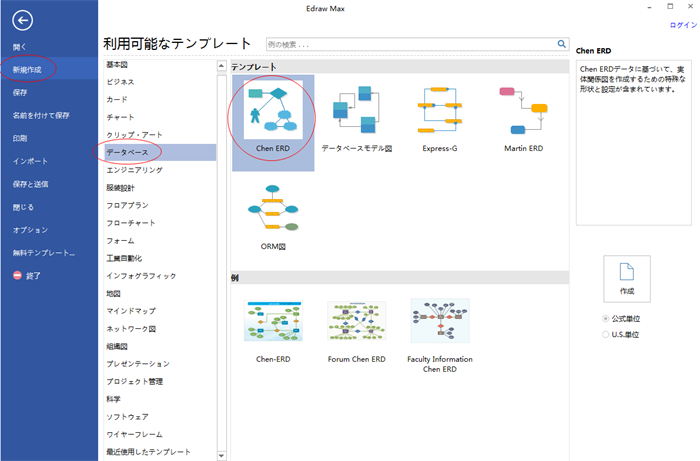Edraw 作成ソフトを介して、素敵なER図の作成はより簡単になります。デザインされた図形と豊富なテンプレートで、すぐにER図を作成し始めましょう。
ER図の作成方法
実体関連図(ERD)というのは関連的データベースの構造を視覚的に表示する図の一種です。この手引きで、ER図作成ソフトを利用して、見栄え良くてプロなER図を作成するための簡単且つ効果的な方法を紹介させていただきます。
Step1:新たなERD 作図ページを開く
まずは「新規作成」ボタンをクリックします。「データベース」を選んで、Chen ERDやマーティン ERDなど作りたいER図をダブルクリックします。
Step2:ERD 図形を添加
ライブラリからERD図形をキャンバスにドラッグ&ドロップして、ER図を作り始めます。緑の方形のハンドルをドラッグしてから、サイズを調節できます。
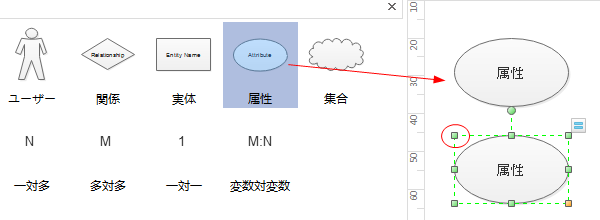
ホームメニューにおける同じサイズツールを通じて、いくつかの図形をすぐに同じサイズに設定できます。
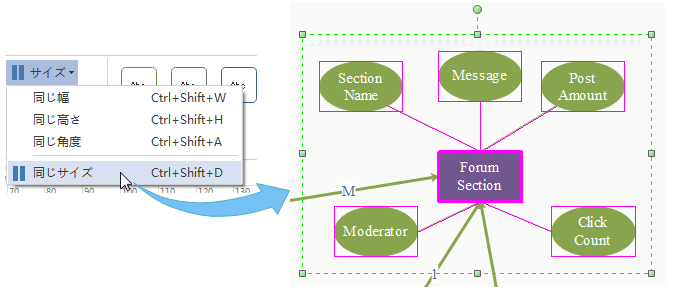
Step3:ERD 図形をデザイン
ホームメニューにおけるスタイルツールを通じて、さっさと図形の色や外観を変更します。
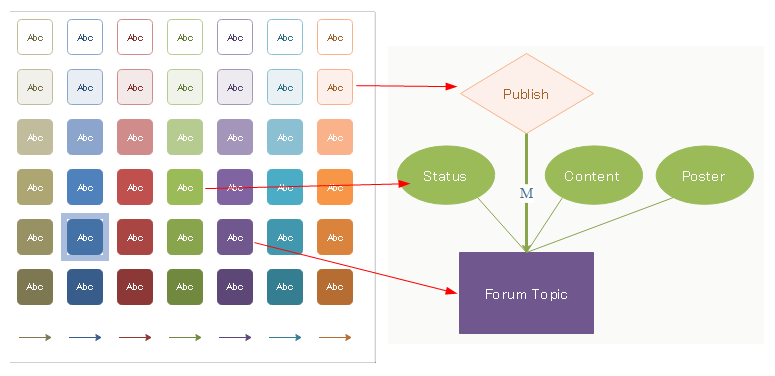
図形を右クリックして各オブジェクトの属性を設定します。すべてのERD 図形にいくつかの基本的なデータや属性が含まれます。図形の外観はその属性や図形に付けられている関連データにより決められます。図形を右クリックして、さらに「図形データの定義」をクリックして、ショートカットメニューにおける主要な属性をチェックしたり変更したりします。
Step4:ERD 図形を接続
以下の通り、二つの図形接続方法が挙げられます。
- 内蔵のERD 図形にはコネクションポイントが設定されておくので、自動接続可能です。ERD 図形ライブラリからコネクターをドラッグして、図形を接続し始めます。コネクターのスタートポイントを一つの図形の上にドラッグして、そしてコネクターの矢印を他の図形におけるコネクションポイントの上にドラッグします。コネクターのエンドポイントが赤になると、図形が接続されているようになります。
- 「ホーム」メニューにおける「コネクタ」ツールを使用して、手動で図形を接続することもできます。
さらに、コネクターのタイプを変更する必要がある場合は、コネクターを右クリックして、ショートカットメニューにおけるタイプからお気に入りのを選択していいです。
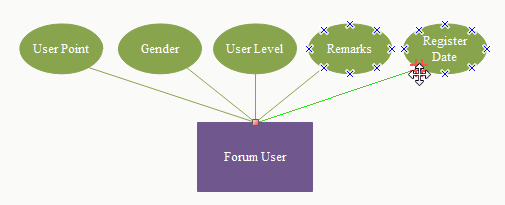
Step5:背景を設定
背景を追加することは「ページレイアウト」にできます。
- 背景として一種類の単色を選択します。
- 「背景の選択」をクリックして、デザインされた背景を選びます。
- 追加された背景がお気に入りものではない場合は、背景の削除をクリックしていいです。
- 「表示」タブに切り替えて、「背景」をクリックして背景をご要望によって編集、カスタマイズします。
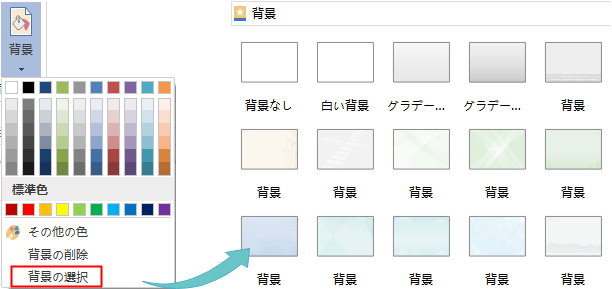
Step6:ER図の内容を入力
- 図形をダブルクリックしてテキストを入力します。
- Ctrl + 2 キーを押して、もっとテキストボックスを追加します。Ctrl + シフト+ 2 キーを押してテキストボックスを調整します。
- ホームメニューに別のフォントを選んで、そのサイズ、色などをカスタマイズします。
- 図形をドラッグしてテキストボックスを移動します。
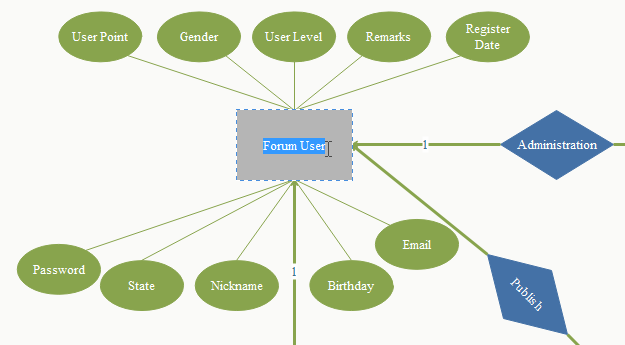
Step7:ER図のテーマを変更
ER図のテーマが変更されると、一回クリックで塗りつぶし、線、テキストのスタイルが全体で変わります。
「ページ レイアウト」タブに切り替えて、他のテーマを選択できます。
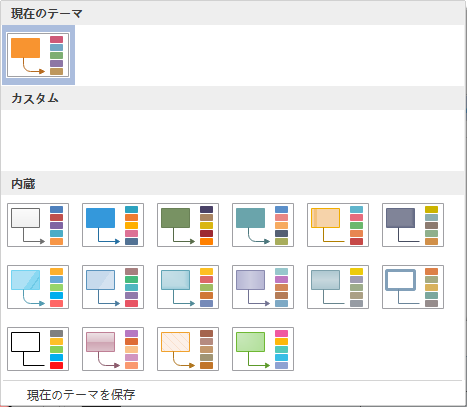
Step8:ER図を保存/エクスポート
ファイルタブにおける「保存」をクリックして、ER図をシステム設定で保存します。「名前を付けて保存」によりほかの方式で保存します。
コンピューター自身や個人クラウドに保存することとも可能です。このほか、チームクラウドに保存すれば、他の人と共有することができます。
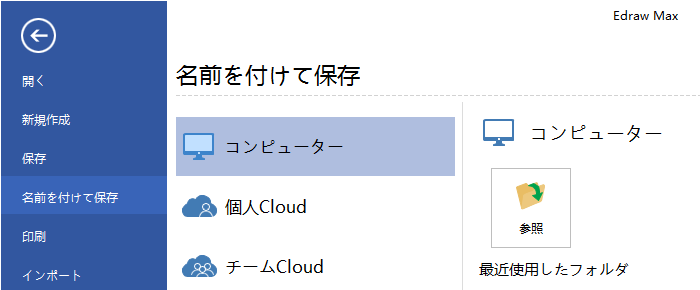
ファイルにおける「保存と送信」をクリックすると、ER図を図面、MS ファイル及びウェブファイルなどの形式で保存するようになります。
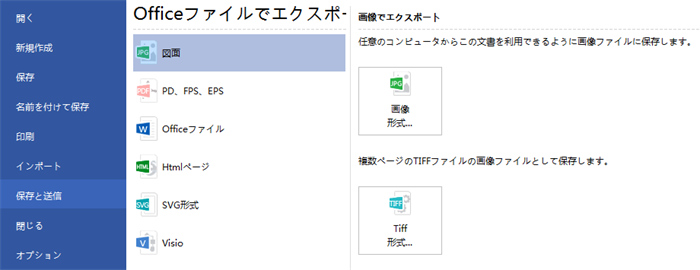
Step9:ER図を印刷
- 「ファイル」をクリックして、「印刷」を選んでから、ER図のプレビューが自動的に表れてきます。
- プレビューの下にあるページの矢印で、すべてのページをチェックできます。
- ヒント:プレビューの下にあるズームスライダーを使用してER図のイメージを拡大できます。
- もし、印刷前に、また何かが変更する必要があれば、最上部の矢印をクリックして作図ページに戻ります。
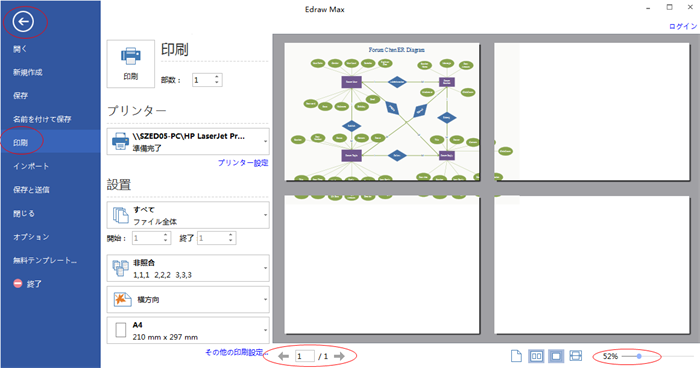
ダイアグラムのページが印刷紙より大きい場合は、ダイアグラムが1枚以上で印刷されてくるようになります。1枚だけでいいなら、「そのほかの印刷設定... 」をクリックして、「自動調整」を選択します。
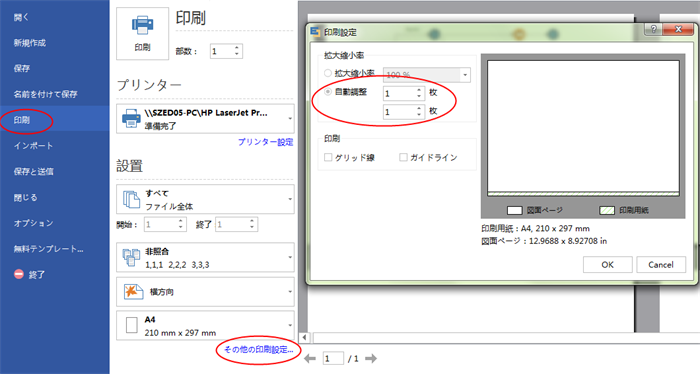
ER図の作成についてより視覚的で詳しく了解するように、たくさんのER図記号及びER図の例も用意されています。アイデアを見つけて、さっさとER図の作業を行い始めましょう。