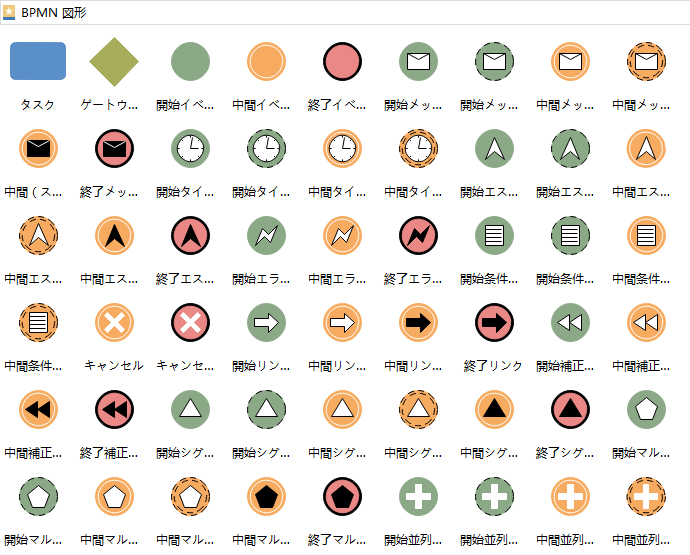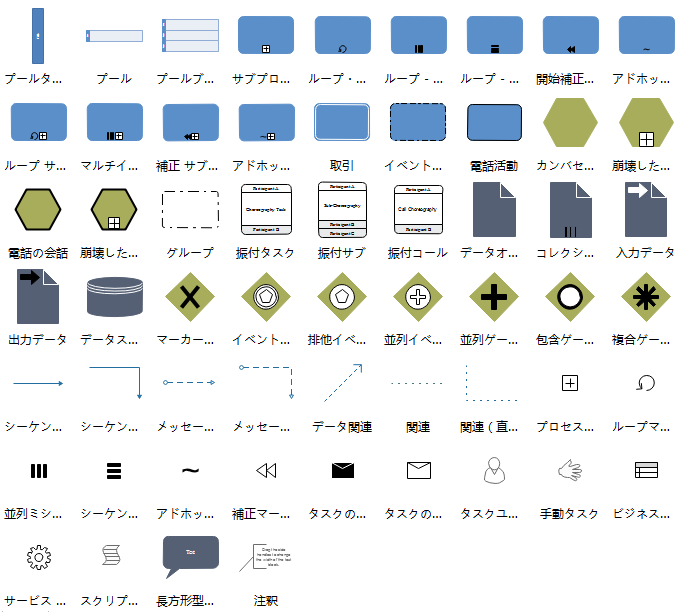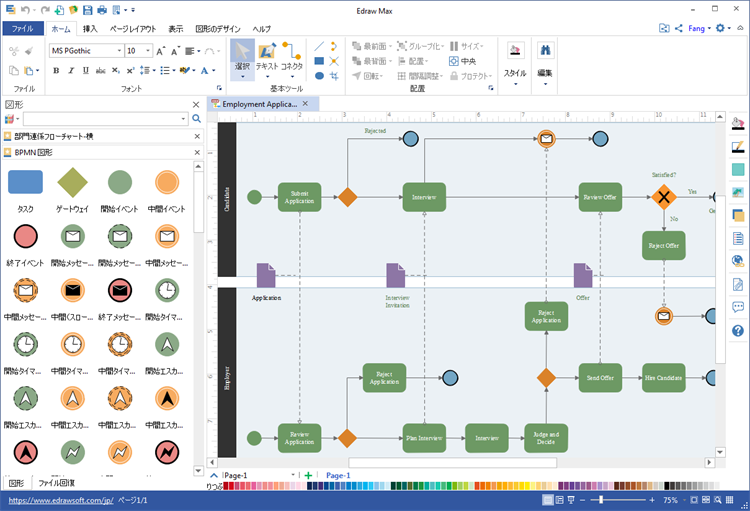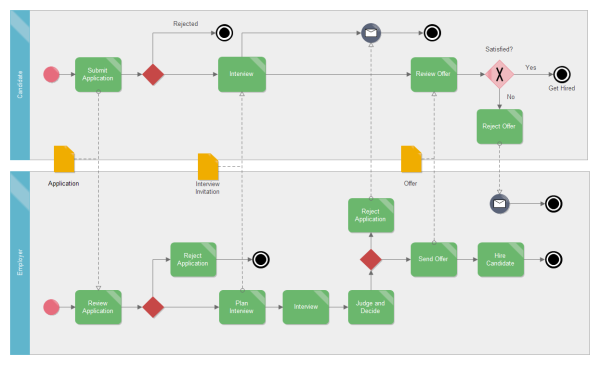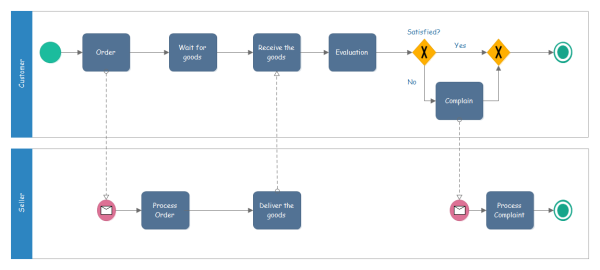Part 1:BPMNとは何ですか?

BPMNとは、ビジネスプロセスモデリング表記法(Business Process Modeling Notation)の略称で、業務流れにおけるビジネスプロセスを解説するモデリング言語です。BPMNは、ユーザーに統一されたわかりやすい記号を提供して、ユーザーは特定の標準に基づいて、これらの記号を使ってある業務フローを視覚化にモデリングします。こういうような業務フローのグラフィカル表現はBPMN図だといいます。
Part 2:BMPNの記号について
周知の通り、BPMNはそもそも、ユーザーに統一されてわかりやすい標準記号を提供するために開発された手法です。そのため、Edraw BPMNモデリングツールも標準のBPMN記号を提供しています。タスク、ゲートウェイ、イベント、メッセージなどが含まれて、全面で豊富なBPMN記号のセットです。これらの記号はベクターベースなので、アクションボタンにより、図形の変更、自動生成、自動接続、色、サイズなどの書式設定などはクイックカスタマイズできます。
画像をクリックして、もっとBPMN記号をチェックしてください。
Part 3: BPMNの書き方と自動生成
3.1 BPMNモデリングツール:EdrawMax
Edrawはビジネスプロセスモデル概略図を自動生成できるBPMNモデリングツールです。必要の記号をドラッグ&ドロップして、アクションボタンを介してBPMNを簡単にモデリングすることは可能です。記号は自動に接続可能で、ページレイアウトもワンクリックで設定できます。このスマートなBPMN ツールを使って、初心者や作図苦手の方でもすばらしいプロ並みのBPMN図を作り上げることは簡単になります。
なぜEdraw はBPMNモデリングにおススメのツールですか、理由を発見しましょう。
対応OS
- Windows 2000、XP、 Vista、Windows 7、8、10
- Windows 32、64 bit
- Mac OS X 10.2 と今後のバーション
- Linux (Debian 、Ubuntu 、Fedora)
3.2 新たなBPMN 作図ページを開く
空白のキャンバス及びBPMN 図の作成に必要な図形を含むライブラリを開きます。 ファイルタブにおける「新規作成」をポイントします。-> フローチャートを選んで、そしてBPMN をクリックします。
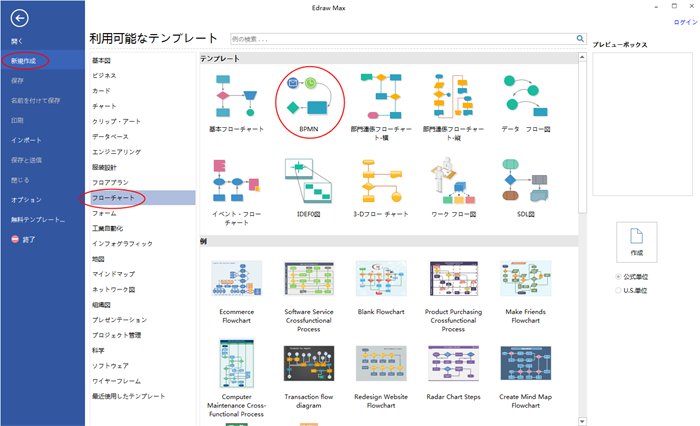
3.3 BPMN図形を追加、デザイン
BPMN 図形ライブラリから必要とする図形をキャンバスにドラッグ&ドロップします。マウスを図形上に置いて、アクションボタンが表示されてきます。このアクションボタンをクリックすることで、同じ新しい図形を生成することができます。新たな図形をクリックして、ショートメニューにおける図形変換ボタンにより、ご要望の図形に変更できます。
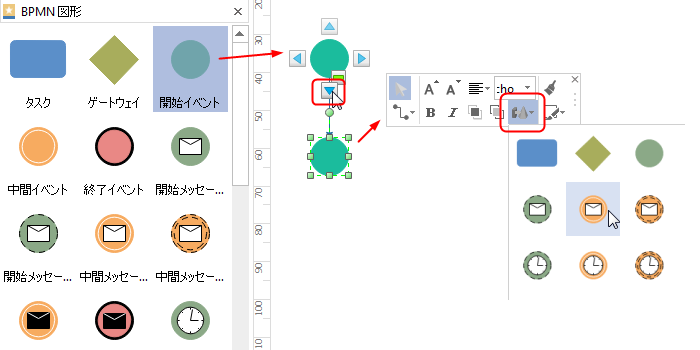
緑の方形のハンドルをドラッグしてから、サイズを調節できます。
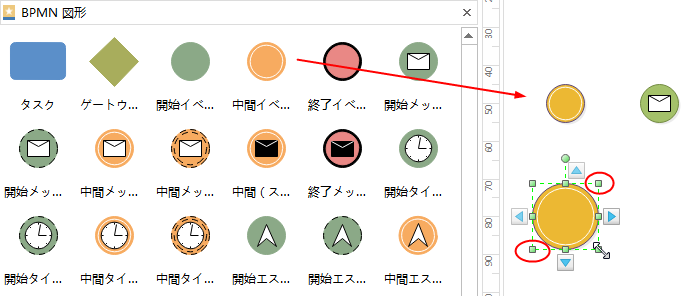
ホームメニューにおける同じサイズツールを通じて、いくつかの図形をすぐに同じサイズに設定できます。
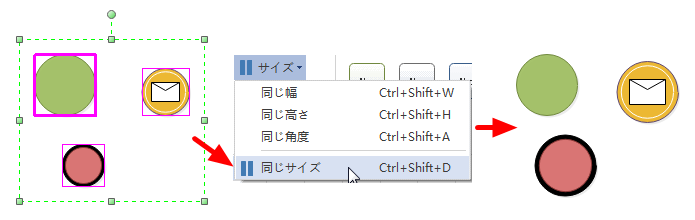
ホームメニューにおけるスタイルツールを通じて、さっさと図形の色や外観を変更します。
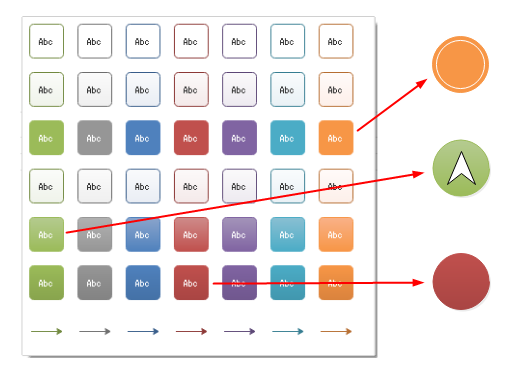
図形を右クリックして各オブジェクトの属性を設定します。すべてのBPMN 図形にいくつかの基本的なデータや属性が含まれます。図形の外観はその属性や図形に付けられている関連データにより決められます。図形を右クリックして、さらに「図形データの定義」をクリックして、ショートカットメニューにおける主要な属性をチェックしたり変更したりします。
3.4 BPMN記号を自動に接続
以下の通り、二つの図形接続方法が挙げられます。
-
記号や図形間の接続は、ドラッグ&ドロップするだけで完了できます。以下の図に示す通り、新たな記号を接続必要のある図形の上下左右の1つの方向(接続要求により方向を選ぶ)にドラッグして、両方の間に赤いボックスが出てくると、マウスを放して、それによって、接続が自動的にできます。
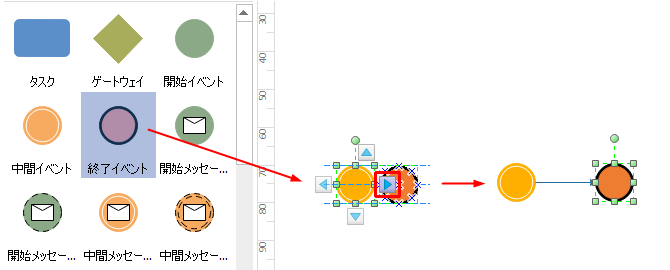
-
「ホーム」メニューにおける「コネクタ」ツールを使用して、手動で図形を接続することもできます。
BPMN 図には3種類のコネクタが必要です:シーケンスフロー、メッセージフロー、及び関連というもの。自動接続やコネクタツールで追加されるコネクタはシステム設定のシーケンスフローのコネクタですけど、ご要望によって変更できます。コネクタを右クリックしてショートカットメニューに表示されたスタイルからお気に入りのを選択するだけです。
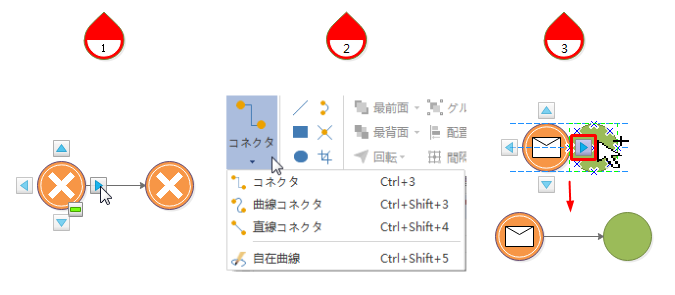
3.5 背景を設定
背景を追加することはページレイアウトにできます。
- 背景として一種類の単色を選択します。
- 背景の選択をクリックして、デザインされた背景を選びます。
- 追加された背景がお気に入りものではない場合は、背景の削除をクリックしていいです。
- 「表示」タブに切り替えて、「背景」をクリックして背景をご要望によって編集、カスタマイズします。
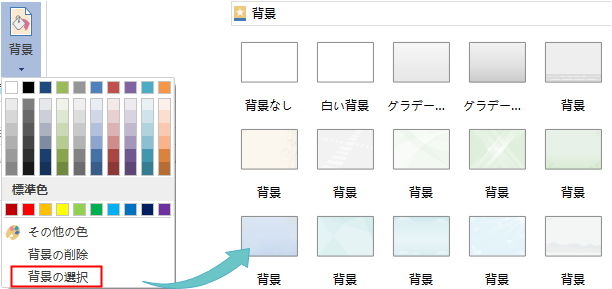
3.6 BPMN 図の内容を入力
- 図形をダブルクリックしてテキストを入力します。
- Ctrl + 2 キーを押して、もっとテキストボックスを追加します。Ctrl + シフト+ 2 キーを押してテキストボックスを調整します。
- ホームメニューに別のフォントを選んで、そのサイズ、色などをカスタマイズします。
- 図形をドラッグしてテキストボックスを移動します。
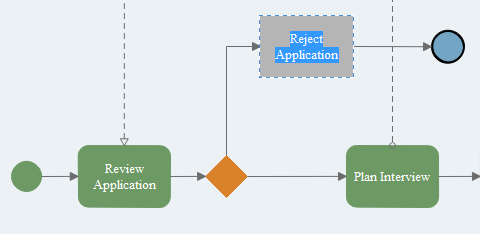
3.7 BPMN 図のテーマを変更
BPMN 図のテーマが変更されると、一回クリックで塗りつぶし、線、テキストのスタイルが全体で変わります。
「ページ レイアウト」タブに切り替えて、他のテーマを選択できます。
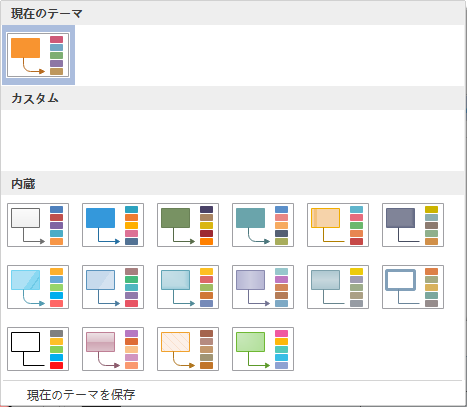
3.8 BPMN 図を保存/エクスポート
ファイルタブにおける保存をクリックして、BPMN 図をシステム設定で保存します。名前を付けて保存によりほかの方式で保存します。
コンピューター自身や個人クラウドに保存することとも可能です。このほか、チームクラウドに保存すれば、他の人と共有することができます。
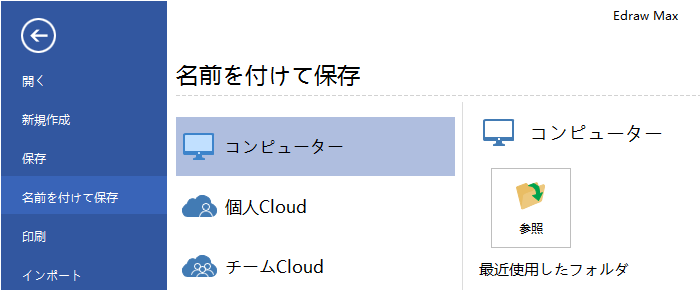
ファイルにおける保存と送信をクリックすると、BPMN 図をグラフィック、MS ファイル及びウェブファイルなどの形式で保存するようになります。
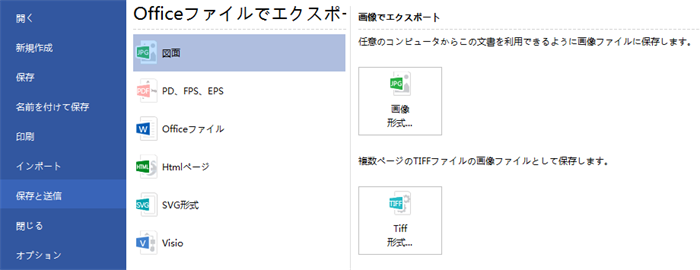
3.9 BPMN 図を印刷
- ファイルタブをクリックして、印刷を選んでから、BPMN 図のプレビューが自動的に表れてきます。
- プレビューの下にあるページの矢印で、すべてのページをチェックできます。
- ヒント:プレビューの下にあるズームスライダーを使用してBPMN 図のイメージを拡大できます。
- もし、印刷前に、また何かが変更する必要があれば、最上部の矢印をクリックして作図ページに戻ります。
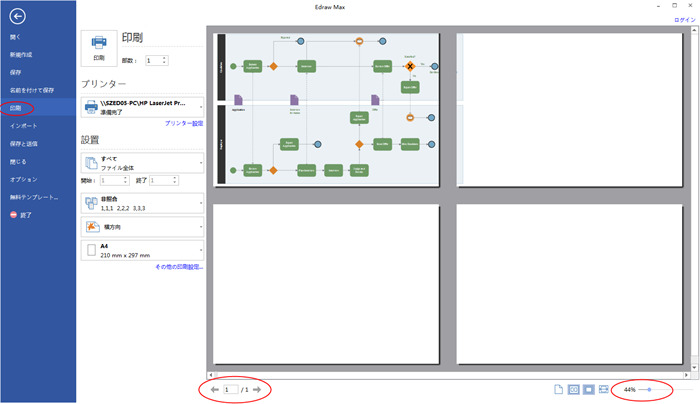
ダイアグラムのページが印刷紙より大きい場合は、ダイアグラムが1枚以上で印刷されてくるようになります。1枚だけでいいなら、「そのほかの印刷設定... 」をクリックして、自動調整を選択します。
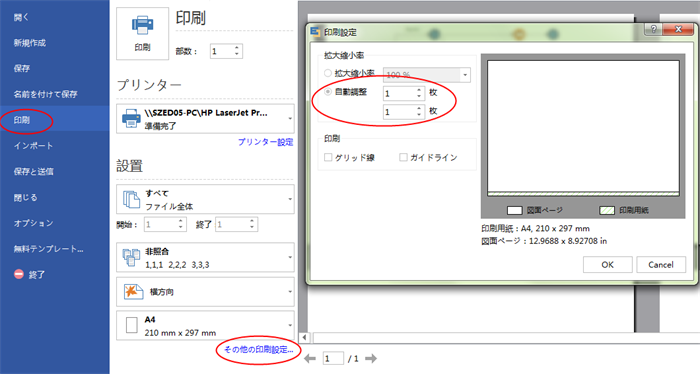
BPMN 図の作成についてより視覚的で詳しく了解するように、たくさんのBPMN 図サンプル及びBPMN 図シンボルも用意されています。アイデアを見つけて、さっさとBPMN 図の作業を行い始めましょう。
3.10 クイック書式設定
BPMN記号のサイズ、色、テキストフォント及びレイアウトなどの書式スタイルは、図形に付きのショートメニューによりワンクリックで設定できます。
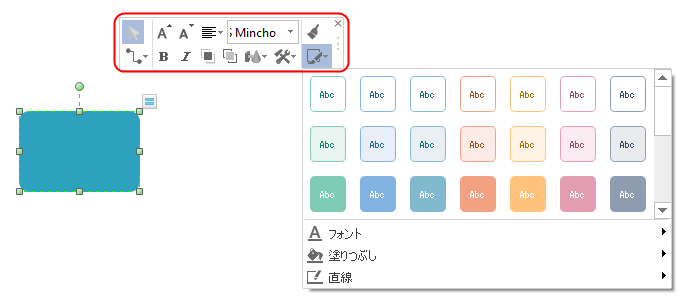
3.11 レイアウトをワンクリックで
図面における図形の揃え方、分布、配置、テーマ設定などBPMN図のレイアウトに関連する設定もすごく便利です。ホームメニューにける「配置」、「間隔調整」はいくつかのデフォルトの整列方式をご利用いただけます。ご要望によって、ワンクリックで選んで、BPMN図のレイアウトをよりわかりやすくてきれいに見せます。
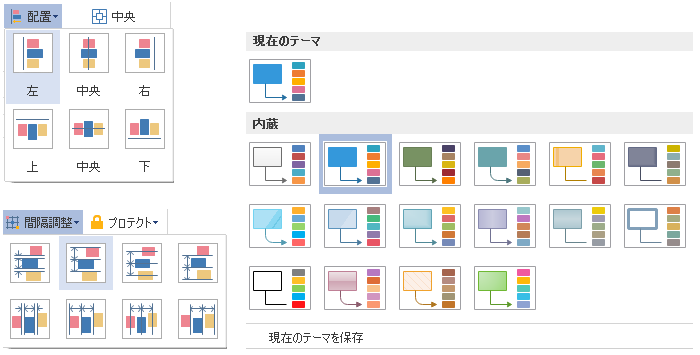
下記の動画をチェック↓↓↓
Part4:無料BPMNテンプレート
前述の通り、Edraw BPMN図作成ソフトを使って、初心者でも素敵なBPMN図をラクラクと作成することができます。なぜならば、上記のスマートな描画ツールの上に、作図のご参考としてのBPMNサンプルと例も用意するからです。このBPMNツールには多くのBPMNサンプルと例が組み込まれています。ユーザーは、それを参照として自分のBPMNをモデリングすることができ、それとも、テンプレートを直接編集して新たなBPMN図を得るのも可能です。
Part5:BPMNの作図ツール
EdrawMaxは自動生成、自動接続、クイック書式設定、自動配置など一連のスマートなBPMNデザインツールが搭載されているからです。
「自動生成」という特徴のほかに、このBPMNモデリングツールは以下の特徴もあります。
- 高解像度のPNG、PDF、Word、HTMLページ、SVGベクターグラフィックスなど多様なエクスポートをサポートして、印刷、共有には便利です。
- クラウド保存、クラウド共同作業をサポートして、情報共有とチームコミュニケーションを促進します。
- フローチャート、プロジェクト管理図、特性要因図、マインドマップ、ネットワーク図、回路図などダイアグラムのデザインを対応できる多機能な作図ツールです。
Edraw Max -- All In One の作図ツール
- 豊富なテンプレートと図形
- 様々なファイル形式に対応
- フローチャート、マインドマップ、組織図などを作成
- Officeライクの操作感覚 初心者もすぐ使える