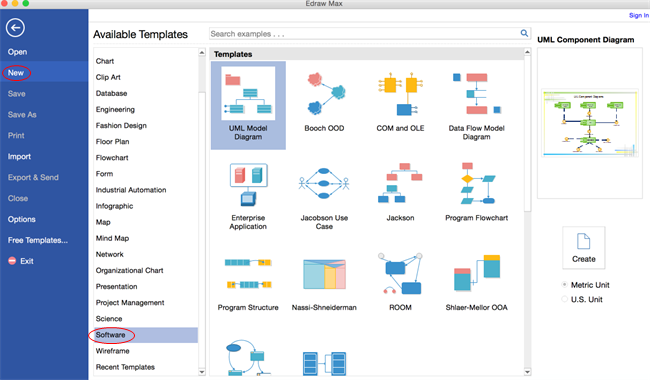Creare un diagramma UML facilmente su Mac
Ecco un tutorial passo dopo passo su come creare un diagramma UML su Mac OS. Puoi farlo in modo facile e veloce con il nostro strumento avanzato di diagrammi UML su MAC OS X.
Aprire un modello di diagramma UML
Apri una pagina di disegno vuota e le librerie che include le forme necessarie per la creazione di Diagrammi UML.
Nel menu File, punta su New.-> Click Software, e poi fai doppio click sull'icona di UML Model Diagram.
Aggiungere le forme del diagramma UML
Trascina e rilascia le forme dalle librerie di sinistra al foglio di lavoro. Clicca sul titolo della libreria per passare a librerie diverse.
Trascina le maniglie quadrate verdi per ridimensionare le forme.
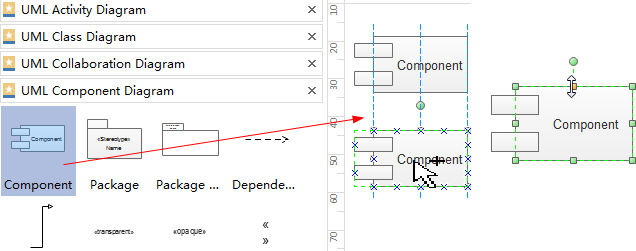
Collegare le forme del diagramma UML
Trascina un connettore dalla libreria per collegare 2 forme. Se c'è una relazione speciale tra 2 forme, usa il connettore dalla libreria Relationship
.
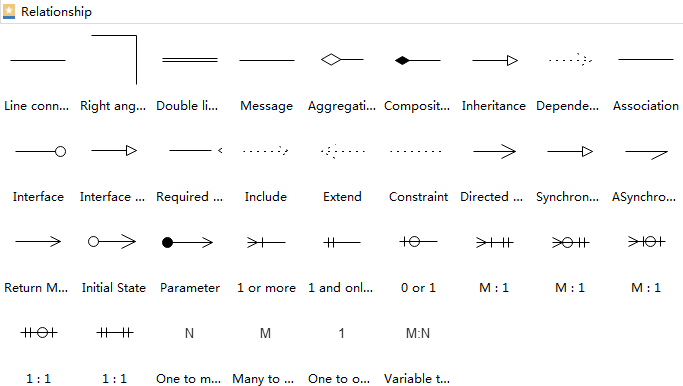
Fai clic su Connettore nella scheda Home. -> Seleziona un tipo di connettore. -> Posiziona il puntatore su un punto di connessione della forma che desideri collegare. Quando il punto di connessione diventa rosso, trascina da un punto di connessione ![]() sulla prima forma a un punto di connessione sulla
seconda forma. I punti finali del connettore diventano rossi quando
le forme sono collegate.
sulla prima forma a un punto di connessione sulla
seconda forma. I punti finali del connettore diventano rossi quando
le forme sono collegate.
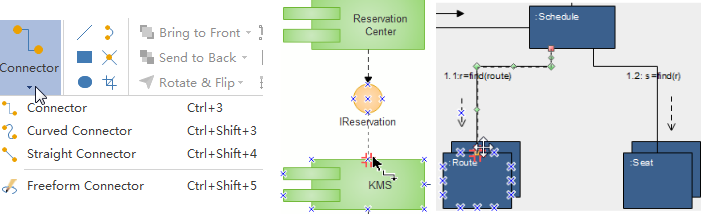
Formato forme del diagramma UML
Cambia il colore e il contorno di una forma scegliendo qualsiasi stile rapido nel gruppo Styles sotto la scheda Home.
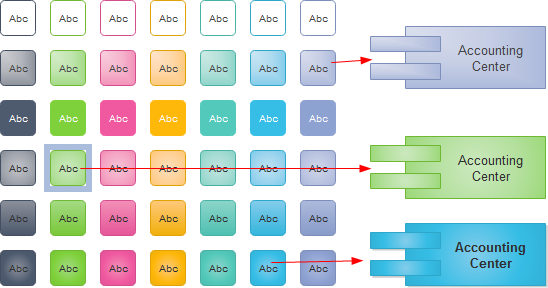
In alternativa, usa gli strumenti Riempimento e Linea
nel pannello delle attività del formato a destra dell'area di disegno.Disporre le forme del diagramma UML
- Usa lo strumento di allineamento automatico sotto la scheda Home per allineare le forme. Quando si sposta una forma, le linee guida dinamiche appaiono per aiutarti ad allinearla con le forme vicine.
- Per spaziare le forme in modo uniforme, clicca su Distribuisci nel gruppo Disponi sotto la scheda Home.
- Per posizionare l'intero diagramma al centro, clicca su Centro nel gruppo Disponi sotto la scheda Home.
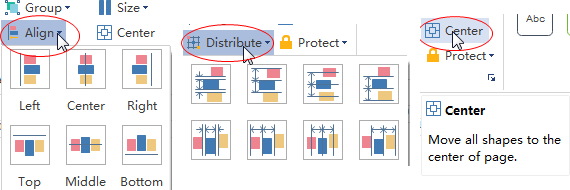
Aggiungere il contenuto del diagramma UML
- Fai doppio clic su una forma per digitare il testo.
- Premi Ctrl + 2 per aggiungere altre caselle di testo. Premi Ctrl + shift + 2 per regolare la casella di testo.
- Scegli un font diverso nella scheda Home. Personalizza la dimensione, il colore e l'allineamento cliccando sui relativi menu.
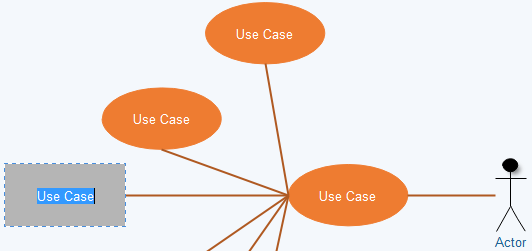
Cambiare il tema del diagramma UML
Cambiando il tema di UML Diagram, è possibile migliorare il riempimento, la linea e lo stile del testo con 1 click.
Passa alla scheda Page Layout e seleziona un altro tema.
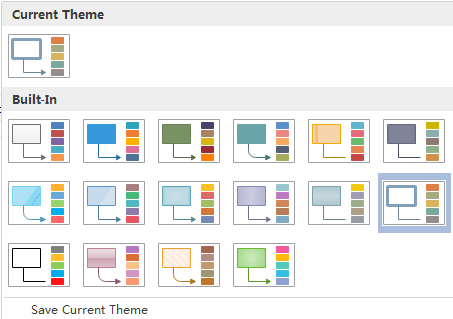
Aggiungere lo sfondo al diagramma UML
Per aggiungere uno sfondo, vai alla scheda Page Layout e poi:
- Clicca su un colore per uno sfondo colorato.
- Clicca su Choose Background per selezionare uno sfondo predefinito.
- Clicca su Remove Background se non vuoi più lo sfondo aggiunto.
- Passa alla scheda View e poi clicca su Background View per modificare e personalizzare lo sfondo.
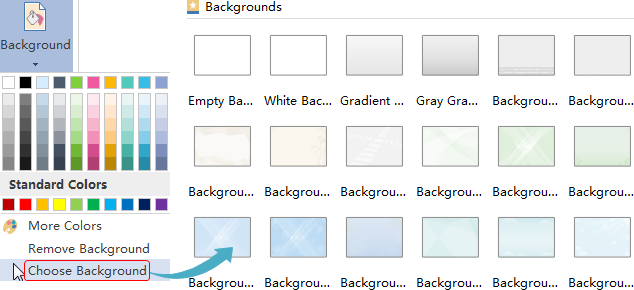
Salvare o esportare un diagramma UML
Fai clic su Salva nella scheda File per salvare nel formato predefinito. Scegli Save as sulla scheda File per salvare in altri formati.
Puoi scegliere di salvare in file locali o salvare nel tuo Cloud. Salvando in Team Cloud puoi condividerlo con più persone.
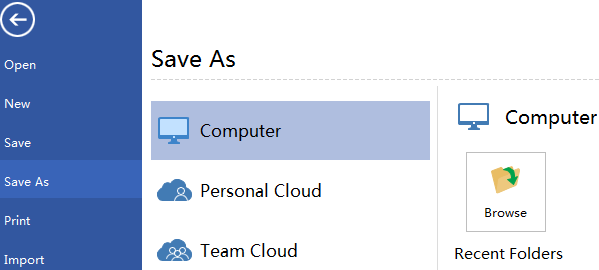
Premi Export & Send sotto File per esportare il diagramma UML in vari formati tra cui PowerPoint, JPG, PDF e così via.
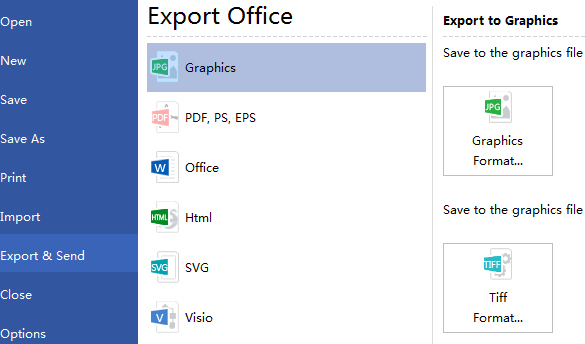
Stampare il diagramma UML
- Clicca sulla scheda File e poi scegli Stampa. Un'anteprima del tuo documento apparirà automaticamente.
- Per visualizzare ogni pagina, clicca sulle frecce sotto l'anteprima.
- CONSIGLIO: Usa il cursore dello zoom sotto l'anteprima per ingrandire l'immagine del documento.
- Per tornare al tuo documento e fare delle modifiche prima di stamparlo, clicca sulla freccia in alto a sinistra.
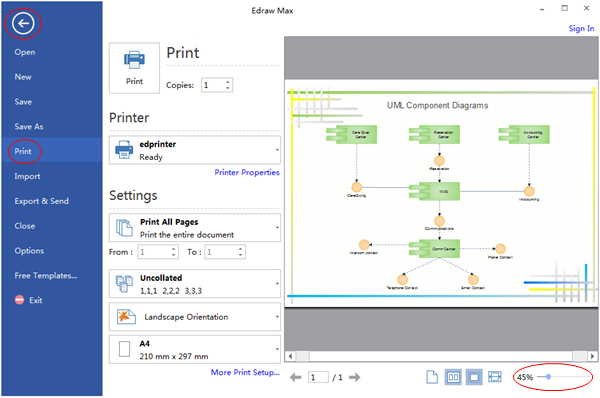
Se la pagina del disegno è molto grande, il disegno può essere stampato su più di 1 foglio.
Per stamparlo su 1 solo foglio,
clicca su More Print Setup... e poi scegli Fit to.
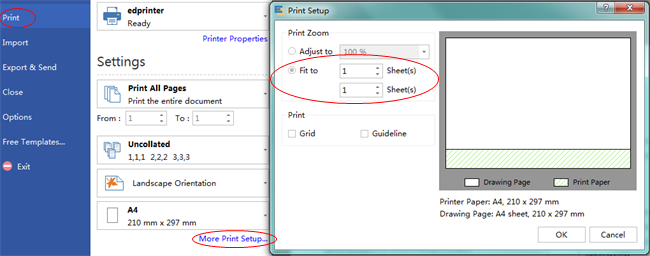
Qui ci sono alcuni esempi di diagrammi UML. Possono aiutarti a ispirarti e iniziare rapidamente a creare diagrammi UML.
Prova uno strumento di diagrammi UML facile ed efficace con Edraw. Scaricalo attraverso i link qui sotto.