Come fare un grafico Six Sigma in PowerPoint
Un grafico Six Sigma è un diagramma di flusso delle decisioni e dei relativi risultati, e viene usato come strumento di supporto alle decisioni. Inoltre è un modo schematico per mostrare un algoritmo che si basa solo su dichiarazioni condizionali. Lo scopo è quello di comprendere rapidamente i risultati di una decisione futura e di quelle precedenti.
In PowerPoint è possibile creare facilmente un grafico Six Sigma. Qui abbiamo scritto una guida passo dopo passo per creare un grafico Six Sigma in PowerPoint e EdrawMax.
Come creare un grafico Six Sigma in PowerPoint
Passo 1:
Apri PowerPoint sul computer.
Passo 2:
Clicca sulla scheda File nell'angolo in alto a sinistra di PowerPoint. Poi, vai sulla scheda Nuovo.
Passo 3:
Apri una nuova slide. In PowerPoint ci sono due modi per creare un grafico six sigma: o tramite gli elementi grafici SmartArt e le opzioni di testo, oppure utilizzando un modello. Qui, useremo gli elementi grafici SmartArt.
Dopo aver aperto la slide vuota nella finestra dell'editor, vai alla scheda Inserisci. Poi, dalla sezione Illustrazioni clicca sulla scheda SmartArt.
Passo 4:
Ora apparirà una finestra di dialogo. Qui puoi trovare diverse categorie per gli elementi grafici SmartArt. Vai alla scheda Ciclo quindi scegli un elemento SmartArt adatto per creare la tua presentazione six sigma. Poi clicca sul pulsante OK. Nell'immagine qui sotto puoi vedere gli elementi grafici SmartArt per six sigma.
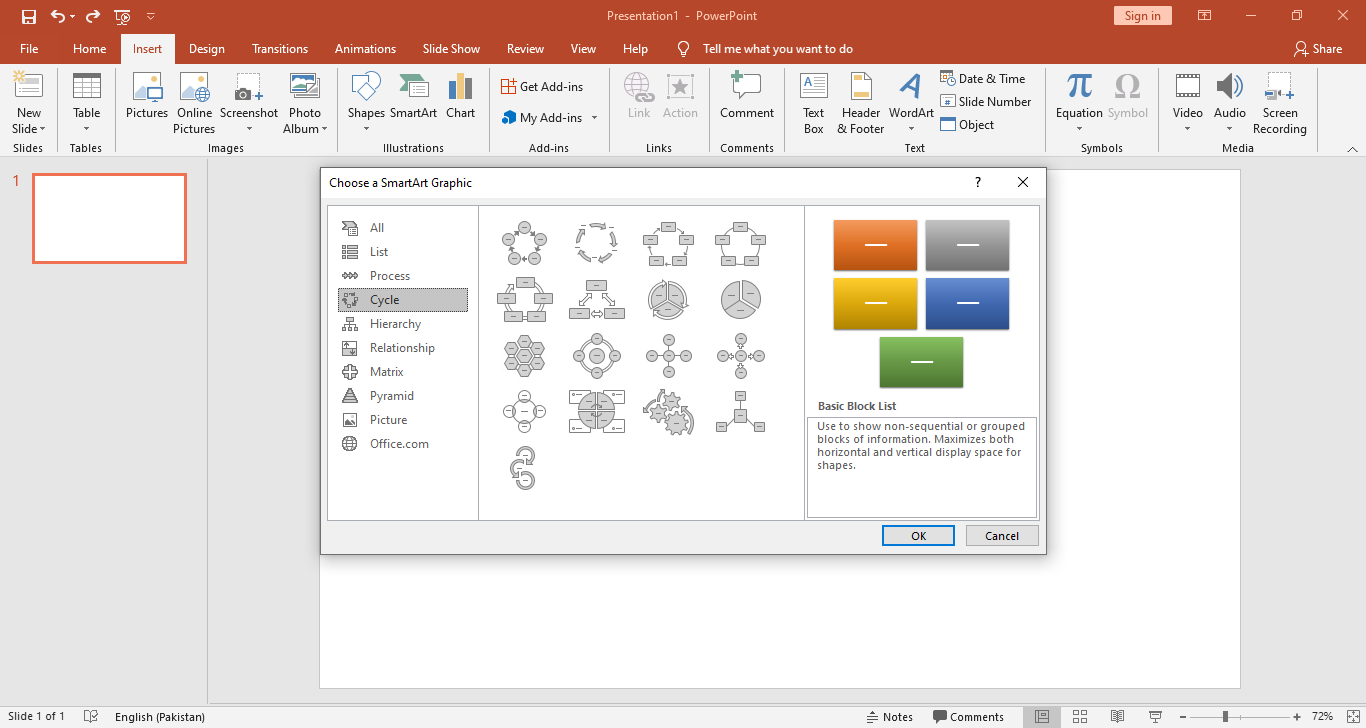
Passo 5:
Cliccando sul pulsante OK il grafico intelligente sarà mostrato nella finestra dell'editor. Qui, potrai modificare l'elemento di SmartArt e aggiungere six sigma ppt. Nell'immagine qui sotto puoi vedere gli elementi grafici SmartArt di Six Sigma.
In SmartArt apparirà anche una piccola casella per aggiungere del contenuto.
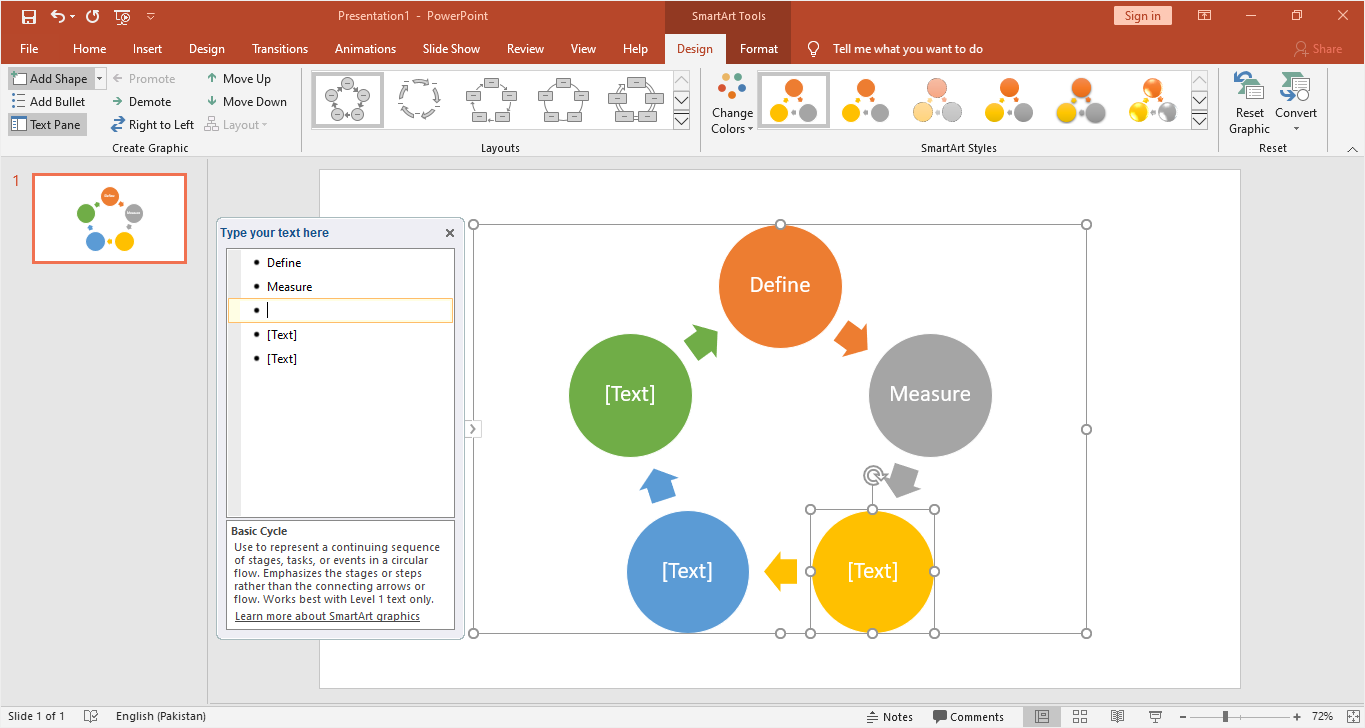
Come creare un grafico Six Sigma in EdrawMax
Passo 1:
Prima di tutto, accedi al tuo account EdrawMax. Se non hai mai usato EdrawMax prima d'ora, puoi registrare un account gratuito con il tuo indirizzo email. Successivamente potrai usare EdrawMax gratuitamente.
Passo 2:
Clicca sulla scheda Business per aprire il menu a destra. Nel menu Business troverai molte opzioni, come puoi vedere nell'immagine sottostante. Clicca sul grande simbolo + per aprire la finestra dell'editor.
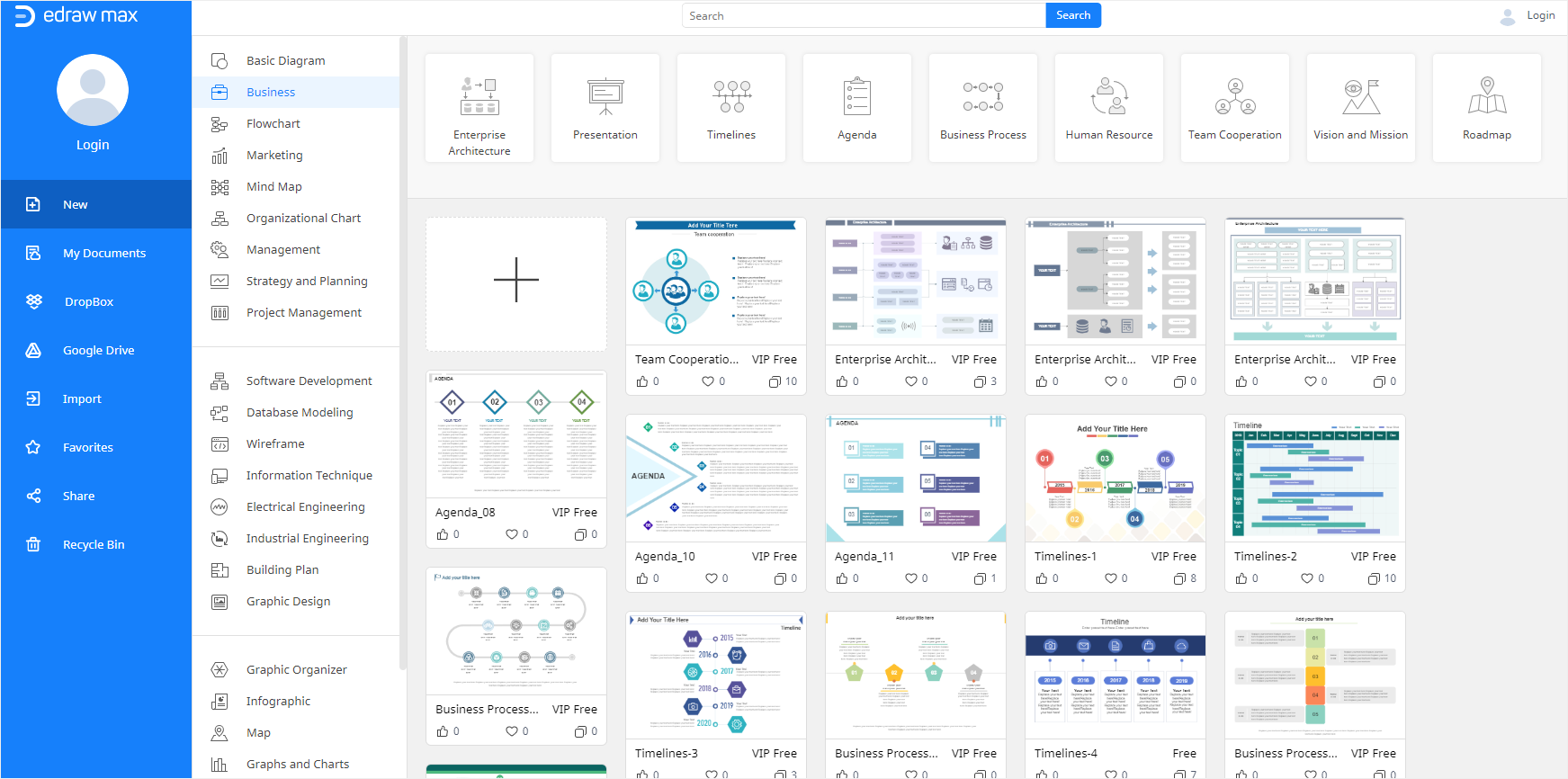
Passo 3:
Quando clicchi sul grande simbolo + si aprirà la finestra dell'editor. Devi trovare i simboli Six Sigma dalla Libreria dei simboli.
Clicca sull'opzione Libreria dei simboli in alto a sinistra della finestra dell'editor. Poi si aprirà una finestra di dialogo. Dalla finestra di dialogo, vai al menu Business per far apparire un menu a tendina per le categorie di simboli aziendali. Quindi, seleziona la scheda Six Sigma dal menu a tendina. Infine, clicca sul pulsante OK per importare i simboli Six Sigma nella finestra dell'editor.
Puoi vedere la finestra di dialogo nell'immagine qui sotto.
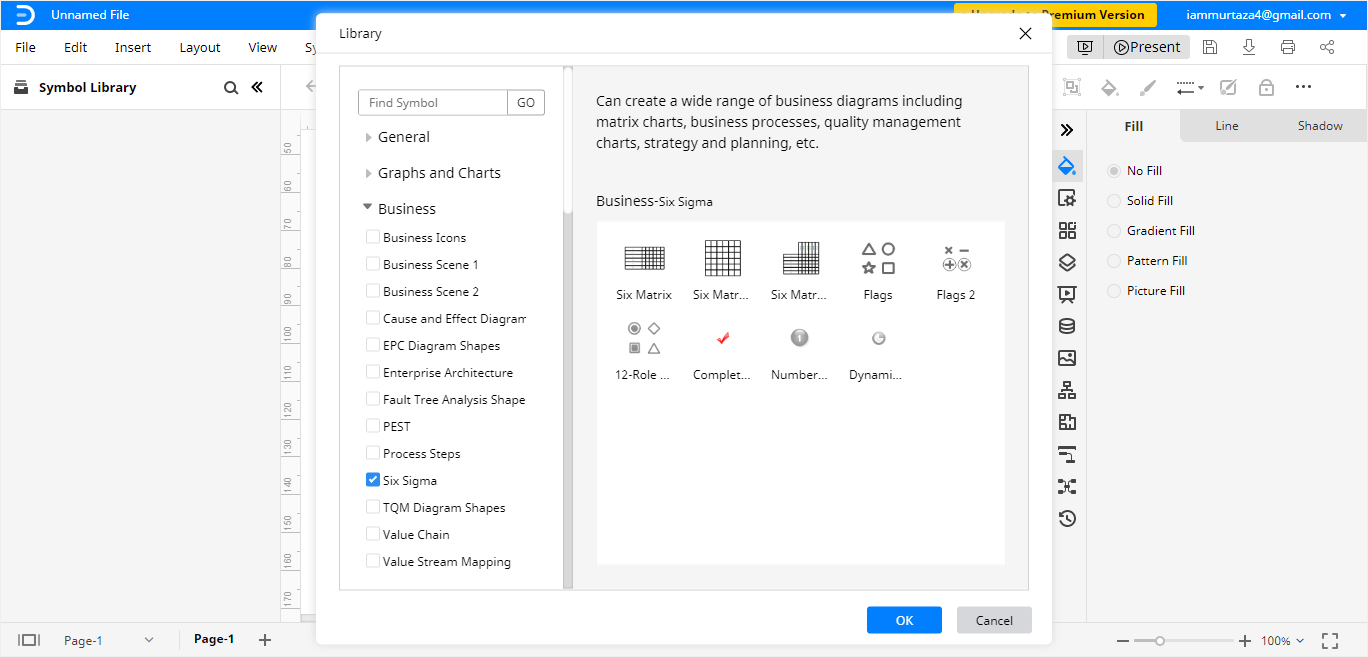
Passo 4:
Una volta che i simboli sono stati importati nella finestra dell'editor, è possibile trascinarli per creare il grafico six sigma.
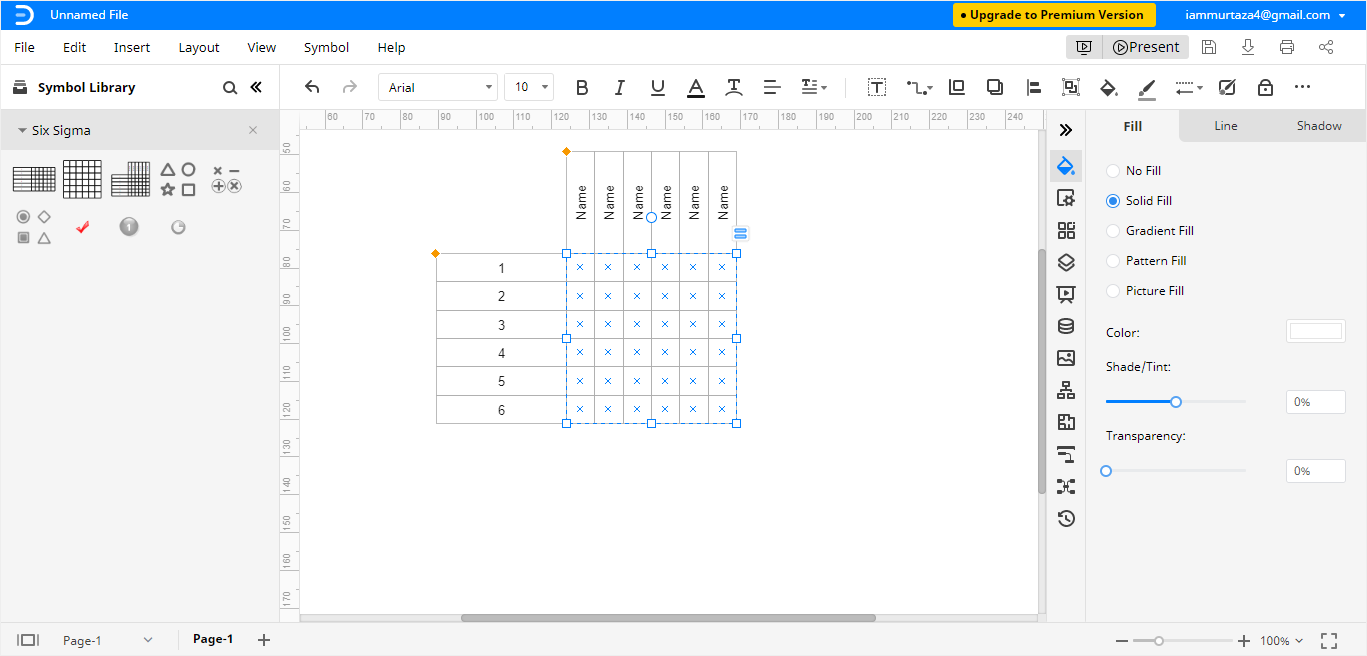
Per modificare un simbolo, clicca sulla casella e inserisci il tuo contenuto. Allo stesso modo, puoi modificare le caselle usando le opzioni Riempi, Linea, e Ombra.
In EdrawMax puoi personalizzare il tuo grafico in base ai tuoi gusti. Puoi cambiare la trasparenza, il tipo di riempimento, aggiungere e rimuovere i livelli.
Inoltre, puoi anche cambiare le proprietà delle linee e delle ombre. Gli strumenti di editing disponibili sono infiniti, ed è garantito che il file prodotto sarà quello che avevi in mente!
Come salvare un file Edraw Six Sigma come file PowerPoint
Dopo aver creato il grafico Six Sigma in EdrawMax, puoi salvarlo in diversi formati. Se vuoi salvare il grafico Six Sigma in formato PowerPoint, segui i seguenti passi.
Passo 1:
Clicca su File nell'angolo in alto a sinistra, e dal menu a discesa seleziona Esporta.
Passo 2:
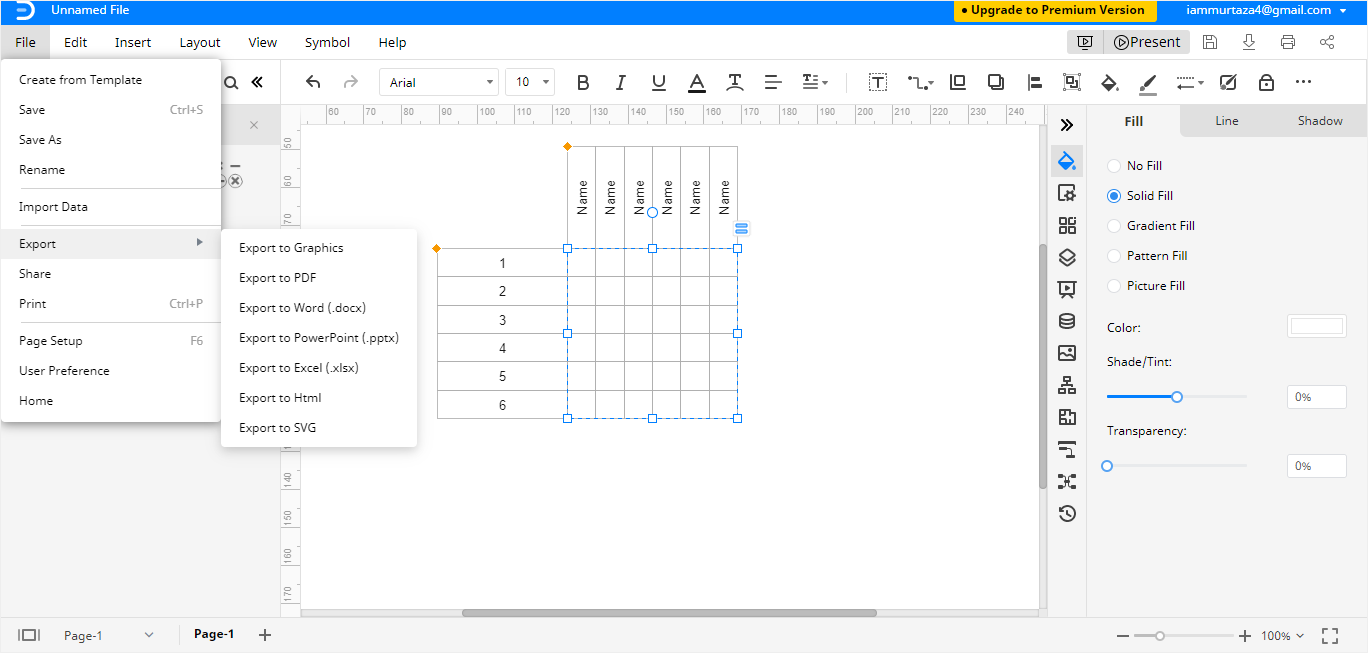
Dal menu Esporta, seleziona Esporta in PowerPoint (.pptx), e il tuo grafico Edraw Six Sigma verrà salvato come file PowerPoint sul tuo computer. Puoi anche esportare i tuoi file in servizi cloud come Dropbox e Google Drive.

