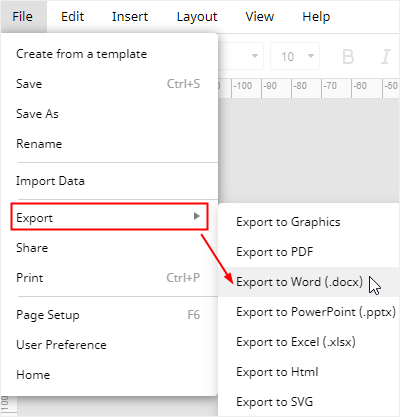Come Creare un Grafico a Torta con Word
Gli strumenti offerti da Microsoft Word permettono di realizzare diversi tipi di grafico, similmente a Excel. In questo articolo, vi spiegheremo come creare un grafico a torta con Word, usando gli strumenti di editing per modificare stile, colore e layout.
Come Creare un Grafico a Torta con Word
Per prima cosa, avviate Word sul vostro computer e aprite un nuovo documento. Fatto ciò, seguite i passaggi in basso per creare un grafico a torta con Word:
1. Cliccate su Inserisci > Grafico per aprire la finestra Inserisci Grafico.
2. Cliccate su Torta dall'elenco sulla sinistra, scegliete il tipo di grafico a torta che vi interessa e cliccate su OK.
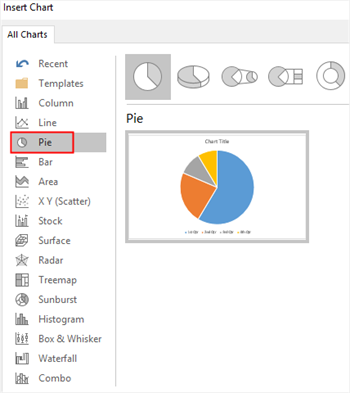
3. Sulla pagina del documento comparirà un piccolo grafico a torta accompagnato da un foglio di lavoro. Sostituite i dati di esempio con i vostri, quindi chiudete il foglio di lavoro.
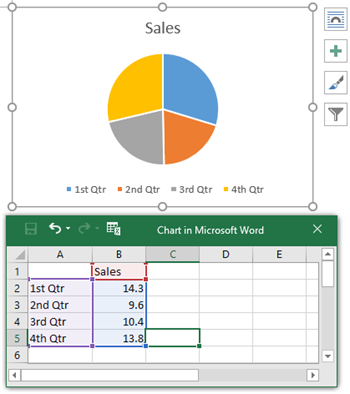
4. Selezionate il grafico a torta, quindi cliccate sul pulsante Cambia Tipo di Grafico dalla scheda Progettazione della finestra Strumenti Grafico. Così facendo, potrete trasformare il vostro grafico a torta in un diverso tipo di diagramma.

5. Per modificare i colori, selezionate uno schema dal menu a discesa accessibile cliccando sul pulsante Modifica Colori. In modo simile, avrete modo di modificare lo stile e il layout del grafico.
Come Creare un Grafico a Torta con Edraw Max
In qualità di strumento di progettazione tutto-in-uno, EdrawMax Online permette di creare grafici a torta di livello professionale. Realizzare diagrammi e grafici a torta coinvolgenti e accattivanti con EdrawMax è una vera e propria passeggiata anche grazie alla presenza di tantissimi modelli già pronti che semplificano incredibilmente le procedure di progettazione.
Aprite (EdrawMax Online) con il vostro browser e continuate a leggere per scoprire come usare questo strumento per realizzare un grafico a torta.
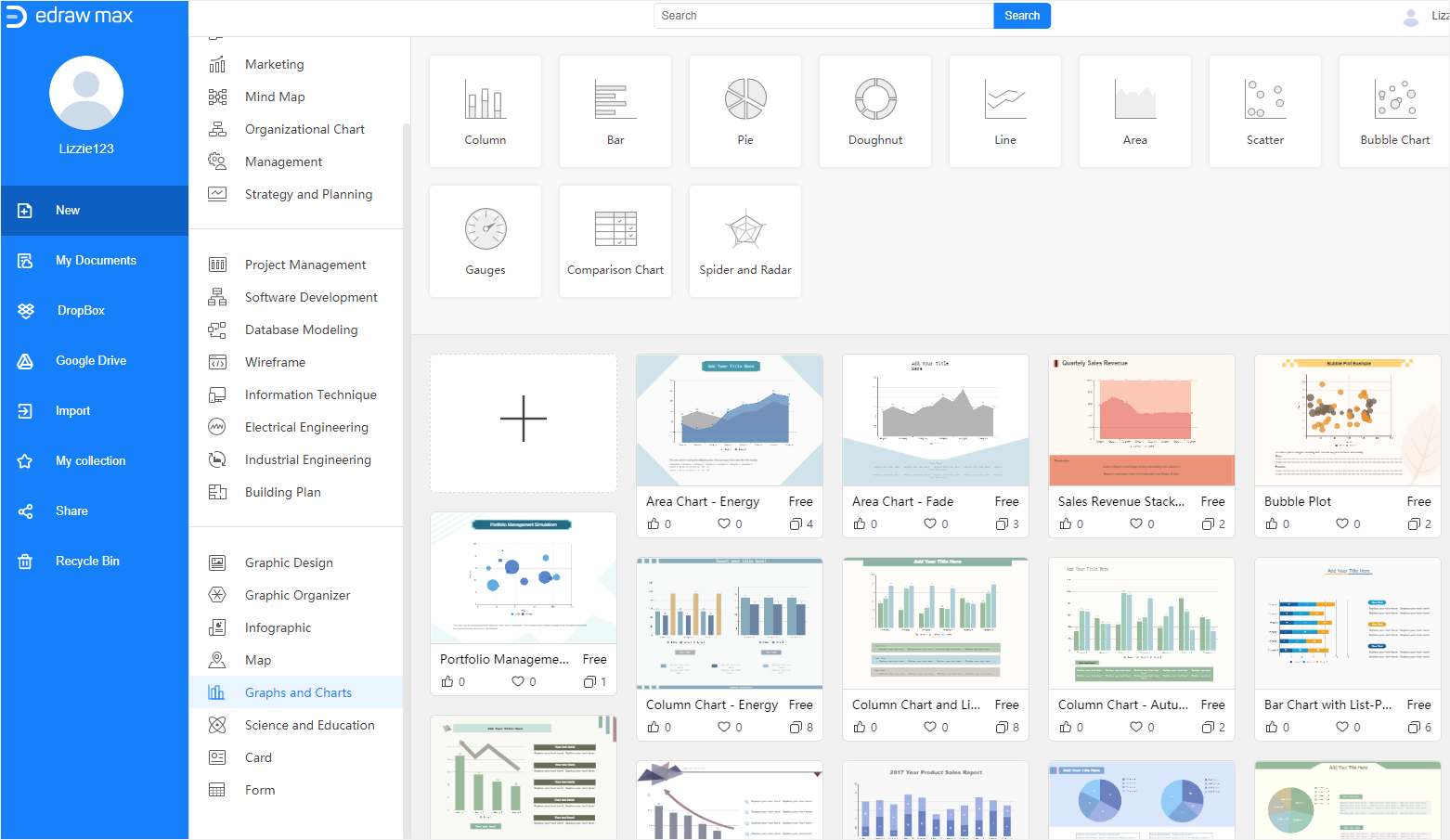
1. Dall'elenco dei tipi di diagrammi, individuate Grafici e Diagrammi, selezionate il modello di grafico che vi interessa e cliccateci su per aprirlo. Se preferite, potete cliccare sul riquadro a forma di "+" per aprire un modello vuoto.
2. Selezionate Inserisci > Grafico e cliccate su Grafico a Torta nella finestra di dialogo.
3. Aggiungete i dati nel pannello Grafico (Dati) del foglio di lavoro. EdrawMax creerà automaticamente il grafico a torta.
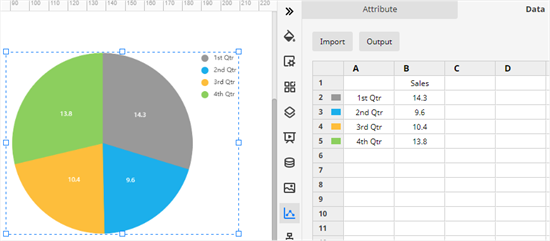
4. Tornate al pannello Grafico (Attributi) e modificate lo stile o il colore del grafico a torta, interagendo con le opzioni di formattazione disponibili. EdrawMax supporta anche la modifica del tipo di grafico.
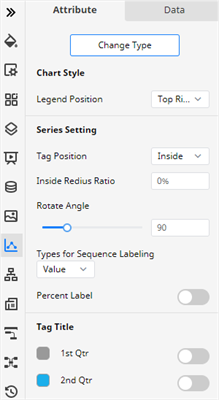
Se siete interessati a creare grafici a torta di vario tipo, utilizzando diversi strumenti e modelli, ci auguriamo di cuore che vogliate provare EdrawMax Online sul nostro sito web. Troverete tantissime funzionalità di disegno e progettazione non esposte in questa guida.
Come Salvare un Diagramma Edraw come Documento Word
Avete create un grafico a torta con EdrawMax ma volete inserirlo in un documento Word? Niente paura!
Fortunatamente, EdrawMax Online permette di esportare grafici e diagrammi in tantissimi formati diversi, compresi PDF, PNG, JPEG, DOCX, PPTX e XLSX. I grafici esportati sotto forma di documenti Word possono essere non solo visualizzati, ma anche modificati con Word, senza limiti.