Crea un organigramma su Mac
Crea un organigramma nel modo più semplice e veloce con il programma software automatico. Impara subito questo modo incredibilmente semplice.
Apri un modello di organigramma
Apri una pagina di disegno vuota e la libreria che include le forme necessarie per la creazione di organigrammi per Mac.
Nel menu File, clicca su Nuovo.-> Clicca su Organigramma, quindi fai doppio click sull'icona di Organigramma nella finestra dei modelli. (Scarica qui i modelli di organigramma per Mac.)
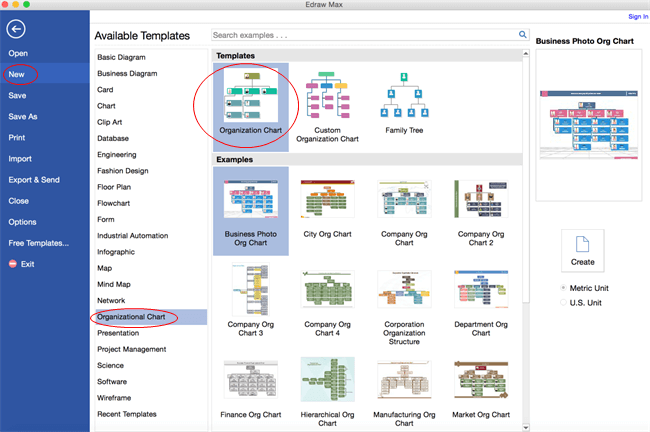
Se disponi dei dati Excel, puoi visitare il link per sapere come creare un organigramma dai dati Excel.
Video - How to Create Organizational Chart
Aggiungi forme di organigramma
Dalla libreria di sinistra, trascina e rilascia la forma sulla tela. Fare clic sui pulsanti di azione mobili per aggiungere forme di colleghi e subordinate.

Per aggiungere la forma dell'assistente, vai alla scheda Organigramma e quindi clicca sul pulsante Aggiungi assistente.
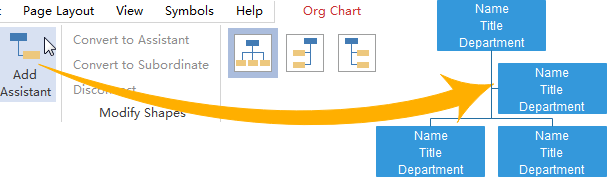
Formatta le forme dell'organigramma
Modifica il colore e il bordo di una forma cliccando su qualsiasi stile nella scheda Home nel gruppo Stili.
In alternativa, usa gli strumenti Riempimento e Linea nel riquadro attività formato a destra dell'area di disegno.
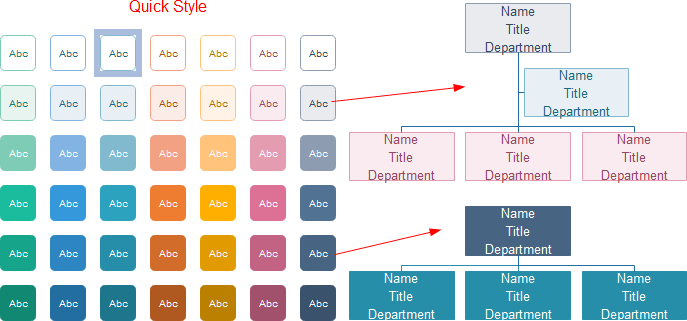
Aggiungi contenuto organigramma
- Fai doppio click su una forma per digitare il testo. -> Premi Ctrl + 2 per aggiungere più caselle di testo. Premi Ctrl + Maiusc + 2 per regolare la casella di testo.
- Scegli un carattere diverso nella scheda Home. Personalizza la dimensione, il colore e l'allineamento cliccando sui menu pertinenti.
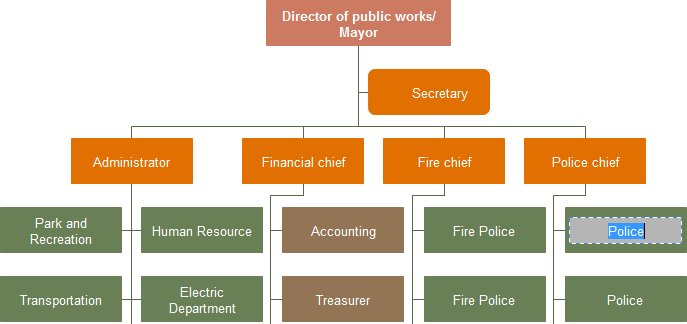
Cambia il tema dell'organigramma
Modificando il tema dell'organigramma, puoi migliorare del tutto lo stile di riempimento, linea e testo con 1 click.
Passa alla scheda Layout di pagina, seleziona un altro tema.
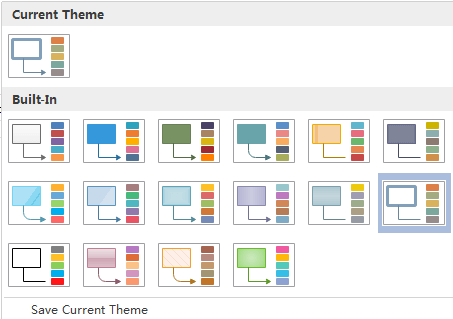
Definisci campo
Clicca sul pulsante Definisci campo nella scheda Organigramma per aggiungere più campi a tutte le forme nel grafico.
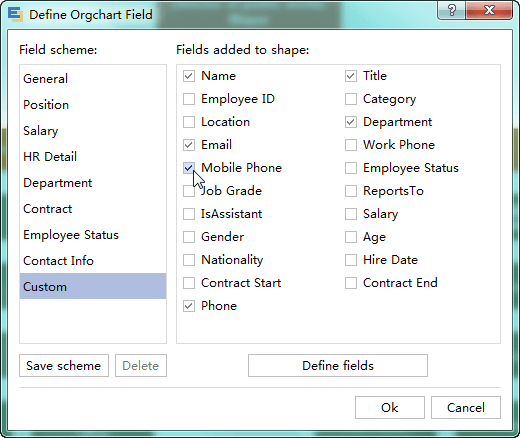
Definisci campo
Attraverso le opzioni di visualizzazione nella scheda dell'organigramma, puoi mostrare foto, modificare la larghezza e l'altezza di tutte le forme.
E puoi anche specificare il carattere e il colore di un determinato campo. Clicca sulle frecce per spostare un campo in alto o in basso.
Puoi applicare le modifiche precedenti alle forme selezionate, alla pagina corrente o a tutte le pagine.
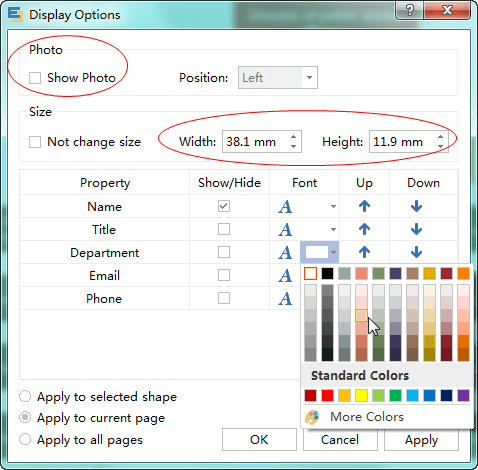
Aggiungere foto
Clicca su "Opzioni di visualizzazione" e dalla finestra di dialogo a comparsa, abilita "Mostra foto".
Seleziona una carta e clicca sul pulsante "Cambia foto" per caricare la tua foto sulla carta.
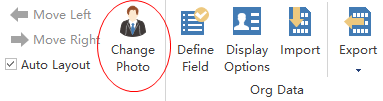

Layout Organigramma
Scegli lo stile di layout più adatto per il tuo organigramma nel gruppo Layout nella scheda Organigramma.
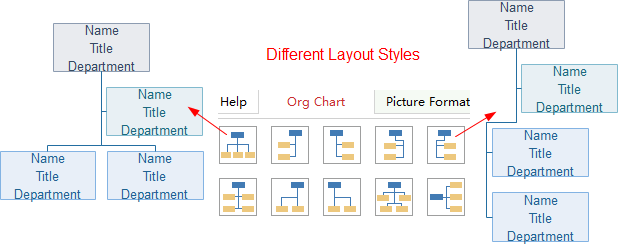
Salva o esporta organigramma
Clicca su Salva nella scheda File per salvare come formato predefinito. Scegli Salva come nella scheda File per salvare con altri formati.
Puoi scegliere di salvare in file locali o salvare nel tuo Cloud. Salvandolo in Team Cloud puoi condividerlo con più persone.
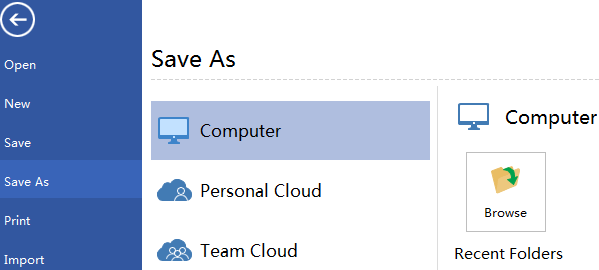
Premi Esporta & Invia in File per esportare l'organigramma come immagini, diapositive di presentazione e documenti Web e così via.
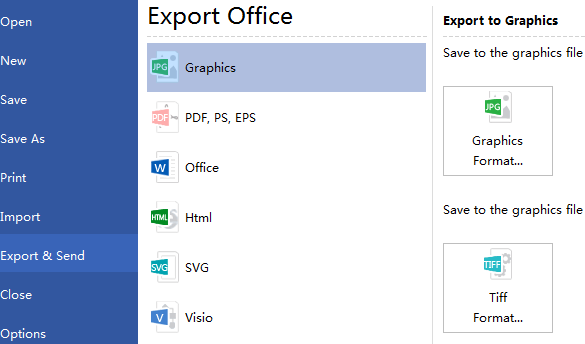
Stampa organigramma
Clicca sulla scheda File e scegli Stampa per accedere alle impostazioni di stampa e alla finestra di anteprima. È possibile specificare l'intervallo di stampa e le copie qui.
Se la pagina di disegno è più grande della carta di stampa, il disegno verrà stampato su più di 1 carta.
Per stamparlo su 1 sola carta,
clicca su Altre impostazioni di stampa... e quindi scegli Adatta a.
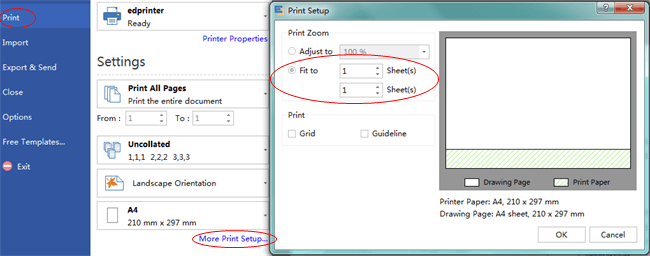
Scopri perché Edraw è un fantastico software per organigrammi: scaricalo ora.
Articoli correlati:
 12 principali vantaggi dell'uso dell'organigramma
12 principali vantaggi dell'uso dell'organigramma
 Schemi organizzativi di produzione
Schemi organizzativi di produzione



