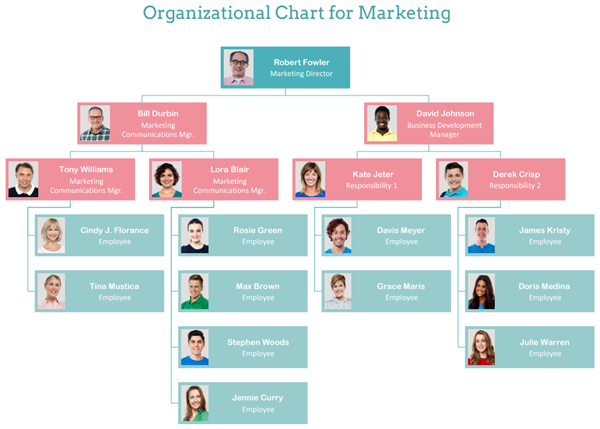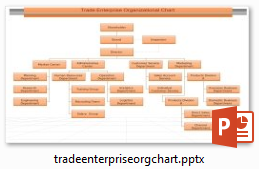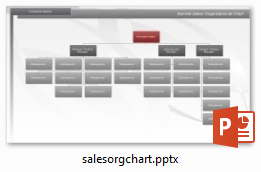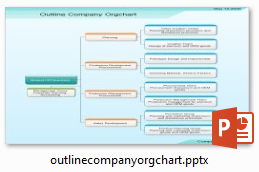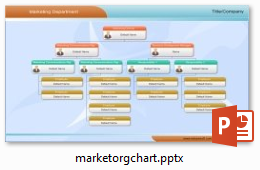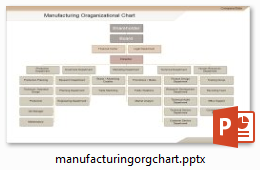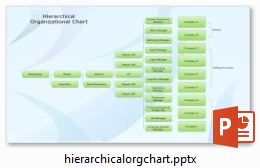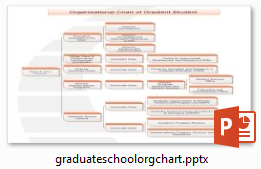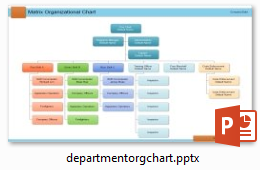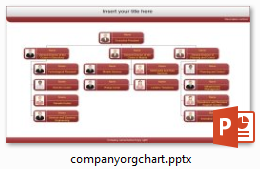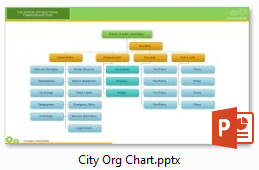Come Creare un Organigramma su PowerPoint
Senza dubbio, i grafici rendono qualsiasi presentazione più emozionante e facile da capire. Anziché scrivere tutto in formato testuale, è più facile disegnare un grafico e collegare tutto assieme.
Gli organigrammi hanno un ruolo vitale, specialmente quando si spiegano gerarchia e rapporti tra i dipendenti. Gli Organigrammi sono molto utili nel delegare i compiti ed evidenziare la linea di rapporto nel caso di qualsiasi domanda. Quando la gerarchia è chiara e compresa, la comunicazione è più efficace, quindi i compiti scorrono in modo fluido.
Come Creare un Organigramma su PowerPoint
Come Creare un Organigramma con SmartArt
Aggiungere i grafici alle tue presentazioni di PowerPoint li rende molto più interessanti. Powerpoint ti permette di aggiungere i grafici usando lo strumento SmartArt. SmartArt ha una gamma di grafici che puoi aggiungere alla tua presentazione secondo necessità.
Segui i seguenti passi per creare un organigramma su PowerPoint:
Apri un nuovo file di PowerPoint o uno esistente, dove devi aggiungere un organigramma.
- Vai sul pannello Inserisci e clicca su Illustrazioni, poi seleziona SmartArt.
- Poi vedrai Scegli una Galleria SmartArt sul tuo schermo. Puoi cliccare su Gerarchia e selezionare qualsiasi tipo di disposizione grafico come un Organigramma.
- Dopo che premi OK, puoi ora modificare il tuo organigramma aggiungendo testo e cambiando il tema colori.
- Sarai in grado di aggiungere quante nuove caselle vuoi e cambiare il loro stile.
- Puoi aggiungere il testo o cliccare su [Testo] nel Riquadro Testo cliccando su ogni casella. Se pianifichi di copiare/incollare le informazioni nel grafico, copia il testo e clicca su [Testo] nel riquadro Testo e incollalo.
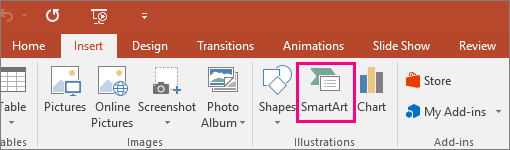
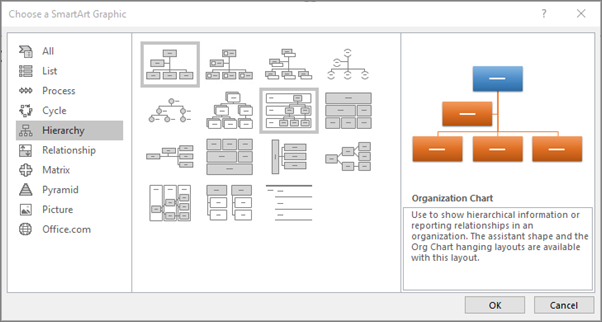
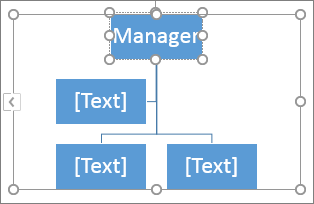
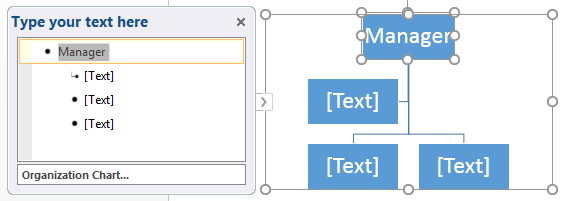
E voila! Il tuo grafico è pronto!
Come Creare un Organigramma con le Foto
Tuttavia, se vuoi che il tuo grafico sia più colorato e con immagini ecco come puoi farlo:
- Apri Microsoft PowerPoint Vai sul pannello Inserisci e dal gruppo Illustrazioni, clicca su SmartArt.
- Si aprirà una casella di dialogo chiamata Scegli una Galleria SmartArt. Vai su Gerarchia dal pannello sinisro.
- Seleziona il Grafico Organigramma a Immagini o il Grafico Organigramma a Immagini Circolari e Premi OK.
- Il tuo grafico verrà ora visualizzato sul tuo schermo. Puoi cambiare il suo colore, stile e anche aggiungere testo.
- Per aggiungere le immagini, seleziona la casella alla qualie vuoi aggiungere l'immagine. Poi clicca sull'icona immagine. Si aprirà una casella di dialogo, dove puoi selezionare l'immagine che vuoi aggiungere. Premi Inserisci.
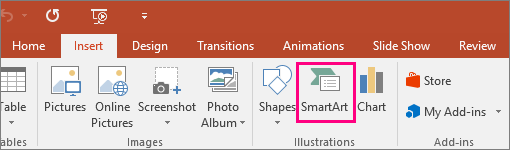
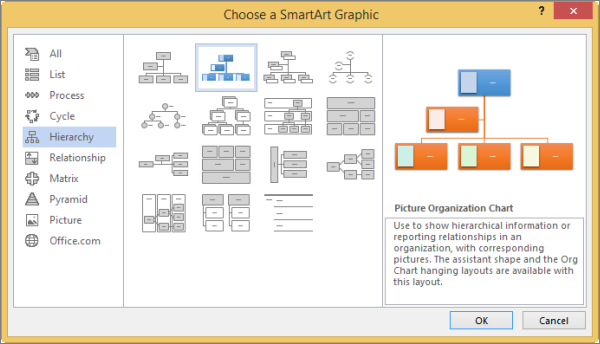
In pochi semplici passi, puoi aggiungere un organigramma ovunque su PowerPoint. Puoi modificare il grafico, aggiungere testo, e dargli lo stile in qualsiasi modo vuoi.
Com Realizzare un Organigramma su EdrawMax
Passo 1: Apri EdrawMax
Scarica ed installa EdrawMax sul tuo PC o usa EdrawMax Online. Seleziona uno dei modelli di organigramma pronti su EdrawMax e aprilo nello spazio di lavoro.
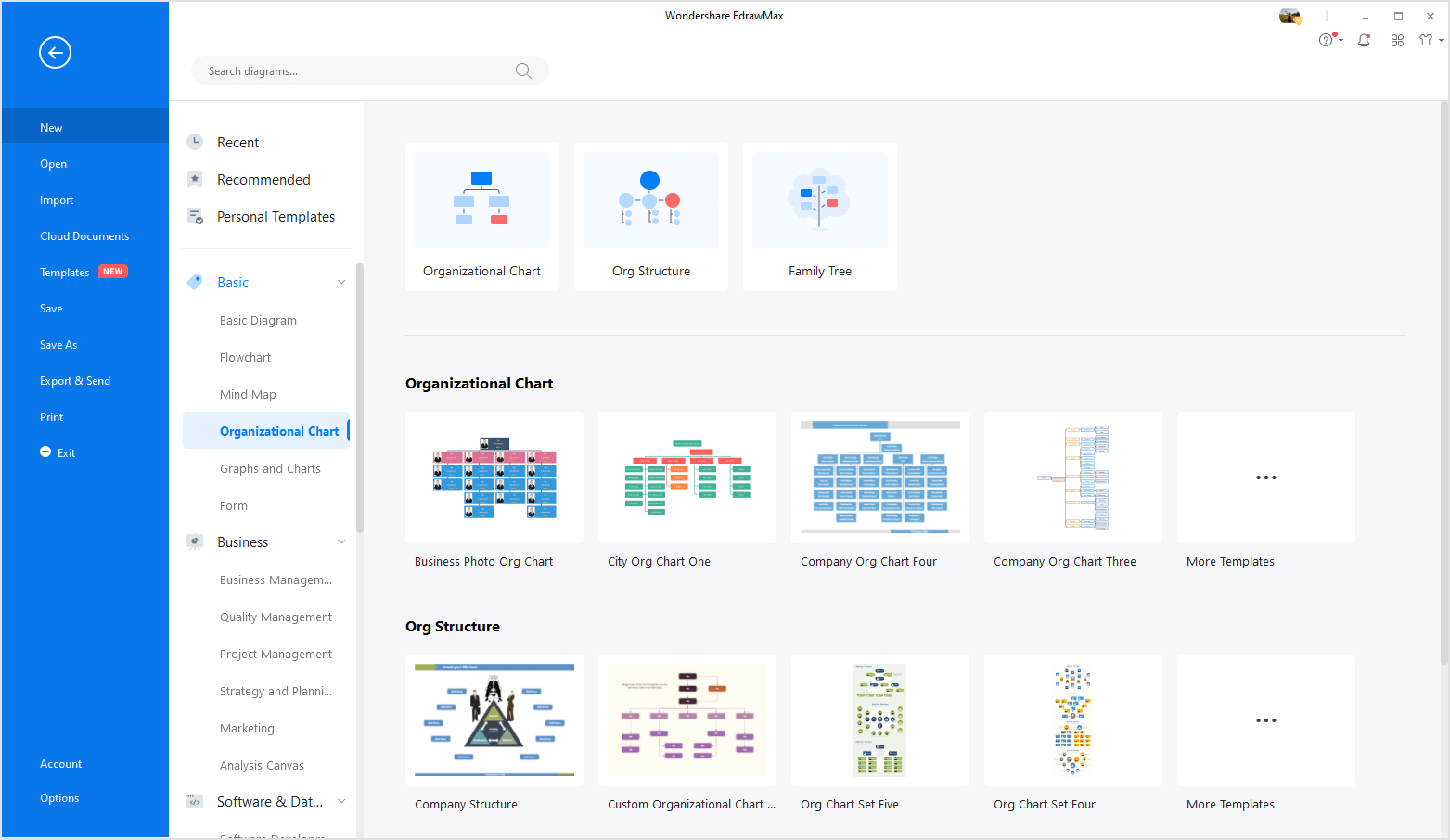
Passo 2: Personalizza il Modello di Organigramma
Puoi aggiungere foto, cambiare i colori e riempire le informazioni dello staff nel modello di organigramma. Guarda il pannello nel lato destro. Puoi cambiare layout, importare dati o aggiungere più schede nell'organigramma.
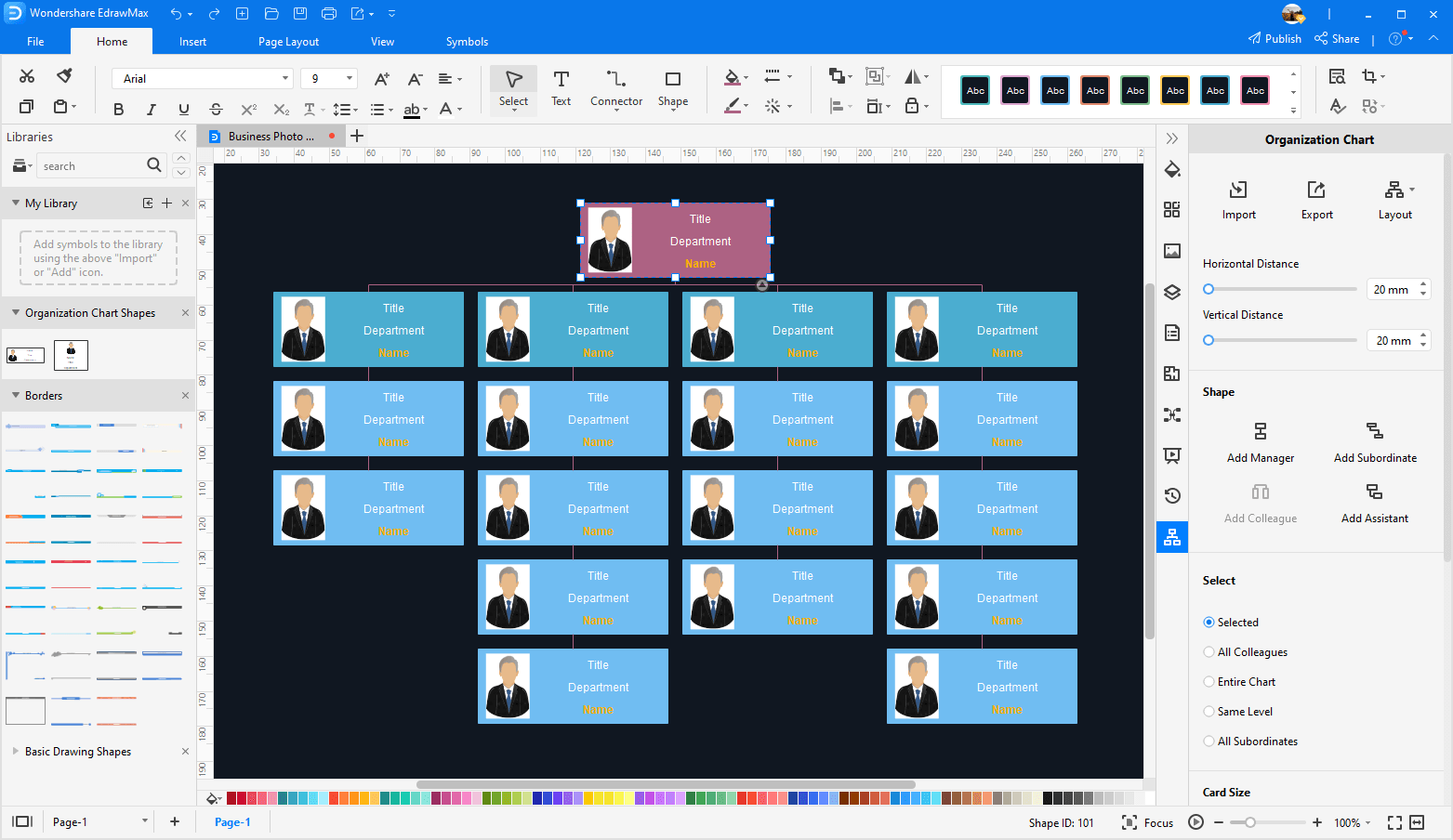
Passo 3: Salva l'Organigramma
Quando l'organigramma è completo, puoi salvare l'organigramma nel tuo computer o nel cloud personale (accesso richiesto).
Passo 4: Crea un Modello di Organigramma per PowerPoint
Naviga su [File] > [Esporta e Invia] e scegli "Esporta per PowerPoint". Poi l'organigramma che hai realizzato con EdrawMax verrà convertito in un file PowerPoint modificabile! Qui puoi ottenere un modello di organigramma per PowerPoint.
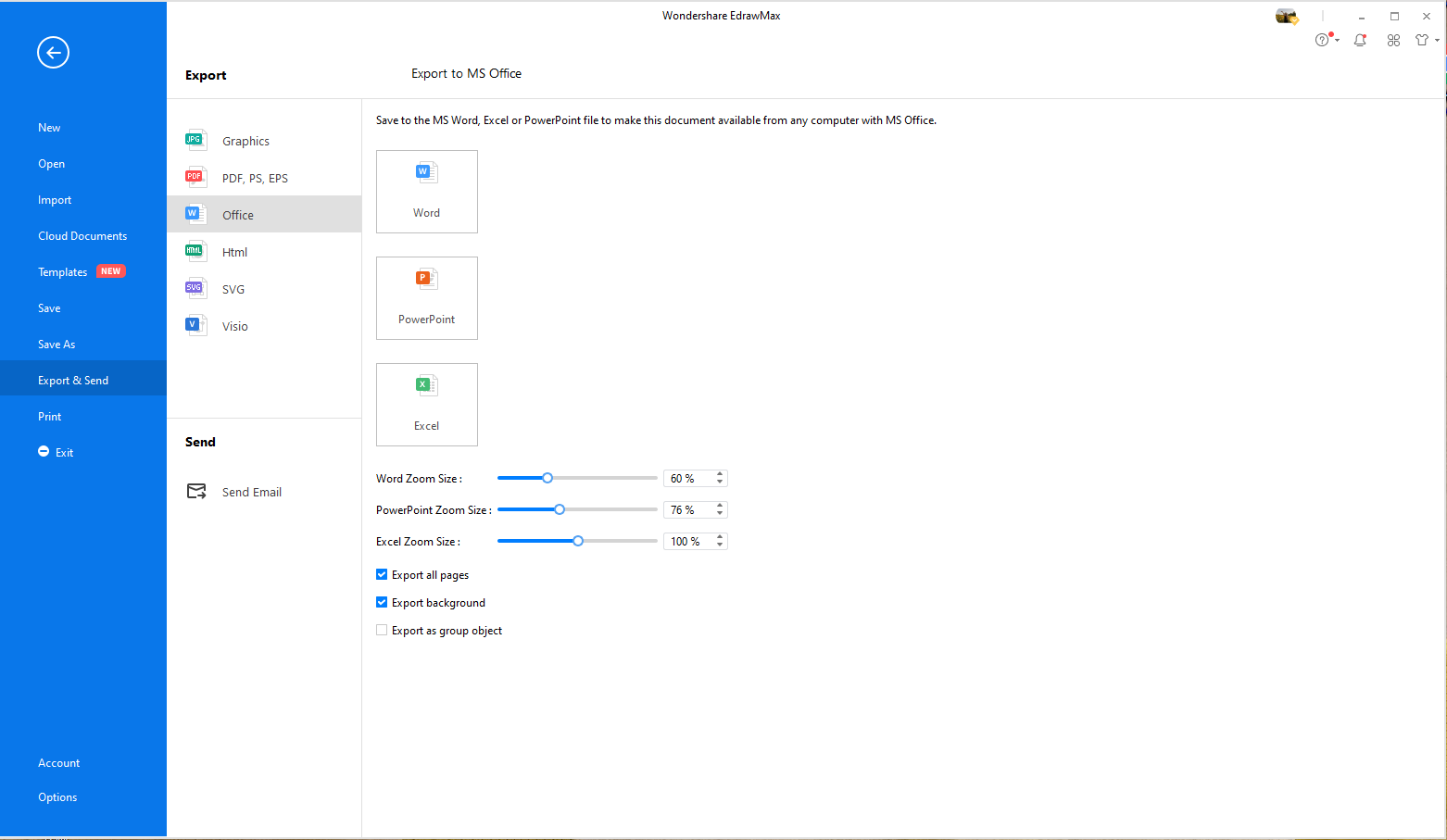
Modelli di Organigramma Gratuiti per PowerPoint
I seguenti modelli di organigramma per PowerPoint sono stati creati su EdrawMax. Con più di 6000 simboli vettoriali integrati, disegnare non poteva essere più facile! Crea organigrammi di qualità professionale basandoti su esempi e modelli gratuitamente lavori in un ambiente intuitivo e familiare in stile Microsoft Office.
Usa EdrawMax per la Creazione di Organigrammi
Lo SmartArt è uno strumento eccelente se vuoi aggiungere pochi semplici grafici alla tua presentazione e non vuoi meravigliare i tuo pubblico. Ma, se vuoi creare una buona impressione e vuoi creare un grafico professionale, EdrawMax è lo strumento giusto.
È progettato specificatamente per soddisfare le tue necessità di diagrammazione e creare grafici dall'aspetto professionale usando modelli e un'ampia gamma di simboli. L'interfaccia di EdrawMax è molto amichevole, permettendoti di creare un organigramma in metà del tempo e caricarlo sulla tua presentazione di PowerPoint.
Quindi, se stai pensando di realizzare un'eccellente presentazione con i grafici, dai una prova ad EdrawMax e scoprirai la differenza.