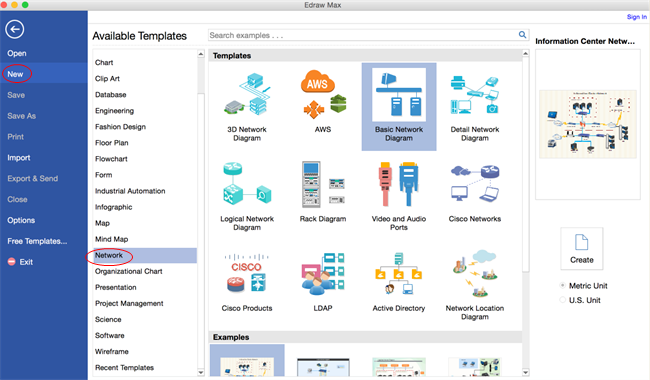Disegna Rapidamente un Diagramma di Rete su Mac
Ecco un tutorial passo passo su come creare un diagramma di rete. Puoi farlo in un modo abbastanza facile e veloce con uno strumento avanzato per diagrammi.
Contenuti
Apri un Modello di Diagramma di Rete
Apri una pagina di disegno vuota e le librerie che includono le forme necessarie per creare Diagrammi di Rete su Mac.
Nel menu sulla scheda File, punta su Nuovo Clicca Diagrammi, poi cliccate due volte sull'icona di Diagramma di Rete di base o Diagramma di Rete dettagliato.
Video Tutorial - Come Creare Diagrammi di Rete
Aggiungi Forme di Diagrammi di Rete
Da Rete e Periferiche, trascina una forma di rete Ring o Ethernet sulla tela. Da Computer e Monitor o Diagrammi e Periferiche, trascina le forme dei dispositivi di rete sull'area di disegno.
Trascina le maniglie quadrate verdi per ridimensionare le forme.
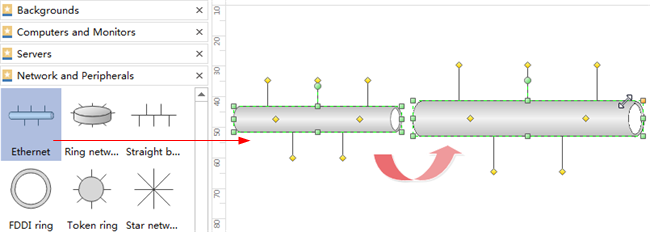
Collega i dispositivi alla rete Ring o sulla forma Ethernet utilizzando i connettori integrati nella forma.
Connetti le Forme del Diagramma di Rete
Segui queste istruzioni per farlo:
- Clicca su rete Ring o sulla forma Ethernet.
-
Poggia il puntatore su una maniglia di controllo
 . Questa maniglia funge da
connettore incorporato. Quando il puntatore si trasforma in una freccia a quattro punte, trascinalo su un punto di connessione
. Questa maniglia funge da
connettore incorporato. Quando il puntatore si trasforma in una freccia a quattro punte, trascinalo su un punto di connessione  su una delle forme del dispositivo. Ripeti questa operazione per collegare tutte le forme che devi
incollare.
su una delle forme del dispositivo. Ripeti questa operazione per collegare tutte le forme che devi
incollare.
Quando la forma del dispositivo è collegata alla rete Ring o alla forma Ethernet, il punto di connessione diventa rosso, indicando che è incollato.
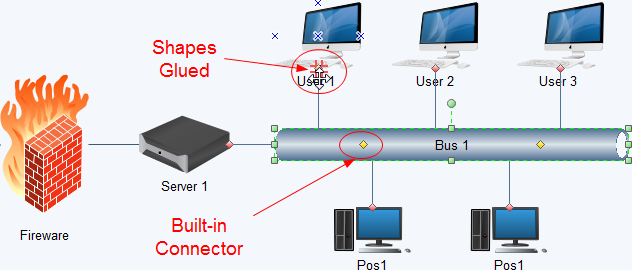
Formatta le Forme del Diagramma di Rete
Modifica il colore e il contorno di una forma scegliendo qualsiasi stile sotto la scheda Home nel gruppo Stili.
In alternativa, usa gli strumenti Riempimento e Linea nel pannello delle attività del formato a destra della tela.
Disponi le Forme del Diagramma di Rete
Quando sposti una forma, usa le linee guida dinamiche per allinearla con le forme vicine. Puoi anche usare lo strumento di allineamento sotto il tasto Home.
Per distanziare le forme in modo uniforme, clicca su Distribuisci nel gruppo Disponi nella scheda Home.
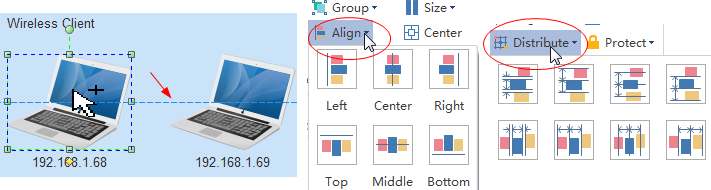
Aggiungi Contenuto Diagramma di Rete
- Clicca due volte su una forma per digitare il testo. > Premi Ctrl + 2 per aggiungere più caselle di testo. Premi Ctrl + Maiusc + 2 per regolare la casella di testo.
- Scegli un carattere diverso nella scheda Home. Personalizza la dimensione, il colore e l'allineamento cliccando sui relativi menu.
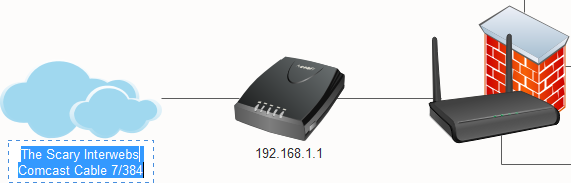
Cambia il Tema del Diagramma di Rete
Modificando il tema del Diagramma di Rete, è possibile migliorare lo stile di riempimento, la linea e il testo con 1 clic.
Passa alla scheda Layout Pagina, seleziona un altro tema.
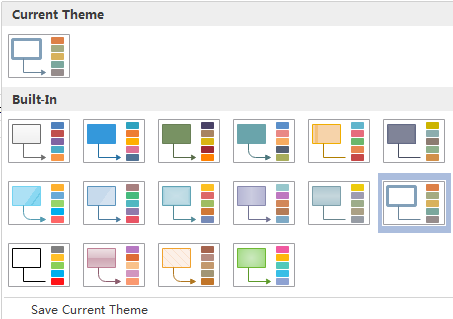
Salva o Esporta Diagramma di Rete
Clicca Salva nella scheda File per salvare nel formato predefinito. Scegli Salva con nome nella scheda File per salvare in altri formati.
Puoi scegliere di salvare in file locali o nel tuo Cloud. Salvando in Team Cloud puoi condividerlo con più persone.
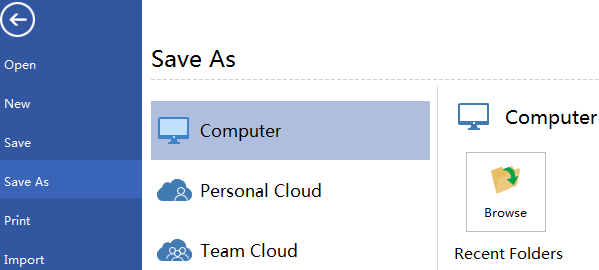
Premi Esporta & Invia sotto sulla scheda File per esportare il diagramma di rete come immagine, presentazione con diapositive, documento Web e così via.
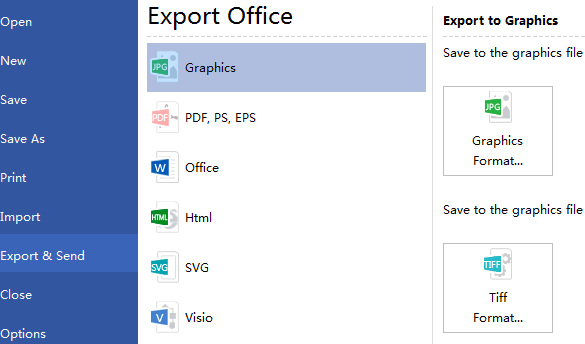
Stampa Diagramma di Rete
Clicca sulla scheda File poi scegli Stampa per stampare e visualizzare in anteprima i file Edraw. Un'anteprima del vostro documento viene mostrata automaticamente. Per visualizzare ogni pagina, clicca sulle frecce sotto l'anteprima. SUGGERIMENTO: Usa il cursore dello zoom sotto l'anteprima per ingrandire l'immagine del documento.
Per tornare al tuo documento e fare delle modifiche prima di stamparlo, clicca sulla freccia in alto a sinistra.
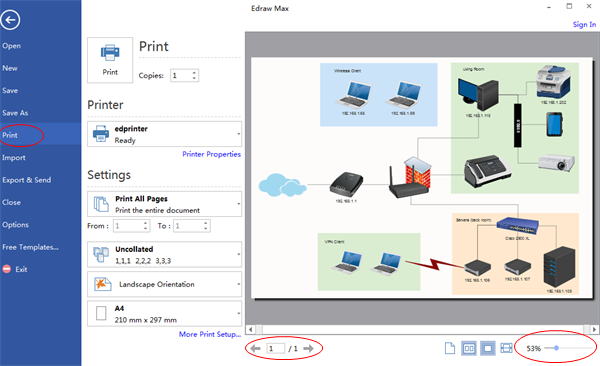
Se la pagina di disegno è più grande del foglio di stampa, il disegno verrà stampato su più di 1 foglio.
Per stamparlo su 1 solo foglio,
clicca Altre Impostazioni di Stampa... e poi scegli Adatta a.
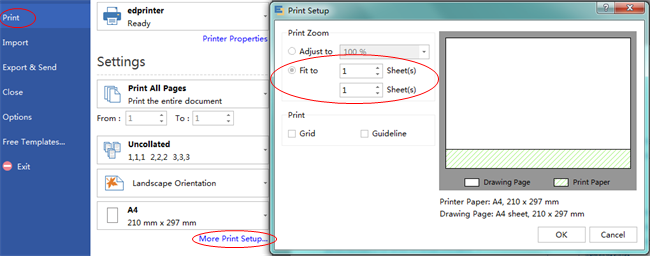
Ecco alcuni esempi di diagrammi di rete.