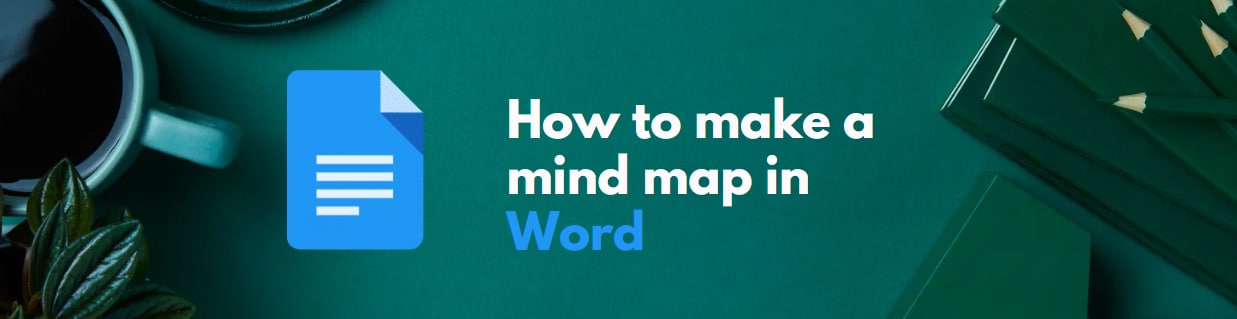
Creare mappe mentali è un modo contemporaneo di organizzare i tuoi pensieri in visuali colorate. Puoi creare mappe mentali entusiasmanti sia manualmente che utilizzando software professionale per mappe mentali. Alcune applicazioni di scrittura possono anche generare questi diagrammi, ad esempio Microsoft Word. Tuttavia, è possibile accedere solo alle funzionalità di base tramite questo metodo.
Progettare una mappa mentale in Word è relativamente facile e puoi creare mappe interattive in un batter d'occhio. Di seguito sono riportati alcuni passaggi che puoi seguire per progettare mappe mentali in Microsoft Word. Quindi, continua a leggere e non dimenticare di seguire i nostri consigli attentamente organizzati per creare mappe mentali efficaci in Word.
In questo articolo
Panoramica: Creare una mappa mentale in Word vs EdrawMind
Per una presentazione migliore, è meglio fare attenzione allo strumento che selezioniamo per creare una mappa mentale. Questo articolo utilizzerà Word e EdrawMind per creare una mappa mentale. Prima di passare ai passaggi, diamo un'occhiata veloce a essi. Puoi decidere quale usare in seguito.
| Caratteristiche | EdrawMind | Word |
| Modelli incorporati | ||
| Mappatura dei temi | ||
| SmartArt | ||
| Un'intelligenza artificiale con un solo clic | ||
| Archiviazione cloud | ||
| Auto-organizzare | ||
| Collaborazione in tempo reale |
Microsoft Word è stato essenzialmente progettato per scrivere e organizzare documenti.
- Pertanto, il software offre un layout piuttosto basilare per la creazione di mappe mentali. Anche se puoi ancora creare mappe mentali coinvolgenti, devi eseguire una personalizzazione approfondita e essere molto più creativo.
EdrawMind, d'altra parte, è diverso.
Il software è progettato appositamente per creare mappe mentali che siano realistiche ma flessibili. Le sue funzioni intelligenti, le opzioni di personalizzazione e oltre 30 temi di mappatura ti consentono di dare un'interpretazione creativa ai tuoi pensieri.
Inoltre, EdrawMax è uno strumento AI di testo-per-mappa-mentale. Puoi inserire del testo e verrà generata una mappa mentale dalle parole. Nessuna operazione manuale del tutto. Facile e veloce.
Metodo 1: Come creare una mappa mentale in Word
Ecco i semplici passaggi per creare una mappa mentale in Word:
Passaggio 1: Creare un nuovo file
Microsoft Word ti consente di creare un nuovo file prima di iniziare un'attività. Per fare ciò:
- Scegli File > Nuovo > Pagina vuota > Crea.
- Questo aprirà una pagina Word vuota su cui lavorare.
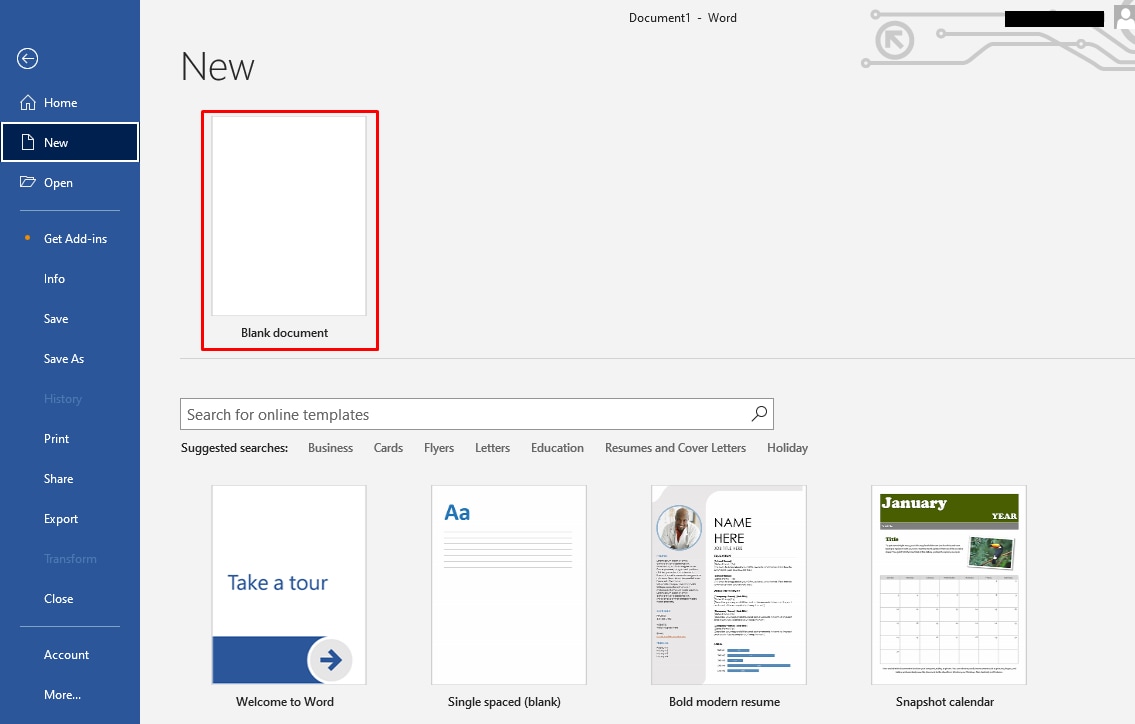
Passaggio 2: Utilizzare SmartArt
È possibile creare facilmente mappe mentali interattive utilizzando la funzionalità SmartArt anziché aggiungere manualmente ogni forma, come rettangoli e frecce. Vai su Inserisci > SmartArt > Gerarchia > Scegli un modello.
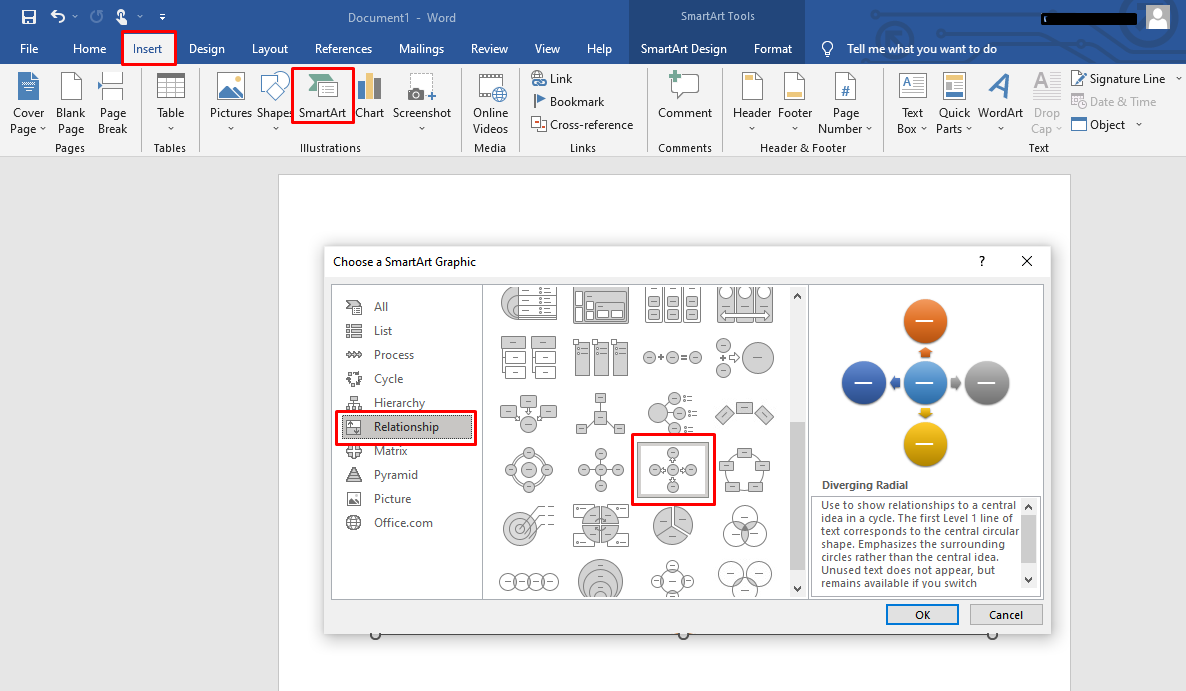
Passaggio 3: Includere Argomenti/Sottotematiche
Il prossimo passo consiste nel popolare la tua mappa mentale. Questo può essere fatto modificando il contenuto. Devi includere l'argomento e i sottotemi correlati alla tua idea principale. Per fare ciò:
- Usa il cursore per aggiungere testo all'area di destinazione.
- Premere il tasto backspace per rimuovere il contenuto esistente dal SmartArt e quindi aggiungere il testo desiderato utilizzando la tastiera.
- Per esempio, puoi creare una mappa mentale sui benefici dell'esercizio fisico. L'idea principale sarebbe 'i benefici dell'esercizio fisico,' e i principali argomenti sarebbero 'perdita di peso,' 'fitness,' 'salute mentale,' ecc.
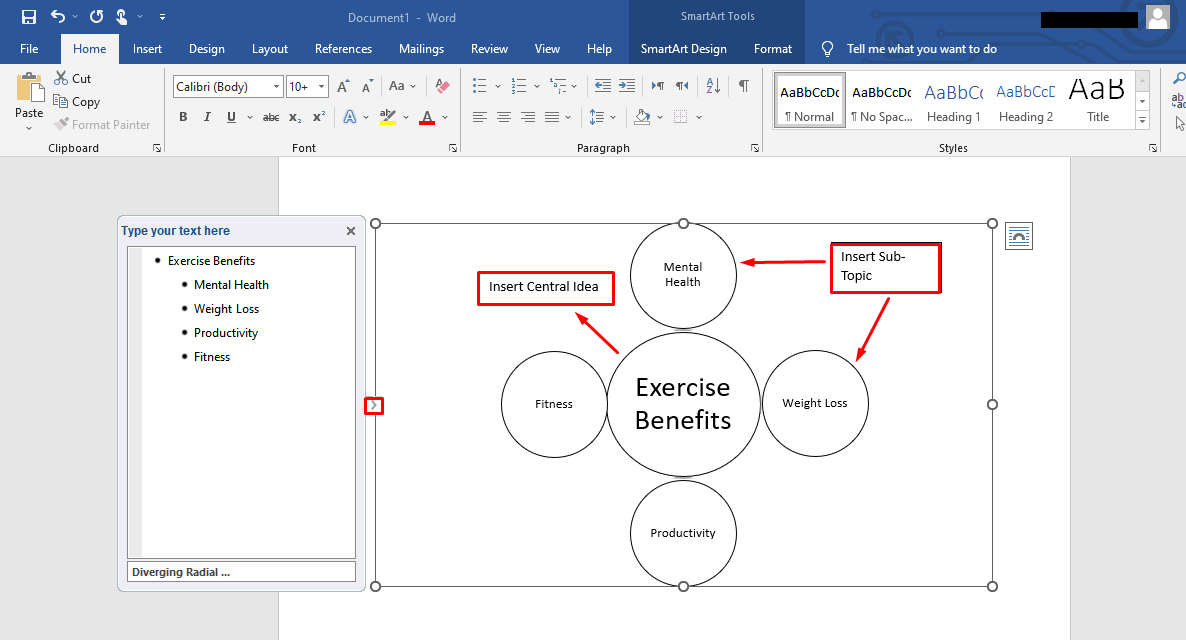
Passaggio 4: Personalizzare la mappa mentale
Puoi personalizzare la mappa mentale cambiando la sua palette di colori, la dimensione del testo, ecc. Utilizza il nastro superiore per questo scopo.
- Seleziona la tua mappa mentale.
- Seleziona 'Strumenti SmartArt' > 'Design/Formato'.
- Utilizza l'opzione dimensione del testo per modificare la dimensione del testo.
- Seleziona l'opzione colore per cambiare il colore.
- Se non sei soddisfatto dello SmartArt, puoi cambiarlo utilizzando l'opzione 'Layout'.
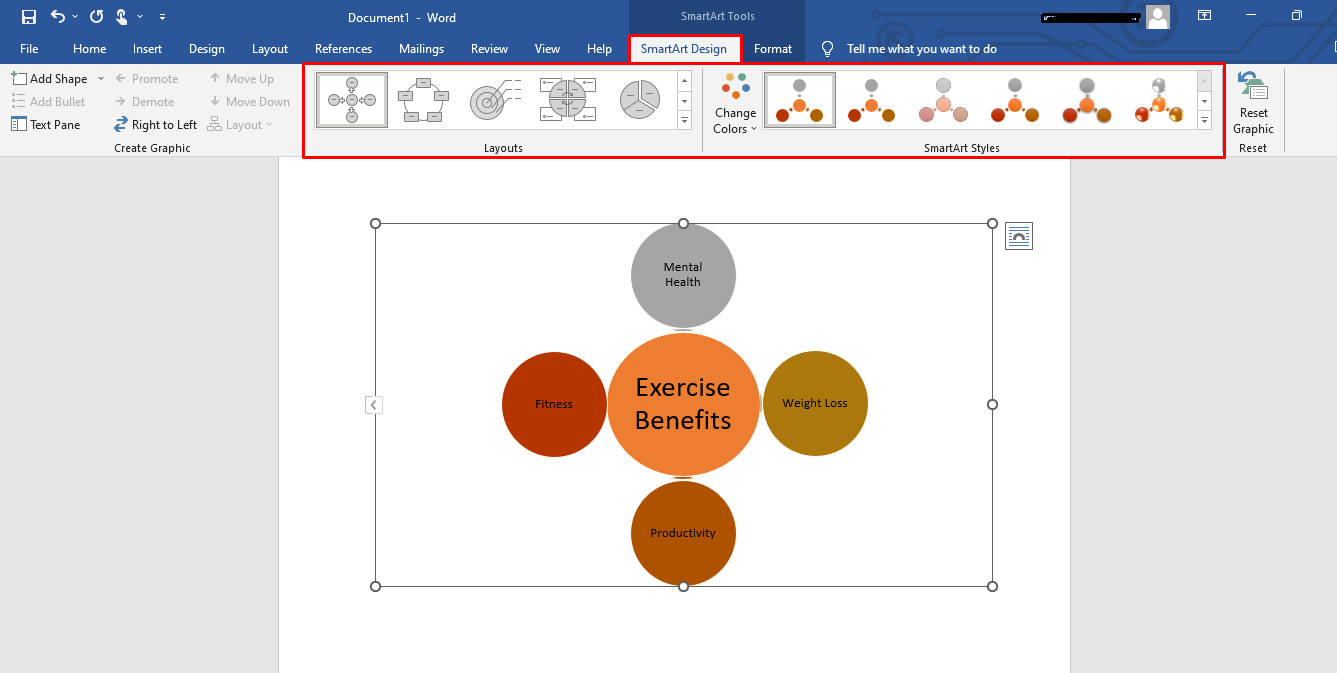
Passaggio 5: Salva la mappa
L'ultimo passo consiste nel salvare le tui immagini. Microsoft Word ti consente di salvare il documento sul tuo dispositivo o sul Cloud Storage.
Per salvare la mappa sul dispositivo:
- Vai su File > Salva con nome > Download.
- Seguendo questo comando, le mappe verranno salvate nella cartella Download del tuo dispositivo.
In alternativa, per lo storage cloud:
- Seleziona File > Salva con nome > Salva su OneDrive.
- Questo salverà il documento su OneDrive, a cui si può accedere ovunque.
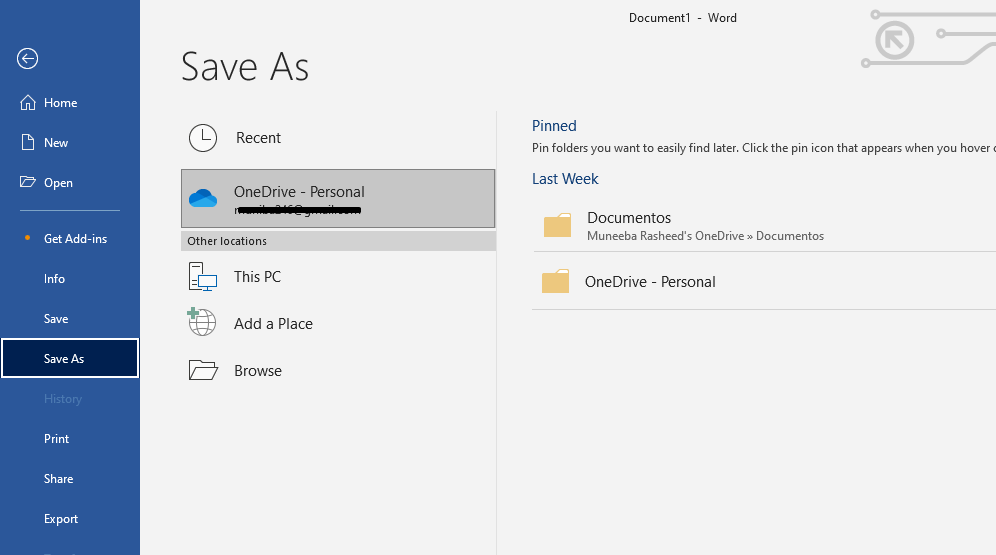
Metodo 2: Come creare una mappa mentale in Edrawmind
Rispetto a Word, EdrawMind fornisce molti modelli gratuiti di mappe mentali. Quindi, non perderai tempo a comporre la struttura o il layout della mappa mentale. Basta selezionarne uno dalla libreria e utilizzarlo gratuitamente.
Passo 1 Crea un nuovo file
Usando Sketch: Un nuovo file può essere creato utilizzando la tela vuota. Per questo:
- Vai su File > Nuovo > Crea una mappa da un foglio bianco.
- Questa aprirà una pagina vuota che può essere utilizzata per aggiungere elementi come forme e frecce per creare una mappa mentale.
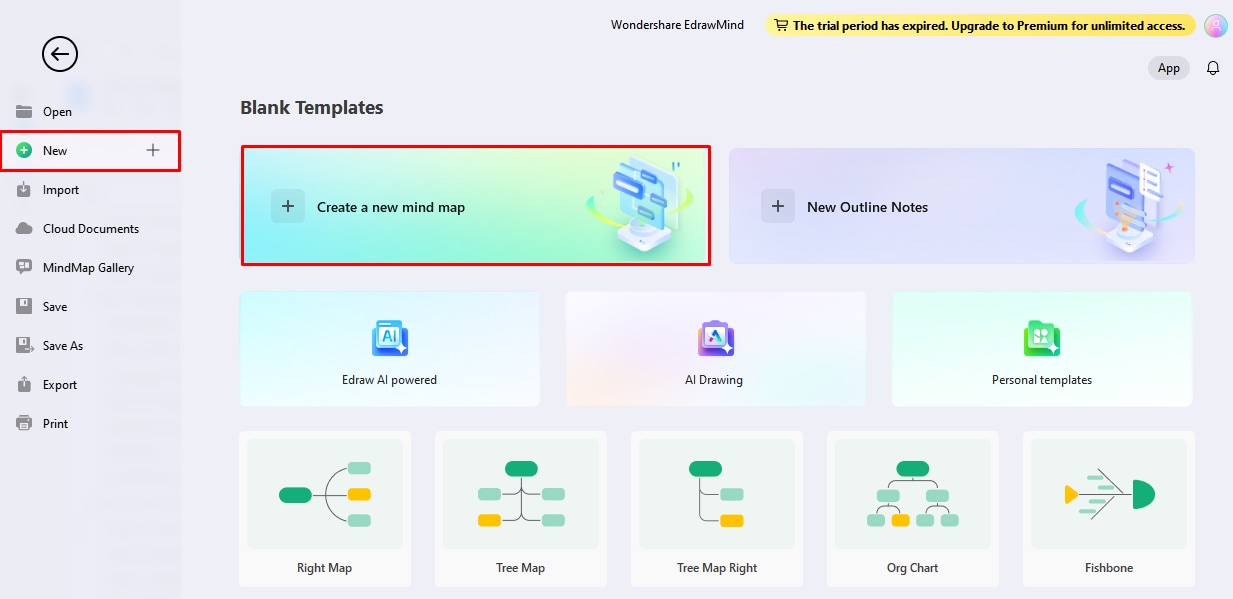
Utilizzando i modelli di mappa mentale dalla galleria delle mappe mentali:
- Scegli File > Galleria mappe mentali > Categoria > Seleziona il modello.
- Questo aggiungerà il modello scelto al file e potrai iniziare a lavorare immediatamente.
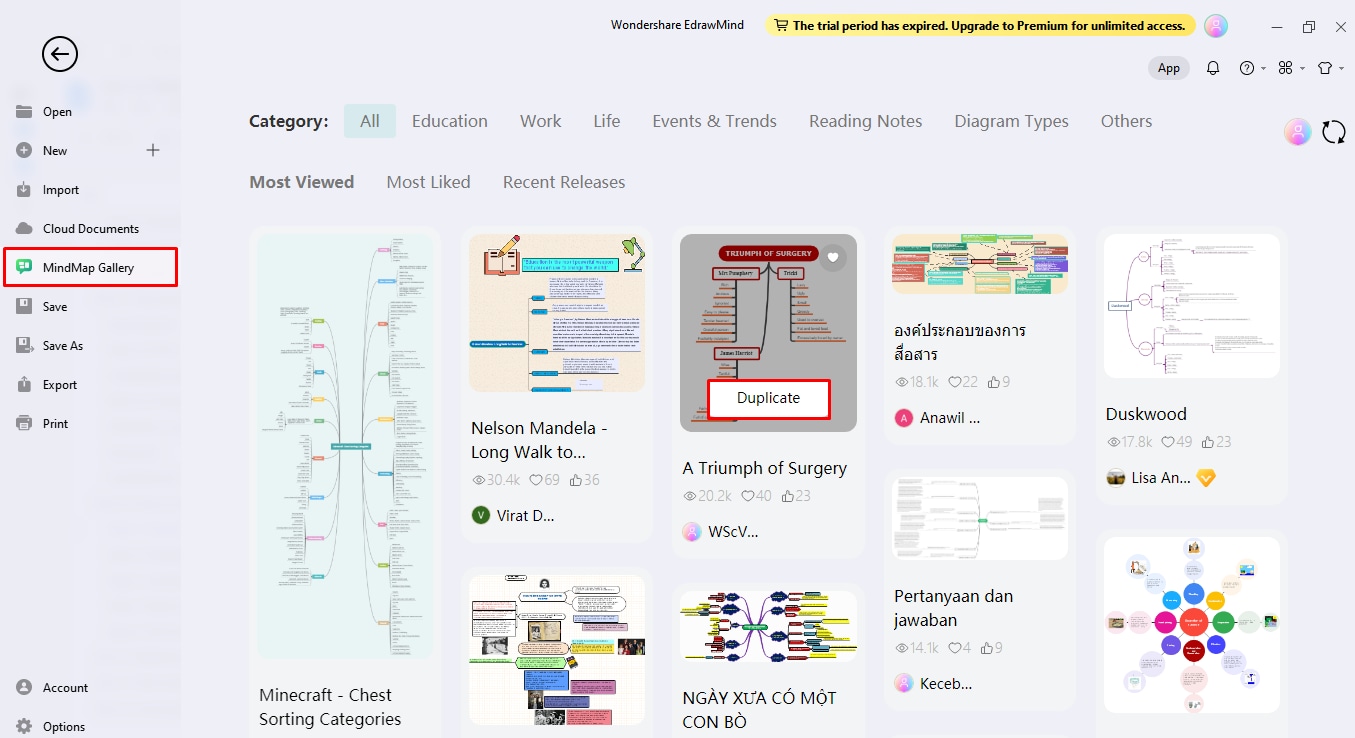
Passo 2 Popola la tua mappa
Aggiungi elementi e relazioni al tuo diagramma. Questo include l'idea principale, l'argomento e i sottotemi. Ecco come farlo:
- Premi Backspace e rimuovi il contenuto esistente dal modello.
- Premere Invio per includere un nuovo argomento. Questo creerà automaticamente una relazione tra l'idea principale e l'argomento.
- Premere anche il Tab per includere l'argomento secondario di tua scelta.
- Ricorda di mantenere il cursore sull'argomento principale per il quale desideri accedere al sottoargomento prima di premere il pulsante Tab.
- Ad esempio, l'idea principale è 'Benefici dell'esercizio fisico', e l'argomento principale è 'salute mentale', 'perdita di peso', 'fitness', ecc.
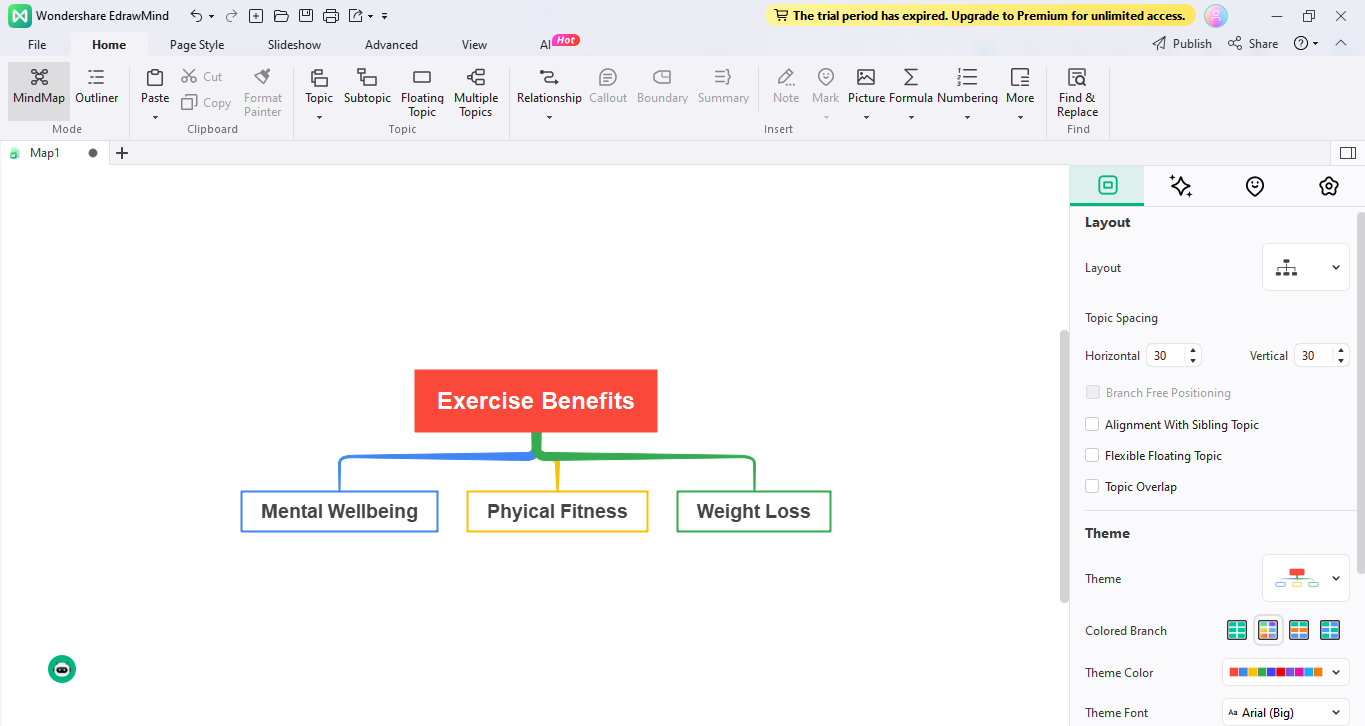
Passo 3 Personalizza la mappa mentale
È molto facile personalizzare le mappe mentali in EdrawMind. Utilizzare il pannello di controllo sul lato destro o il menu di scelta rapida per fare ciò.
- Fai clic destro sullo schermo, mantenendo il cursore sull'elemento che desideri modificare.
- Utilizza dimensioni del testo e opzioni di stile per modificare il testo.
- In modo simile, utilizza lo stesso metodo per personalizzare le forme e le linee, indipendentemente dal fatto che tu stia utilizzando il modello o la tela.
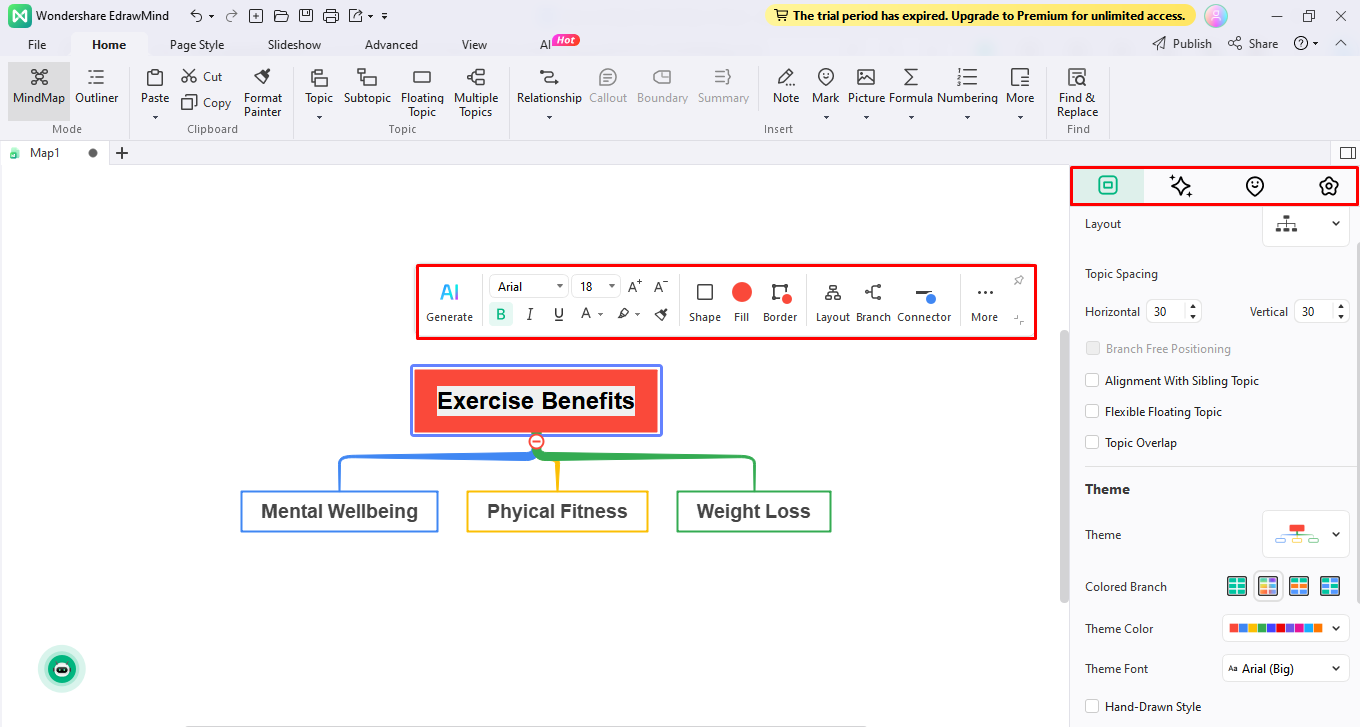
Passo 4 Esporta la mappa
Si consiglia di salvare la mappa prima di esportarla. Per salvare:
- Vai su File > Salva con nome > Dispositivo/Cloud personale.
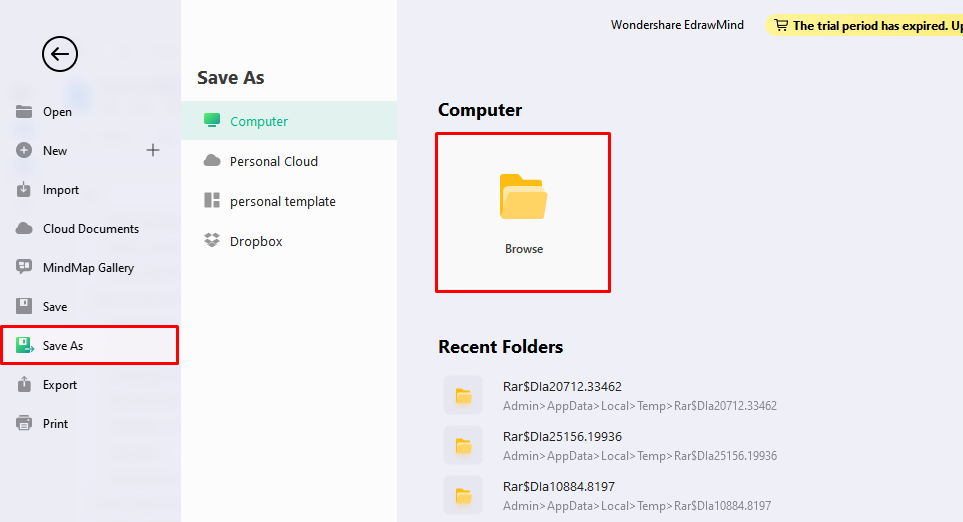
Una volta salvato, inizia l'esportazione della tua mappa mentale.
- Vai su File > Esporta > Seleziona il formato ad esempio, PNG, Word, PDF, ecc.
- Fare clic sull'opzione Esporta per convertire la tua mappa nel formato scelto, ad esempio, un'immagine PNG in questo caso.
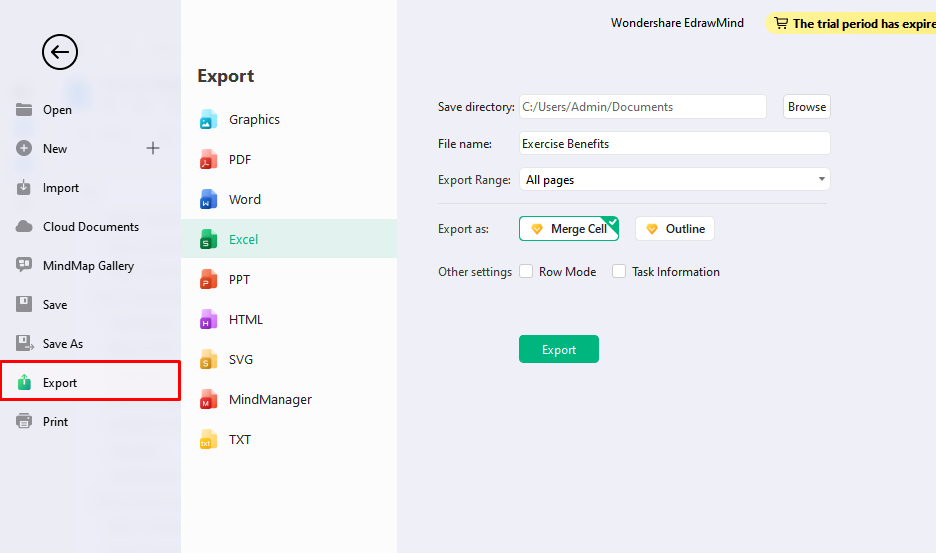
Passo 5 Stampare la mappa
Oltre a salvare in formato digitale, puoi stampare la mappa direttamente da EdrawMind. Questa opzione è adatta a coloro che hanno urgentemente bisogno della visualizzazione e vogliono evitare di passare attraverso il passaggio aggiuntivo dell'esportazione.
- Vai su File > e clicca su Stampa.
- Verifica se le dimensioni della pagina, il numero e altri dettagli sono corretti.
- Scegli tra stampa a colori o monocromatica.
- Premi l'opzione Stampa, e la mappa mentale verrà stampata entro un minuto.
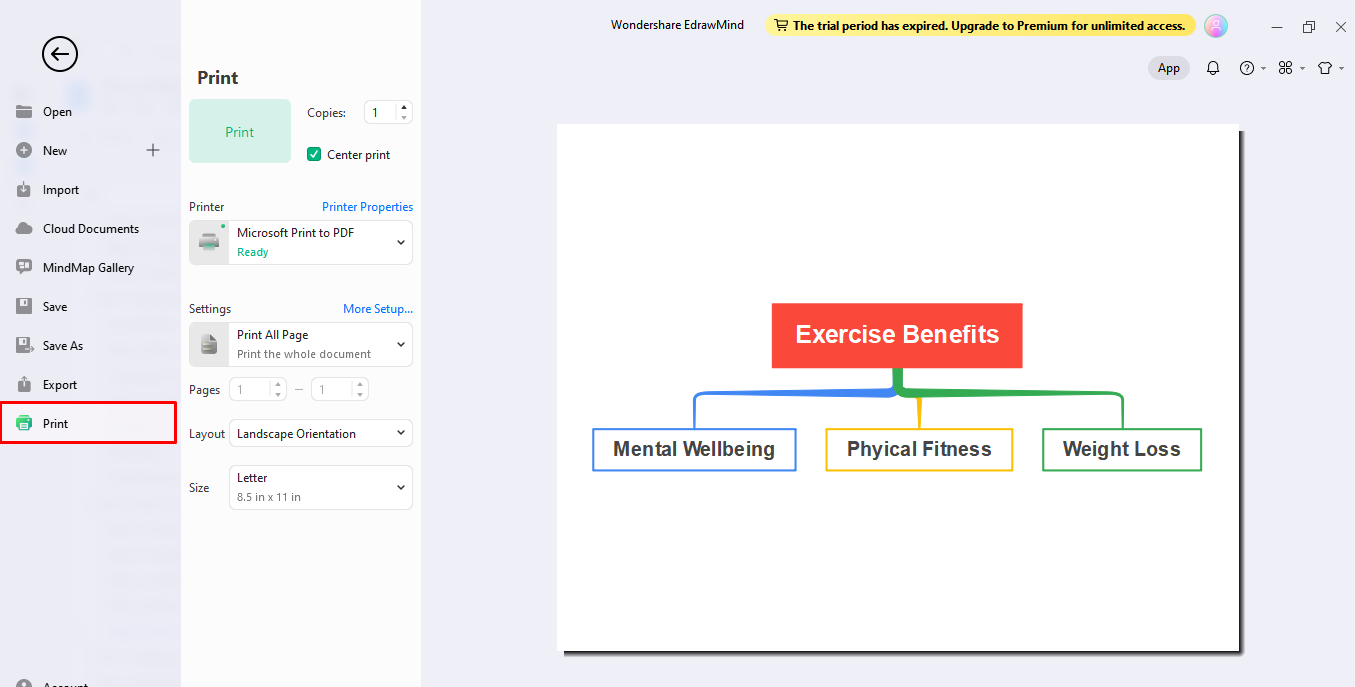
Per saperne di più sul creatore gratuito di mappe mentali
EdrawMind è un professionale creatore di mappe mentali che offre una varietà di modelli per aiutarti a progettare mappe mentali pratiche senza perdere tempo e sforzi. Inoltre, è gratuito e può essere utilizzato per la collaborazione in tempo reale su progetti di gruppo.
Quindi, non c'è bisogno di organizzare incontri di lavoro quando puoi farlo a tuo piacimento. Ecco, ho delineato alcune caratteristiche che distinguono EdrawMind dai suoi concorrenti.
- La galleria delle mappe mentali ti offre accesso a oltre 6000 modelli predefiniti per la creazione di mappe. Quindi, puoi lavorare rapidamente sulle tue mappe mentali senza dover ricominciare da zero.
- La funzione di brainstorming AI con un clic può organizzare le idee e generare mappe mentali personalizzate senza l'intervento umano. Così puoi concentrarti su altre attività essenziali.
- Lo storage cloud ti consente di memorizzare insieme più mappe mentali senza preoccuparti dello spazio di archiviazione o della cancellazione accidentale. È qualcosa degno di apprezzamento per qualcuno come me che cancella costantemente i file.
- La versione online del creatore di mappe mentali può essere utilizzata su qualsiasi dispositivo, indipendentemente dalla tua posizione. Quindi, puoi utilizzare la versione desktop quando sei a casa e la versione online quando sei fuori, completamente gratuita.
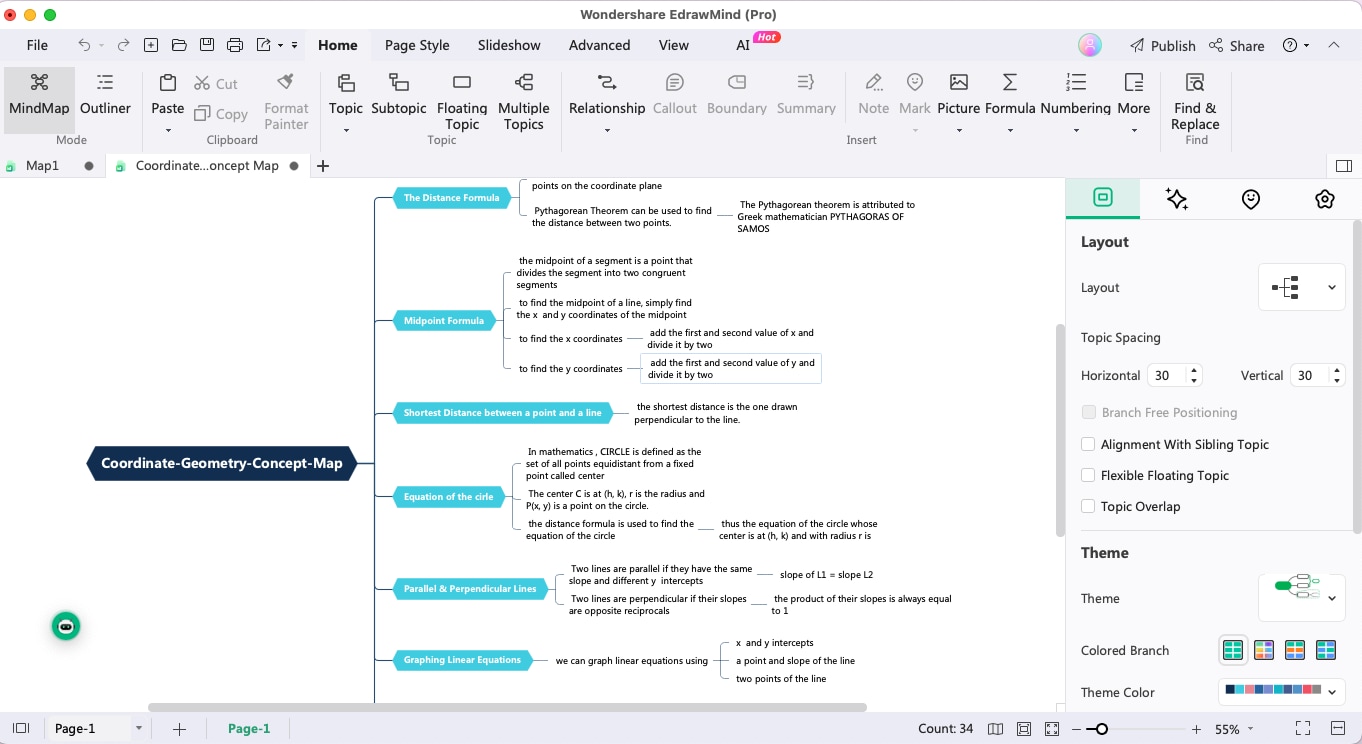
Suggerimenti e trucchi per creare mappe mentali efficaci in Word
- Modalità paesaggio: Il documento Word utilizza di default una pagina in stile ritratto, adatta per scrivere relazioni e lettere. Tuttavia, utilizzare la modalità paesaggio è vantaggioso se devi lavorare su una mappa mentale. Questo perché offrirà una larghezza maggiore che può essere utilizzata per includere nuovi elementi senza congestionare la mappa.
- Menu a comparsa: Un'altra cosa che può migliorare la tua esperienza di mappatura mentale in Word è utilizzare il menu a comparsa. Poiché Microsoft possiede Word, ci sono diversi modi per personalizzare i tuoi elementi visivi, e il metodo è lo stesso di PowerPoint o Visio. Tuttavia, le scorciatoie da tastiera per le modifiche e la personalizzazione possono essere una grande scelta per risparmiare tempo ed energia.
- La flessibilità è importante: Come già accennato, Microsoft Word non è un software professionale per la creazione di mappe mentali, in quanto lo strumento è stato inizialmente progettato per scopi di scrittura. Pertanto, dovresti mantenere la tua mappa flessibile. Come regola generale, mantieni gli elementi ben distanziati l'uno dall'altro per lasciare spazio all'aggiunta di nuovi argomenti.
- Auto-salvataggio: Microsoft Word salverà automaticamente il tuo lavoro solo se l'impostazione di auto-salvataggio è attivata. Controlla le impostazioni dell'applicazione e assicurati che l'opzione di salvataggio automatico sia attivata. Questo ti permetterà di lavorare correttamente senza preoccuparti di perdere il lavoro se chiudi accidentalmente l'applicazione senza salvare il lavoro.
- Usa keyword: Scrivere frasi lunghe può disturbare l'allineamento della tua mappa mentale e farla apparire disordinata. Pertanto, cerca di utilizzare parole chiave e brevi frasi per mantenere l'aspetto visivo ordinato e comprensibile.
Conclusione
Creare una mappa mentale su Word è semplice e non richiede di eseguire passaggi complessi. Tuttavia, potresti non essere in grado di creare mappe mentali impressionanti, specialmente se hai bisogno di funzionalità avanzate. Pertanto, EdrawMind potrebbe essere un'alternativa adatta per creare visivi accattivanti in poco tempo.
Che tu voglia modelli colorati o abbia bisogno di idee per la mappa mentale, l'avanzato algoritmo di intelligenza artificiale di EdrawMind si assicurerà che tutti i compiti vengano eseguiti rapidamente. Sembra troppo bello per essere vero, vero? Quindi, perché non provi tu stesso e ci dici cosa ne pensi?




