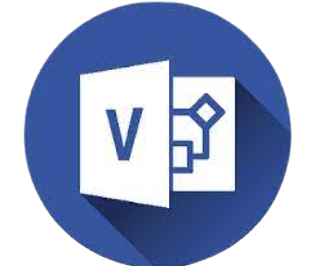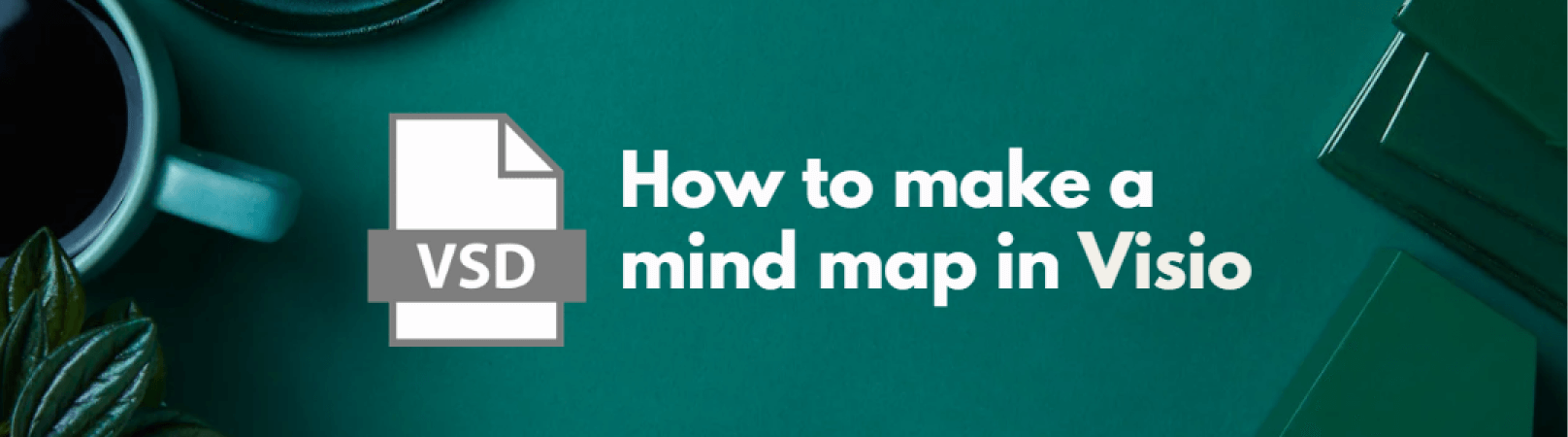
Le mappe mentali sono immagini di brainstorming per organizzare le tue idee. Possono essere completamente pittografiche o potrebbero usare frasi brevi per trasmettere un significato. Per aiutarti a progettare mappe mentali coinvolgenti, sono disponibili sul mercato diversi creatori di mappe mentali.
Essendo uno di questi, Microsoft Visio ti consente di creare mappe mentali accattivanti e dettagliate. Pertanto, ti abbiamo fornito una guida passo dopo passo su come creare una mappa mentale in Visio , seguita da suggerimenti essenziali per creare mappe mentali efficaci.
In questo articolo
Come creare una mappa mentale in Visio
Passaggio 1: creare un file
Questo primo passaggio prevede la creazione di un nuovo file in Visio. Segui i passaggi sottostanti per iniziare a costruire una nuova mappa mentale.
- Vai su File > Nuovo > Azienda > Diagramma di brainstorming .
- In alternativa, seleziona File > Nuovo > Modelli/categorie > Diagramma di brainstorming .
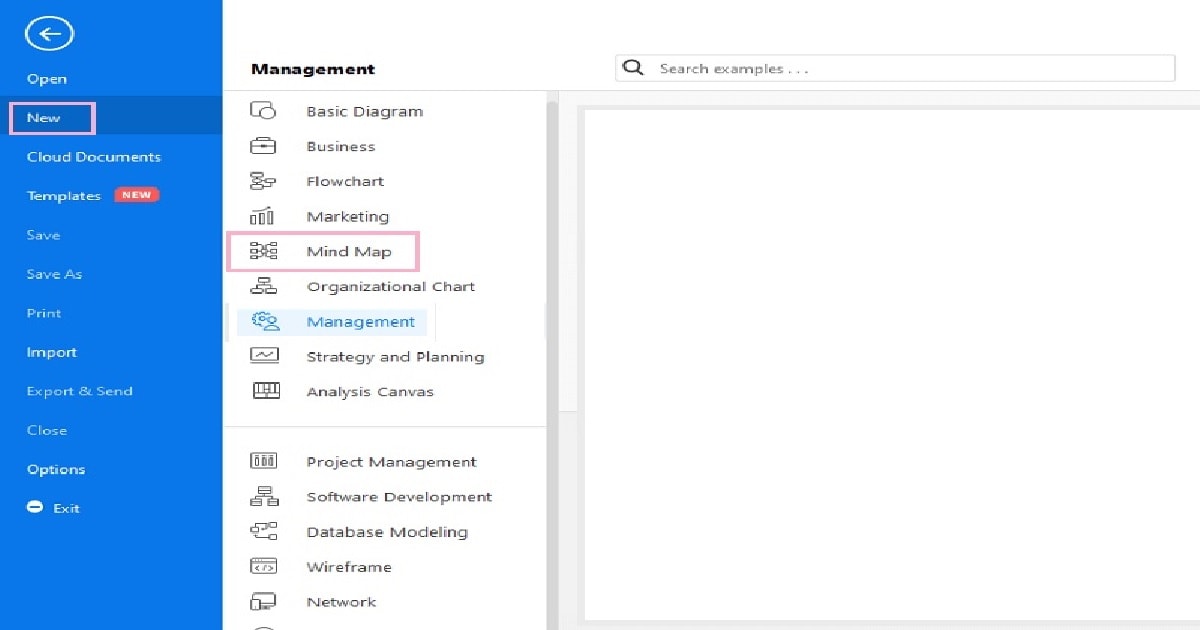
Passaggio 2: aggiungere l'idea principale
Per aggiungere l'idea principale alla tua mappa mentale.
- Passare alla scheda Brainstorming > Principale .
- Scegli la forma che preferisci per aggiungere l'idea principale e sei pronto per iniziare.
- Ad esempio, per creare una mappa mentale sulla " Biografia di Shakespeare ", aggiungila come idea principale al tuo diagramma.
Passaggio 3: Inserisci sottoargomento/più sottoargomenti
I sottoargomenti possono essere inclusi seguendo la stessa procedura dell'idea principale. Questi sono collegati al punto centrale tramite frecce o linee. Di seguito sono riportati i passaggi per includere sottoargomenti o più sottoargomenti nella tua mappa mentale.
- Selezionare Brainstorming > Sottoargomento per aggiungere un sottoargomento.
- Ciò includerà un sottoargomento direttamente collegato al tuo argomento principale. Ad esempio, puoi aggiungere " infanzia " come sottoargomento per la biografia di Shakespeare.
- Per aggiungere più sottoargomenti, seleziona Brainstorming > Sottoargomenti multipli . Esempi di vari sottoargomenti includono "infanzia", "età adulta", "lavoro", ecc.
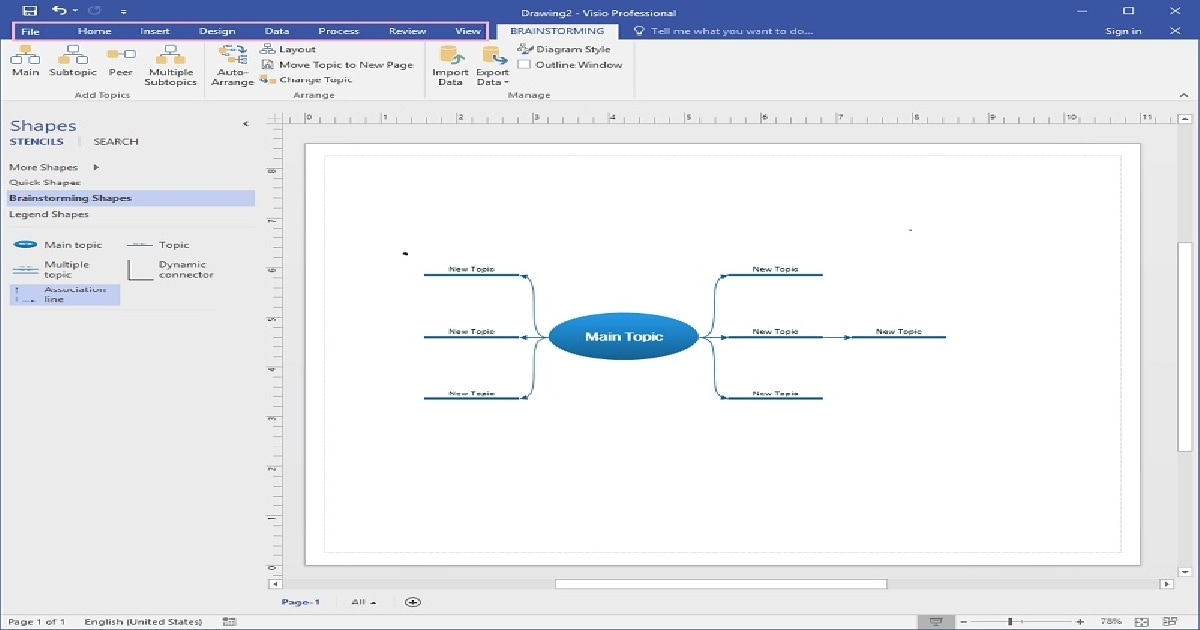
Passaggio 4: organizzare gli argomenti
Organizzare gli argomenti tramite la scheda Brainstorming in Visio è più facile che in altre applicazioni correlate. Questo perché presenta una funzionalità Auto Arrange che può ordinare automaticamente tutti gli argomenti senza sforzo. Per questo:
- Vai alla barra degli strumenti Brainstorming > Disposizione automatica .
- Ciò classificherà gli argomenti in base alla gerarchia.
In alternativa, gli argomenti possono anche essere organizzati manualmente. Per questo:
- Trascina l'argomento che vuoi organizzare e rilascialo nella posizione desiderata.
- Non è necessario considerare la relazione tra argomenti e sottoargomenti, poiché verranno automaticamente modificati in base alla riorganizzazione.
Passaggio 5: Salva l'output finale
Dopo aver progettato e personalizzato la mappa mentale in base alle tue esigenze, è il momento di salvarla. Puoi salvare il diagramma su cloud storage all'interno di Visio o salvarlo sul tuo dispositivo, a seconda di quale sia più adatto. Per salvare la mappa mentale sul tuo dispositivo:
- Vai su File > Salva con nome .
- Individua la cartella in cui desideri salvare la mappa mentale appena creata, ad esempio Download .
- Inserisci il nome del file con cui vuoi salvarlo. Ad esempio, puoi scegliere Shakespeare's Biography Mind Map .
- Premi OK e il file verrà salvato sul tuo dispositivo.
Suggerimenti e trucchi per mappe mentali efficaci in Google Docs
- Usa modelli incorporati: invece di partire da zero, usare i modelli disponibili per creare la tua mappa mentale è un'ottima scelta. Così facendo non solo risparmi tempo, ma richiedi anche meno sforzi. Questo perché devi solo modificare il testo e non devi regolare l'allineamento o aggiungere nuove forme per progettare la mappa.
- Usa i colori: i colori possono aiutare a costruire il flusso della mappa mentale. Usare colori diversi attirerà il pubblico verso le informazioni.
- Auto-Arrange per la personalizzazione: la funzionalità Auto-arrange di Visio ha cambiato tutto il gioco. Con questo attributo, puoi personalizzare i dettagli della mappa mentale sul dorso della tua mano. Non c'è bisogno di passare ore a riorganizzare gli argomenti e ad allineare le forme manualmente, invece, l'auto-arrange lo farà per te.
- Mantienila ordinata: ricorda di mantenere la mappa ordinata e semplice. Evita dettagli non necessari e scrivi frasi brevi per trasmettere il significato.
- Includi immagini: l'interfaccia di Visio ti consente di includere immagini nelle tue mappe mentali. Puoi inserire immagini e simboli a tua scelta per migliorare la qualità della tua mappa.
- Auto-resize: oltre alla disposizione automatica, Visio offre anche una capacità di auto-resizing. Questa specifica consente di regolare le dimensioni della pagina prima di progettare l'immagine. Inoltre, è efficiente in termini di tempo e allevia la seccatura di ridimensionare manualmente la pagina.
- Usa l'archiviazione cloud: l'archiviazione cloud di Microsoft è altamente consigliata se stai lavorando su più mappe mentali. Salvare sul cloud ti consentirà di recuperare i file eliminati accidentalmente senza problemi di archiviazione.
- Sii flessibile: ultimo ma non meno importante, sii flessibile. La mappatura mentale è una tecnica di brainstorming e la tua mappa potrebbe non essere necessariamente ordinata all'inizio. Pertanto, lascia sempre spazio alle modifiche.
Come creare una mappa mentale in EdrawMind
Passaggio 1: creare un nuovo file
1. Utilizzo di una tela vuota/schizzo
Creare un nuovo file prima di iniziare a lavorare sulla tua mappa mentale è essenziale. Per farlo:
- Seleziona File > Mappa mentale > Crea una nuova mappa mentale .
- Si aprirà una pagina bianca su cui potrai lavorare sulla tua mappa.
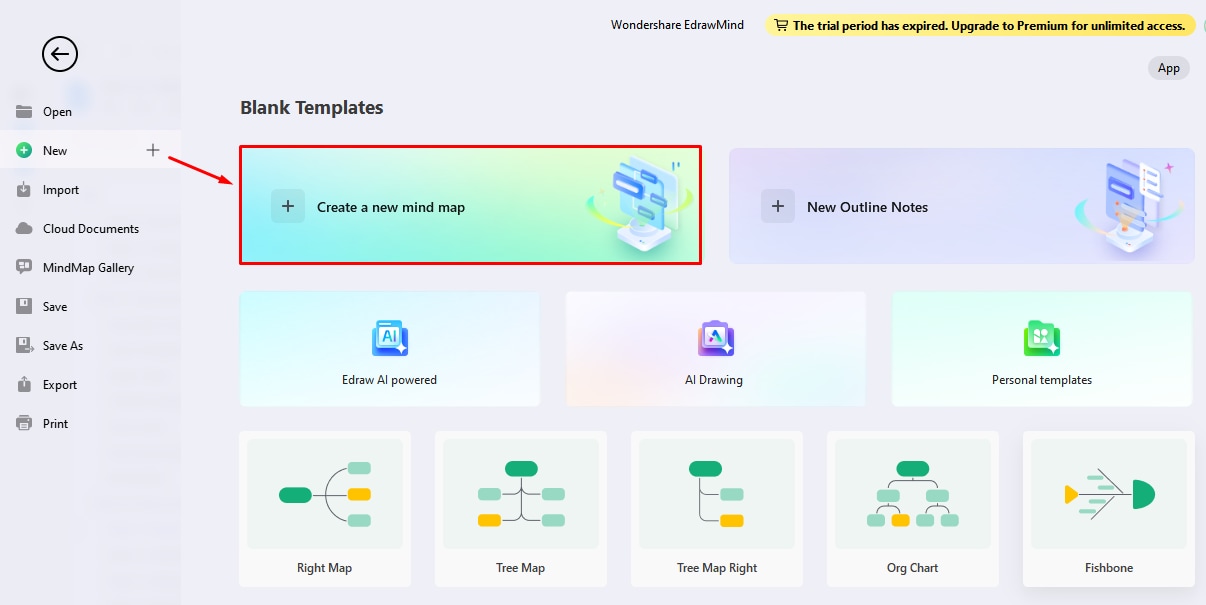
2. Utilizzo dei modelli disponibili
In alternativa, puoi anche scegliere tra vari modelli integrati in EdrawMind che richiedono meno sforzo e tempo di modifica. Per creare mappe mentali tramite i modelli disponibili:
- Vai su File > Galleria mappe mentali > Categoria per selezionare un modello adatto.
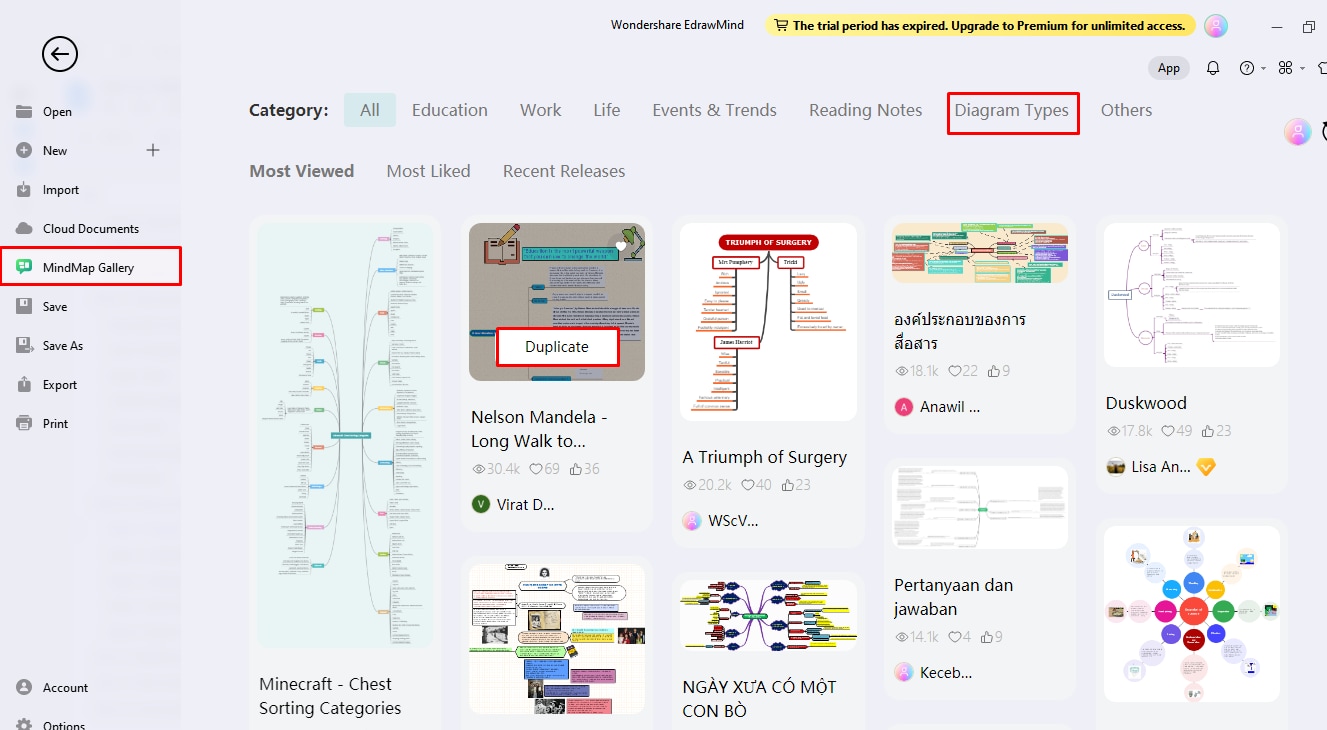
Passaggio 2 Aggiunta dell'idea principale
1. Utilizzo di una tela vuota/schizzo
La forma per modificare l'idea principale è disponibile di default se si utilizza una tela vuota. È possibile inserire il testo nella forma tramite:
- Premi Backspace sul tuo dispositivo.
- Inserisci il testo. Ad esempio, "Biografia di Shakespeare", la tua idea principale della mappa mentale.
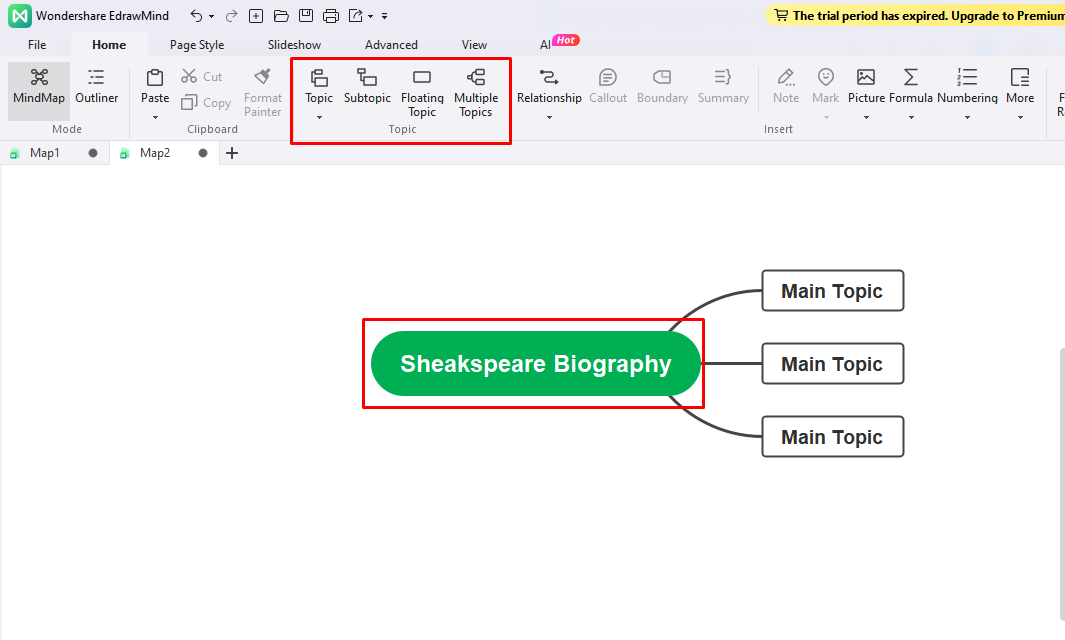
2. Utilizzo dei modelli disponibili
- Nel caso di un modello incorporato, ti verrà fornito l'intero modello, inclusi l'idea principale e l'argomento principale.
- È necessario modificare solo il testo, e ciò può essere fatto seguendo la procedura menzionata sopra, ovvero utilizzando il tasto backspace e aggiungendo il testo desiderato.
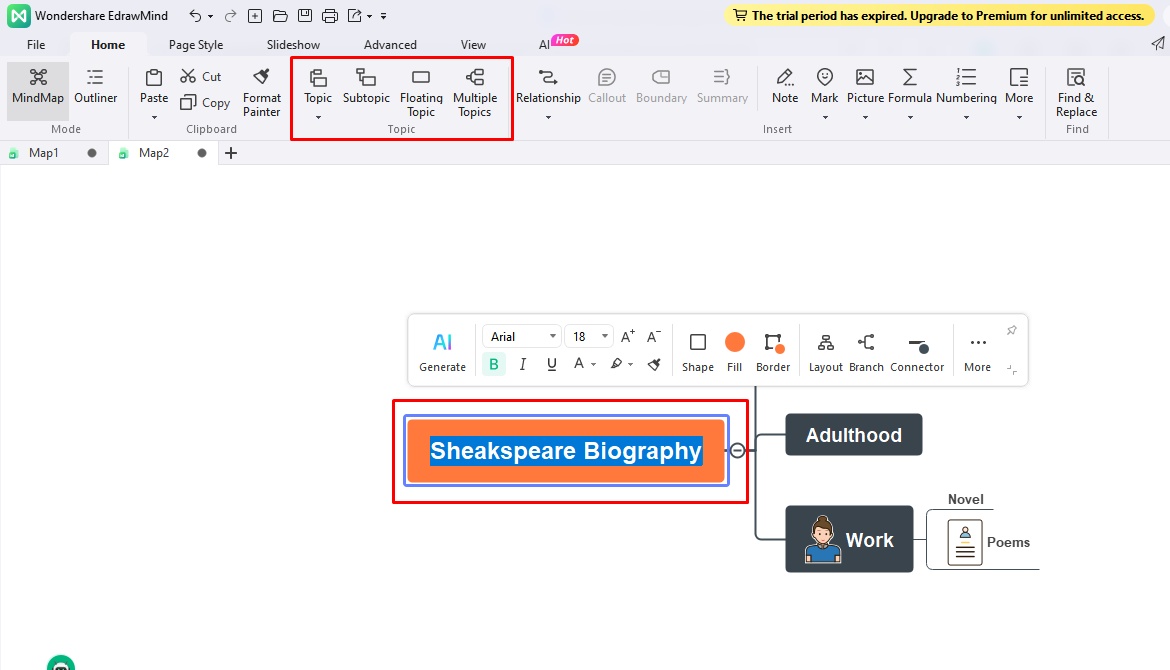
Passaggio 3 Aggiunta dell'argomento principale/sottoargomento
Non è necessario aggiungere l'argomento principale se si utilizza un modello, poiché sarebbe già incluso. È sufficiente modificarlo utilizzando gli stessi passaggi indicati per modificare l'idea principale. Tuttavia, la procedura è diversa se non si utilizza un modello. Seguire i passaggi sottostanti per aggiungere l'argomento principale alla tela vuota.
- Premi Invio sulla tastiera e verrà aggiunto un argomento principale.
- Aggiungi il testo che preferisci. Ad esempio, nella biografia di Shakespeare, gli argomenti principali sarebbero "infanzia", "età adulta", "lavoro" ecc.
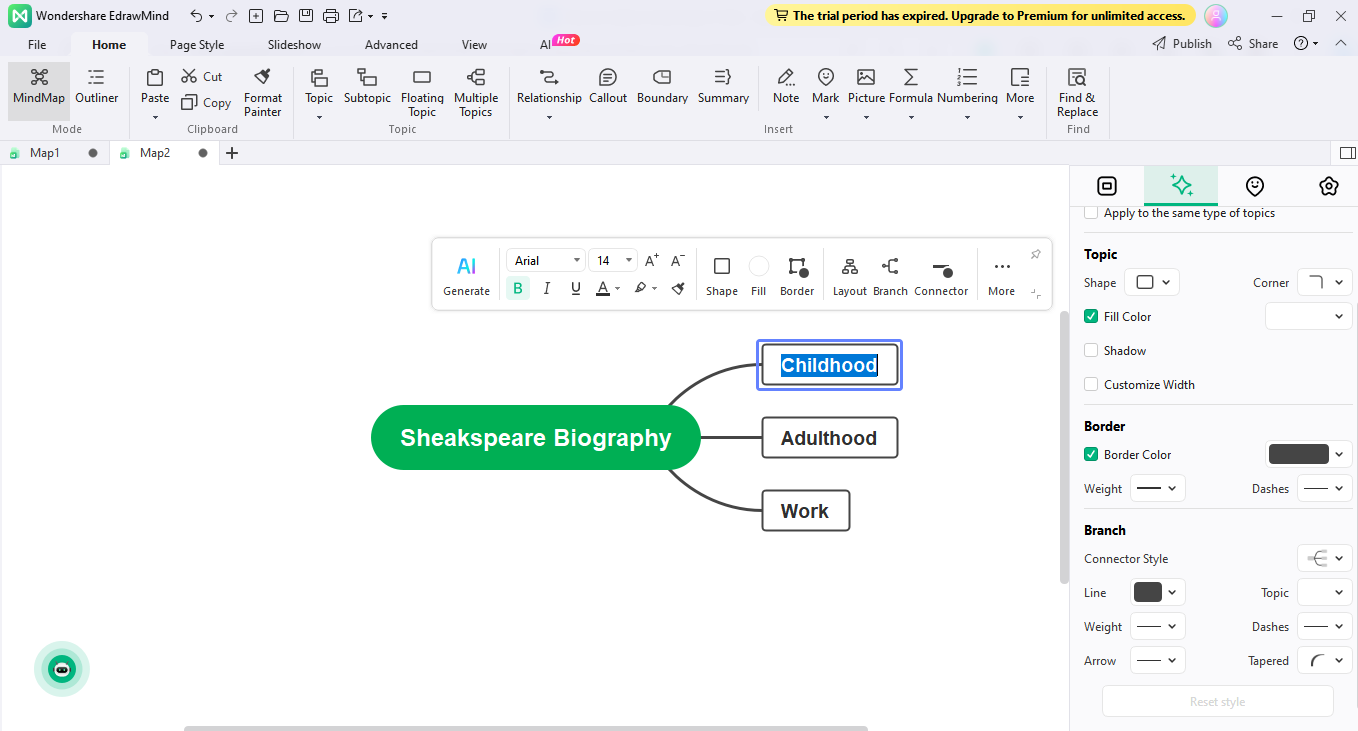
Allo stesso modo, per aggiungere un sottoargomento sia nel modello che nella tela vuota:
- Premi il tasto Tab sulla tastiera e verrà creato un sottoargomento per te.
- È possibile ripetere questo passaggio per includere più sottoargomenti.
- Gli argomenti secondari per questo esempio potrebbero includere "romanzi" e "poesie" sotto l'argomento principale "opere".
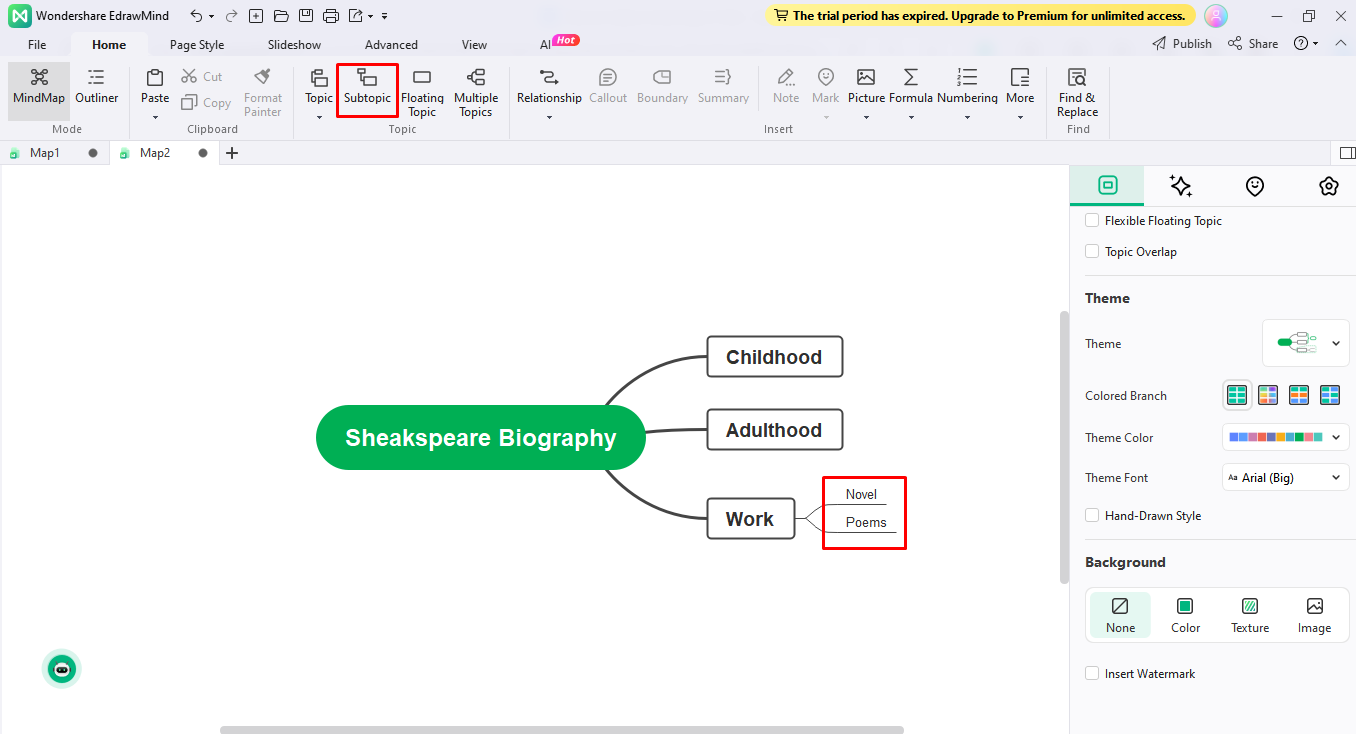
Passaggio 4 Salva la mappa mentale
Il passo successivo consiste nel salvare la mappa mentale. Per farlo:
- Vai su File > Salva con nome > Download (o qualsiasi altra cartella sul tuo dispositivo). Questo salverà il file sul tuo dispositivo.
- In alternativa, puoi anche salvare sullo spazio di archiviazione cloud selezionando File > Salva con nome > Salva sul cloud .
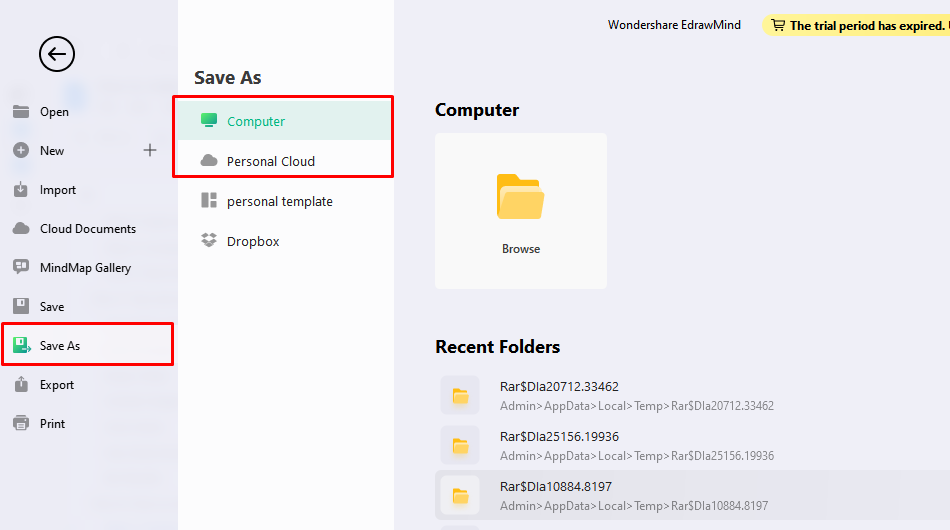
Passaggio 5 Esporta la mappa mentale
Puoi anche esportare la mappa mentale in altri formati come PDF, Word e PNG. Ecco come puoi farlo:
- Vai su File > Esporta > Scegli il formato in cui esportare il file.
- Ad esempio, ho scelto " grafica " per salvare il file in formato PNG .
- Clicca su Esporta e congratulazioni, il tuo file è stato esportato.
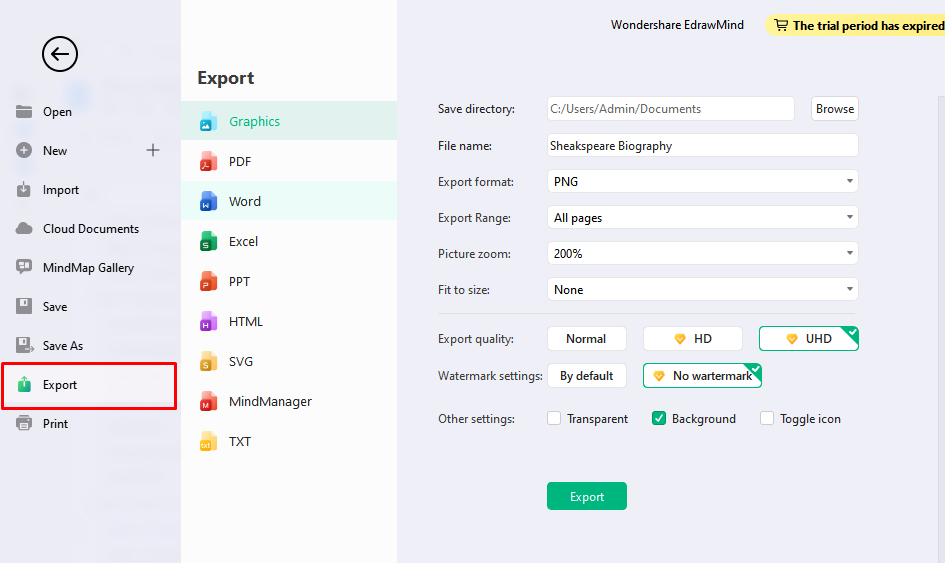
Creare mappe mentali in Visio vs in EdrawMind
Google Docs Vs EdrawMind, qual è il migliore? È soggettivo e dipende dalle tue preferenze. Ad esempio, le funzionalità di formattazione avanzate di EdrawMind potrebbero piacere ai professionisti. In confronto, la familiare interfaccia di Google Docs potrebbe adattarsi meglio ai principianti. Ecco un confronto tra i due strumenti in modo che tu possa scegliere saggiamente.
| Caratteristiche | EdrawMind | Visio |
| Modelli incorporati | ||
| Temi di mappatura | ||
| Intelligenza artificiale con un clic | ||
| Archiviazione su cloud | ||
| Disponi automaticamente | ||
| Collaborazione in tempo reale |
Creatore di mappe mentali gratuito
Sia EdrawMind che Visio hanno vantaggi e svantaggi. Sebbene Visio fosse dominante qualche anno fa, di recente EdrawMind ha conquistato Internet con le sue capacità di diagrammazione AI one-click senza problemi e una vasta gamma di modelli integrati.
Di seguito sono elencate alcune caratteristiche che rendono EdrawMind uno straordinario strumento gratuito per la creazione di mappe mentali.
- EdrawMind fornisce oltre 30 temi di mind-mapping che possono essere utilizzati per creare mappe mentali coinvolgenti. Quindi, non c'è bisogno di usare software diversi per le tue esigenze educative e professionali.
- La galleria di mappe mentali contiene oltre 6000 modelli di diverse categorie, dalla vita all'istruzione, per aiutarti a creare elementi visivi interattivi senza plagio.
- Grazie alla tecnologia AI con un clic è possibile creare mappe mentali in pochi secondi.
- La collaborazione in tempo reale consente di lavorare da remoto su progetti di gruppo.
Conclusione
Creare una mappa mentale in Visio è facile, ma se vuoi progettare mappe pratiche, dovresti seguire alcuni consigli. Quindi, oltre a usare le funzionalità di personalizzazione integrate, ricorda anche di mantenere la tua mappa semplice e flessibile.
Puoi anche provare temi e palette di colori diversi per dare vita a queste immagini. Ciò aumenterà il coinvolgimento senza l'uso di parole. Wondershare EdrawMind può essere un'opzione adatta in quanto presenta temi diversi e consente la collaborazione in tempo reale. Quindi, ti consente di lavorare da remoto su progetti di gruppo.