Come Creare una Mappa Mentale con Word
Le Mappe Mentali sono perfette per brainstorming, presentazione di idee e molto altro ancora. Creare mappe mentali utilizzando gli Elementi Grafici SmartArt messi a disposizione da Microsoft Word è sorprendente semplice. In questo articolo vi presenteremo diversi metodi per creare mappe mentali con Word. Buona lettura!
1. Come Creare una Mappa Mentale con Word
Il primo metodo per creare una mappa mentale con Word consiste nell'uso delle forme SmartArt. Approfondiamo la procedura.
1. Avviate Microsoft Word sul computer e aprite il documento in cui volete aggiungere una mappa mentale.
2. Selezionate Inserisci > SmartArt e scegliete Gerarchico a Più Livelli Orizzontale dalla categoria Gerarchie oppure un altro tipo di grafico nella categoria Relazioni.
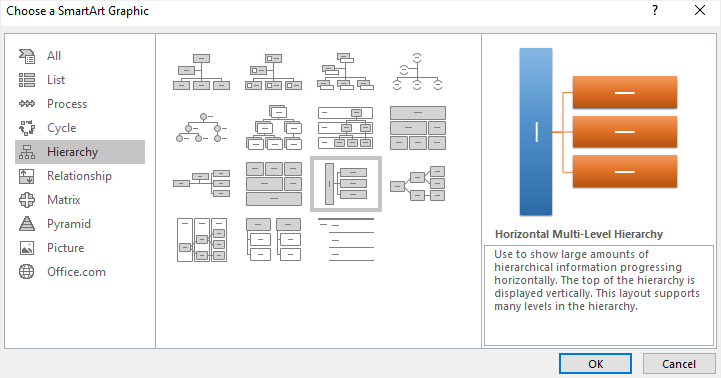
3. Fate doppio click su “Testo” all'interno del grafico oppure aprite il pannello Testo cliccando sulla freccia per aggiungere dati e informazioni all'interno di caselle testuali.
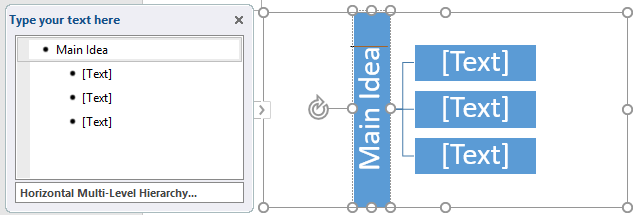
4. Per ingrandire la mappa mentale, selezionate la forma prima o dopo la quale volete aggiungerne un'altra, quindi cliccate sul pulsante Aggiungi Forma nella scheda Progettazione di Strumenti SmartArt.
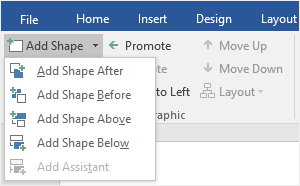
5. Cliccate sulla scheda Progettazione del menu Strumenti SmartArt e selezionate i colori e lo stile che preferite per personalizzare la vostra mappa mentale.
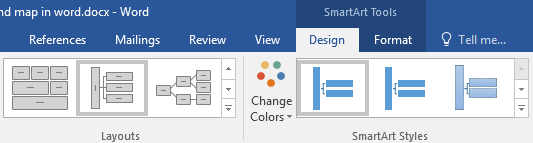
6. Una volta completata la mappa mentale, salvate il documento.
2. Come Creare una Mappa Mentale con EdrawMax Online
Creare mappe mentali usando Microsoft Word richiede tempo e fatica. Fortunatamente esiste un modo migliore, più semplice ed efficace, per realizzare mappe mentali fenomenali.
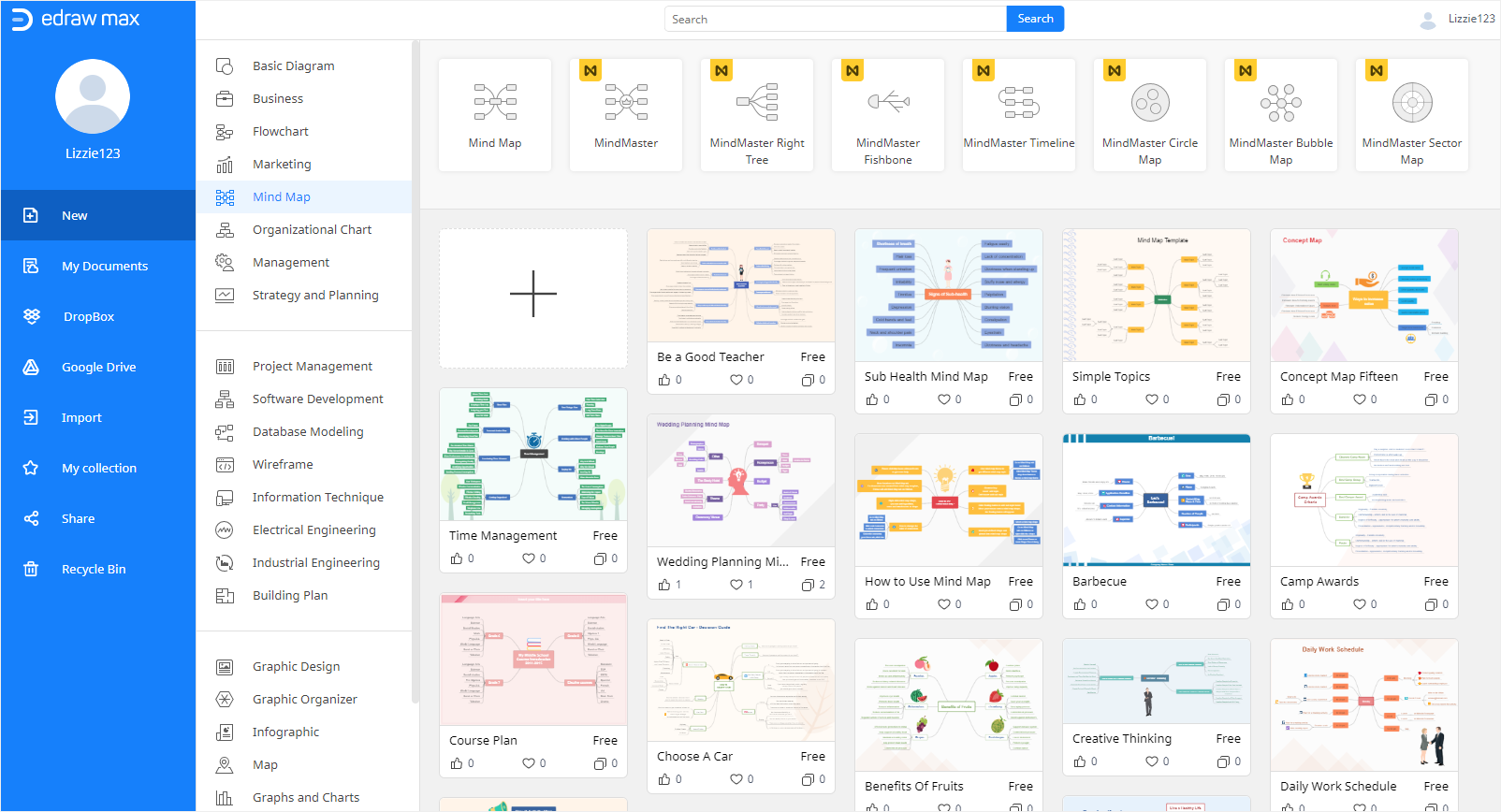
L'utilizzo di EdrawMax Online vi permetterà di risparmiare tempo ed energia nella creazione e personalizzazione delle vostre mappe mentali. La possibilità di esportare le mappe create sotto forma di documenti Word consente di conferire ai propri grafici una flessibilità e un'accessibilità senza paragoni, permettendo di inserire le mappe in qualsiasi documento.
A seguire, una guida alla creazione di una mappa mentale con EdrawMax Online:
1. Aprite EdrawMax Online con il vostro browser, quindi cliccate sul riquadro a forma di "+" nella sezione Mappa Mentale della galleria di modelli per creare una pagina di progettazione vuota.
2. Cliccate sull'icona della Libreria dei Simboli![]() per aprire la finestra Libreria. Selezionate i simboli e le forme presenti nella categoria Mappa Mentale e cliccate su OK. Fatto ciò, troverete tutti i simboli e le forme nel pannello Libreria a sinistra dell'interfaccia.
per aprire la finestra Libreria. Selezionate i simboli e le forme presenti nella categoria Mappa Mentale e cliccate su OK. Fatto ciò, troverete tutti i simboli e le forme nel pannello Libreria a sinistra dell'interfaccia.
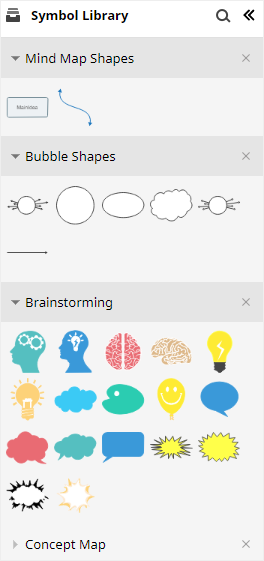
3. Trascinate la forma dell'Idea Principale nella pagina di progettazione e cliccate sull'icona della Mappa Mentale![]() per aprire la vostra Mappa Mentale.
per aprire la vostra Mappa Mentale.
4. Selezionate Idea Principale, cliccate su Argomento > Inserisci Argomento per aggiungere più argomenti principali, quindi cliccate su Argomento Secondario per aggiungere argomenti secondari, oppure cliccate su Argomento Flottante per aggiungere un argomento che flotti attorno alla struttura della mappa. Potete anche cliccate su Relazione per aggiungere una linea di connessione tra due argomenti.
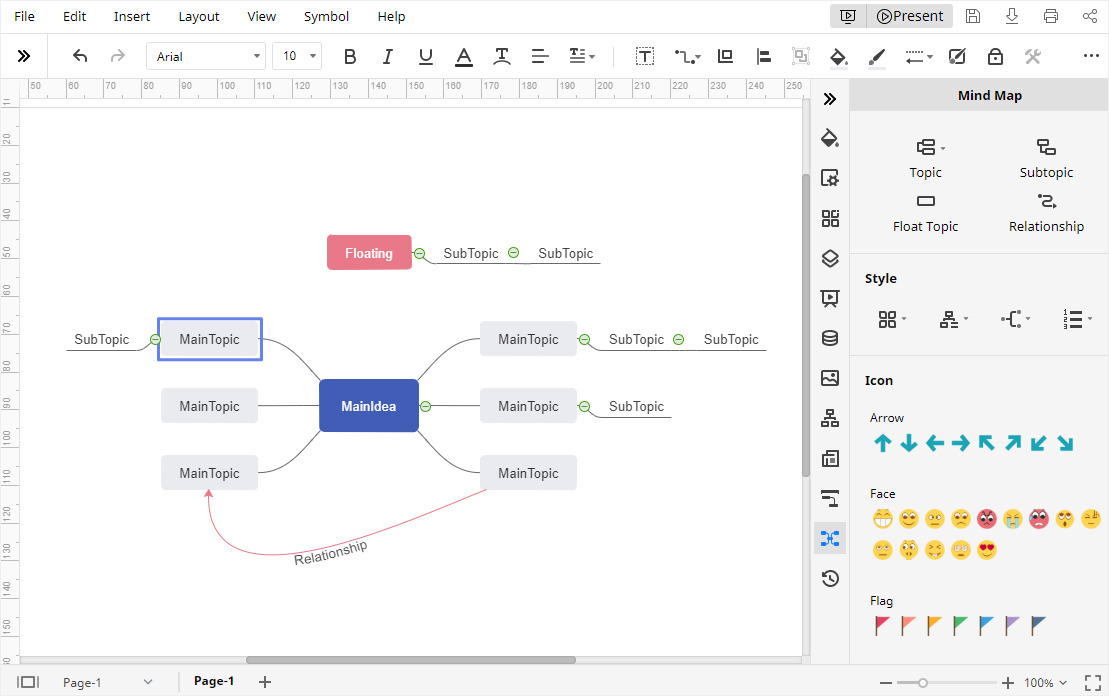
5. Selezionate tema, orientamento e layout per la vostra mappa mentale, oppure aggiungete altri tipi di icone ai vari argomenti dal menu Mappa Mentale. Troverete opzioni per personalizzare la pagina di progettazione e la mappa mentale anche nei pannelli Riempimento/Linea/Ombra, Temi e Impostazioni Pagina.
E se desiderate dare un'occhiata a diversi modelli di mappa mentale per trarre ispirazione, potete sempre visitare la Galleria di Modelli di EdrawMax.
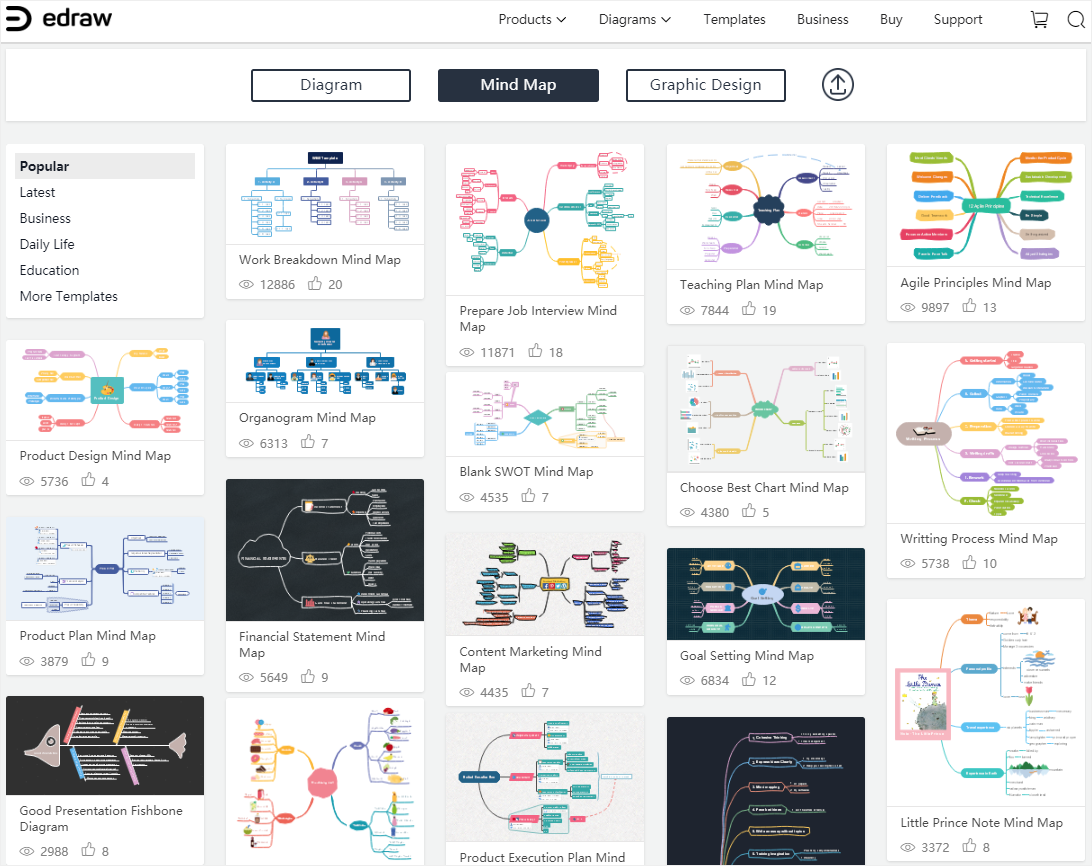
3. Come Esportare una Mappa Mentale di Edraw come Documento Word
Dopo aver concluso la creazione della vostra mappa mentale con EdrawMax Online, cliccate sulla scheda File e poi su Esporta, quindi selezionate l'opzione Esporta in Word dal menu a destra. La mappa mentale esportata potrà essere visualizzata e modificata con Word, nonché aggiunta ad altri documenti.
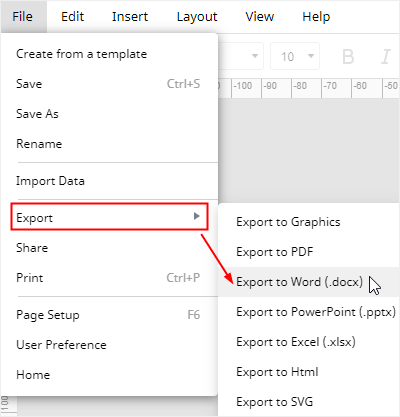
EdrawMax Online supporta l'esportazione dei grafici e dei diagrammi realizzati in tantissimi formati comunemente utilizzati. Non ci sono limiti per quanto riguarda l'invio e la condivisione di mappe mentali con altre persone. Naturalmente, le mappe possono essere visualizzate e modificate con i programmi nel cui formato sono state esportate.

