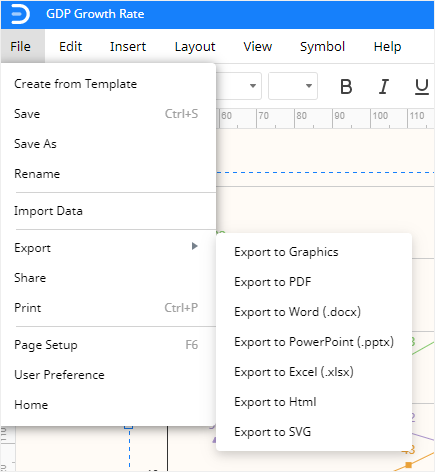Come creare un grafico a linee in Google Docs
Il grafico a linee o a curva è un tipo di grafico in cui i dati vengono presentati come un segmento tracciato che unisce diversi punti sparsi sul grafico. Viene usato per mostrare, analizzare e confrontare i dati.
Molte persone usano dei software online per creare grafici a linee. Un eccellente strumento online a tal scopo è Google Docs. Ecco una semplice guida per creare un grafico a linee in Google docs.
Come fare un grafico a linee in Google Docs
Passo 1 – Apri Google Docs
Apri Google Docs e seleziona una pagina vuota.
Passo 2 – Inserisci i dati
Per creare un grafico a linee in Google Docs, devi inserire innanzitutto i dati. Scrivili manualmente o copiali e incollali da un altro file. Puoi anche importare un foglio Excel o un foglio di lavoro da Google drive. Per questo tutorial, scriveremo manualmente i dati di esempio. Dopo di ciò seleziona i dati che hai inserito nel foglio di calcolo.
Passo 3 – Inserisci un grafico a linee in Google Docs
Per inserire un grafico a linee, clicca sulla scheda Inserisci e poi clicca sulla freccia accanto a Grafici. Seleziona la terza opzione Linea per inserire un grafico a linee nella pagina.
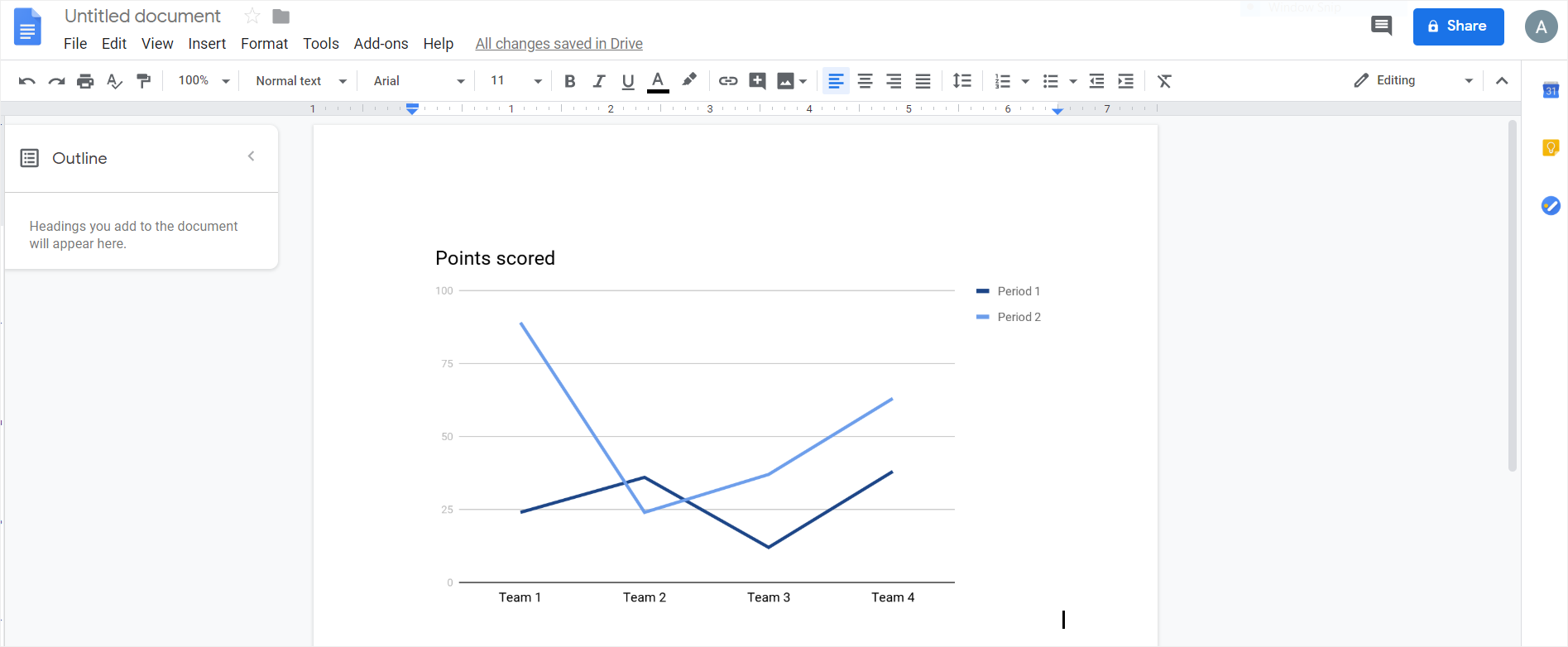
Passo 4 – Personalizza
Fai doppio click sul grafico per selezionarlo. In Google Docs non ci sono molti strumenti di formattazione, quindi la personalizzazione è abbastanza limitata. Puoi aggiungere un testo, delle immagini e delle filigrane, tuttavia non sono disponibili gli strumenti di editing sofisticati. Puoi aggiungere un bordo intorno al grafico, cambiare la dimensione e cambiare il carattere, ma le caratteristiche di base del grafico come il colore delle linee rimarranno le stesse.
Passo 5 – Salva
Una volta che hai completato il grafico a linee in Google Docs, tutte le modifiche e il file stesso saranno automaticamente salvati in Google drive.
Come fare un grafico a linee in EdrawMax
EdrawMax Online è un'ottima alternativa a Google Docs per la creazione di tabelle e grafici. È uno strumento online per creare diagrammi tecnici, tra cui un grafico a linee. Per creare un grafico a linee, segui la nostra guida.
Passo 1 – Vai su EdrawMax
Vai su https://www.edrawmax.com/online/ per aprire EdrawMax online sul tuo browser e clicca su Grafici e Diagrammi sul lato sinistro.
Passo 2 – Seleziona il grafico a linee
Una volta cliccato su Grafici e diagrammi appariranno diverse opzioni. Ora seleziona l'opzione Linea per far apparire diversi modelli gratuiti di grafici a linee. Scegli il modello desiderato. Per questo tutorial, sceglieremo un modello vuoto.
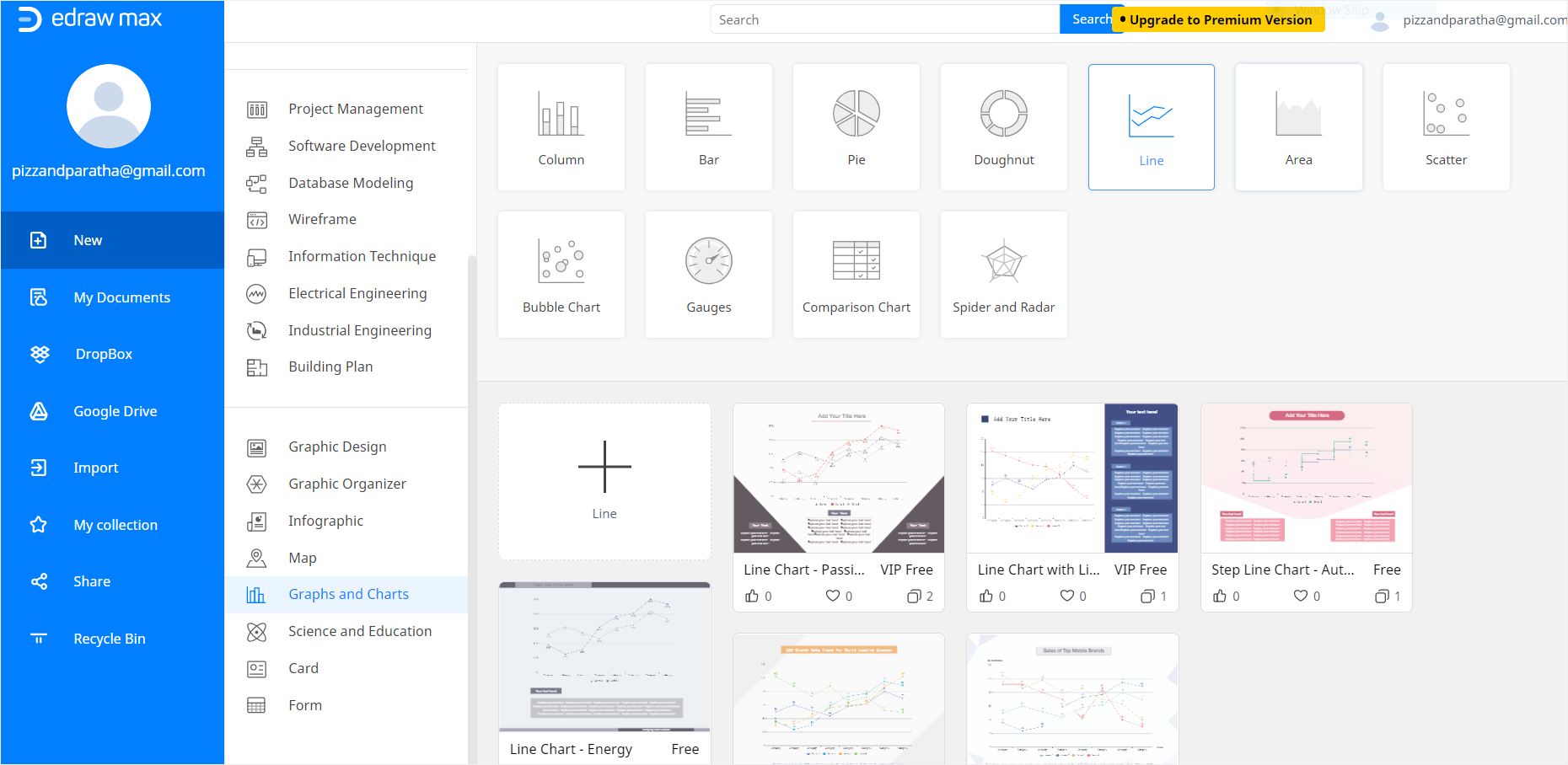
Passo 3 – Apri la finestra di lancio
In una nuova scheda si apriranno gli strumenti per creare, modificare e personalizzare il grafico.
Passo 4 – Inserisci il grafico a linee
Clicca sulla scheda Inserisci e poi su Grafici per aprire la finestra Inserisci un Grafico. Scorri fino a Linea e seleziona il grafico a linee desiderato. Clicca su OK per inserire il grafico a linee nella tua pagina.
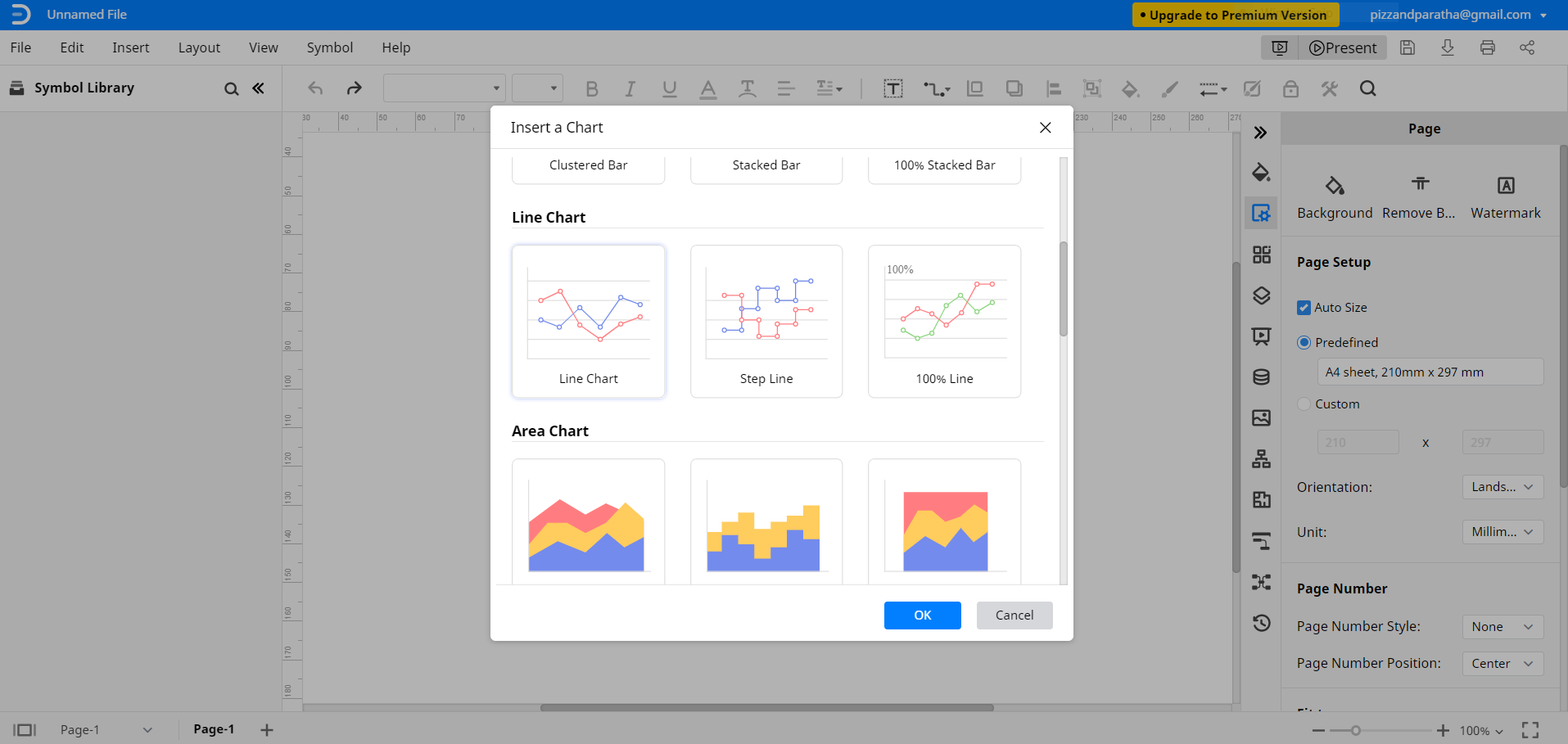
Passo 5 – Inserisci i dati
Per aggiungere i dati, clicca sul pannello Dati sul lato destro dello schermo. È disponibile anche un'opzione di importazione per recuperare i dati CSV, inoltre puoi cambiare i dati in ogni colonna e riga. Man mano che aggiorni i dati, il grafico a linee verrà aggiornato automaticamente. Copiamo e incolliamo i dati di esempio.
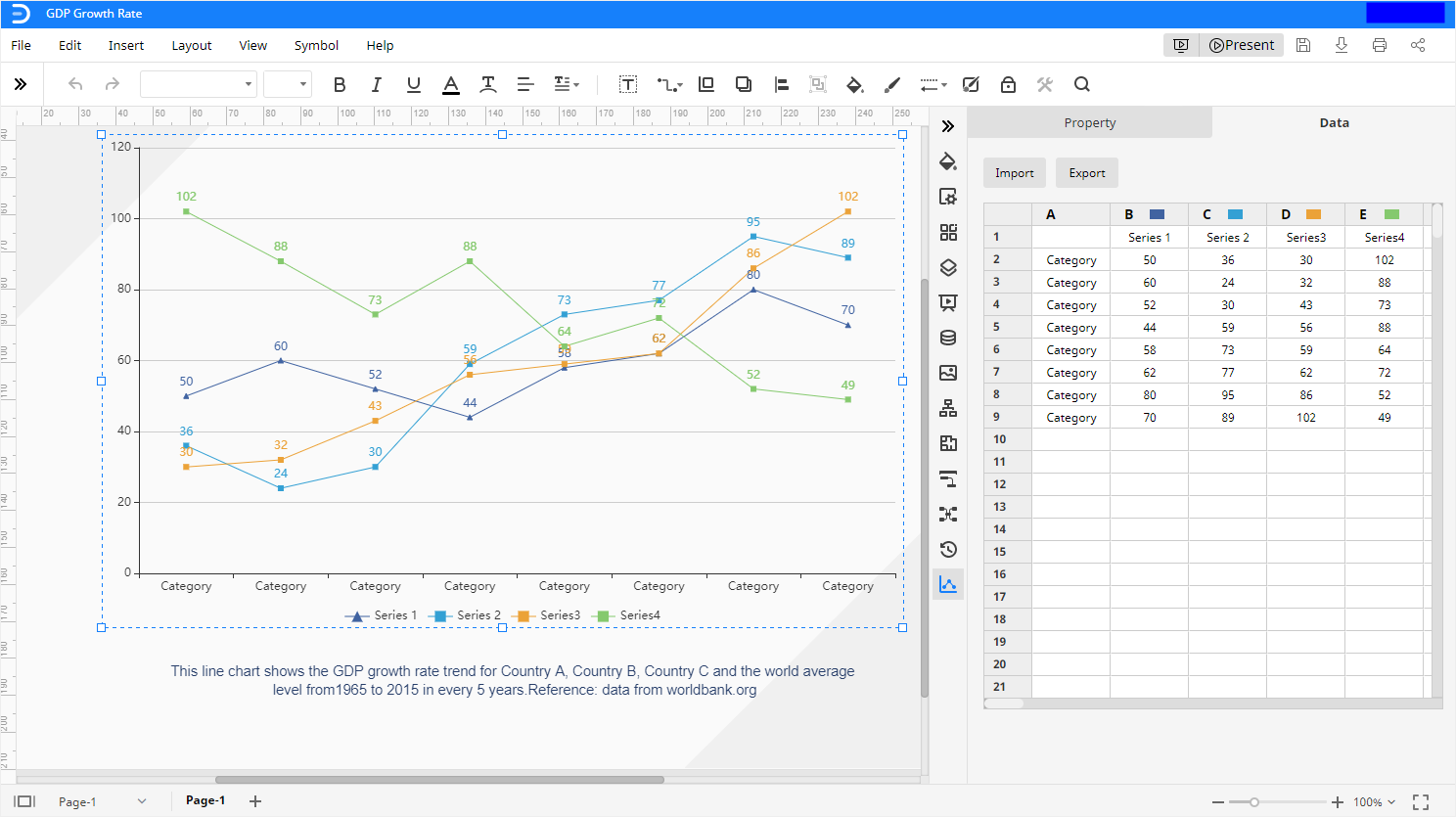
Passo 6 – Personalizza il tuo grafico a linee
Personalizza il tuo grafico a linee con l'aiuto di diversi strumenti di modifica e formattazione presenti in Edraw Online. Puoi cambiare la forma del grafico trascinando gli angoli, modificarne la dimensione, il colore, l'allineamento del carattere e altri dettagli. Le opzioni di modifica sono disponibili nel pannello sul lato destro. A differenza di Google Docs puoi personalizzare al meglio un grafico a linee.
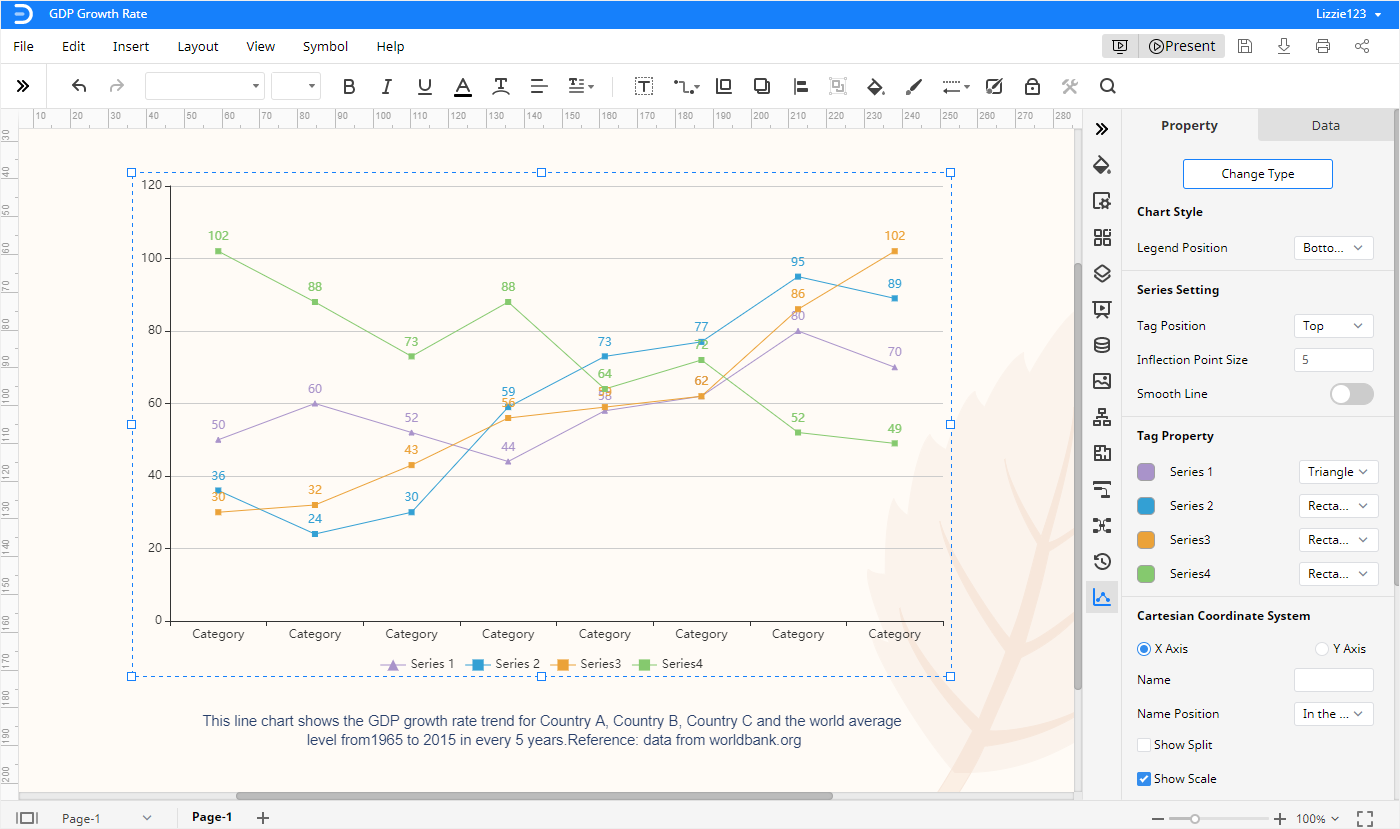
Come esportare un grafico Edraw come file comune
EdrawMax Online permette di esportare i documenti Edraw in diversi tipi di formati comuni. Clicca su File, poi su Esporta e seleziona il tipo di file desiderato. Puoi anche modificare il file nel software corrispondente.
Allo stesso modo, Edraw ti permette di salvare e caricare il tuo file Edraw su Google Drive e Dropbox. Vai su File > Salva con nome e seleziona la posizione cloud desiderata.