Come fare un grafico a linee in Word
Un grafico a linee o a curva è un tipo di grafico in cui i dati vengono presentati come un segmento tracciato che unisce diversi punti sparsi sul grafico. Viene usato per mostrare e analizzare facilmente diverse serie di dati.
In questo tutorial vediamo come fare un grafico a linee in Word. Continua a leggere per scoprire come fare.
Come fare un grafico a linee in Word
Passo 1 – Avvia MS Word
Per cominciare, avvia MS Word sul computer e apri una pagina bianca vuota.
Passo 2 – Inserisci i dati
Per creare un grafico a linee in MS Word, inserisci i dati. Puoi copiarli e incollarli da un altro software usando l'opzione Incolla sotto File oppure digitarli manualmente. Una volta inseriti i dati, selezionali.
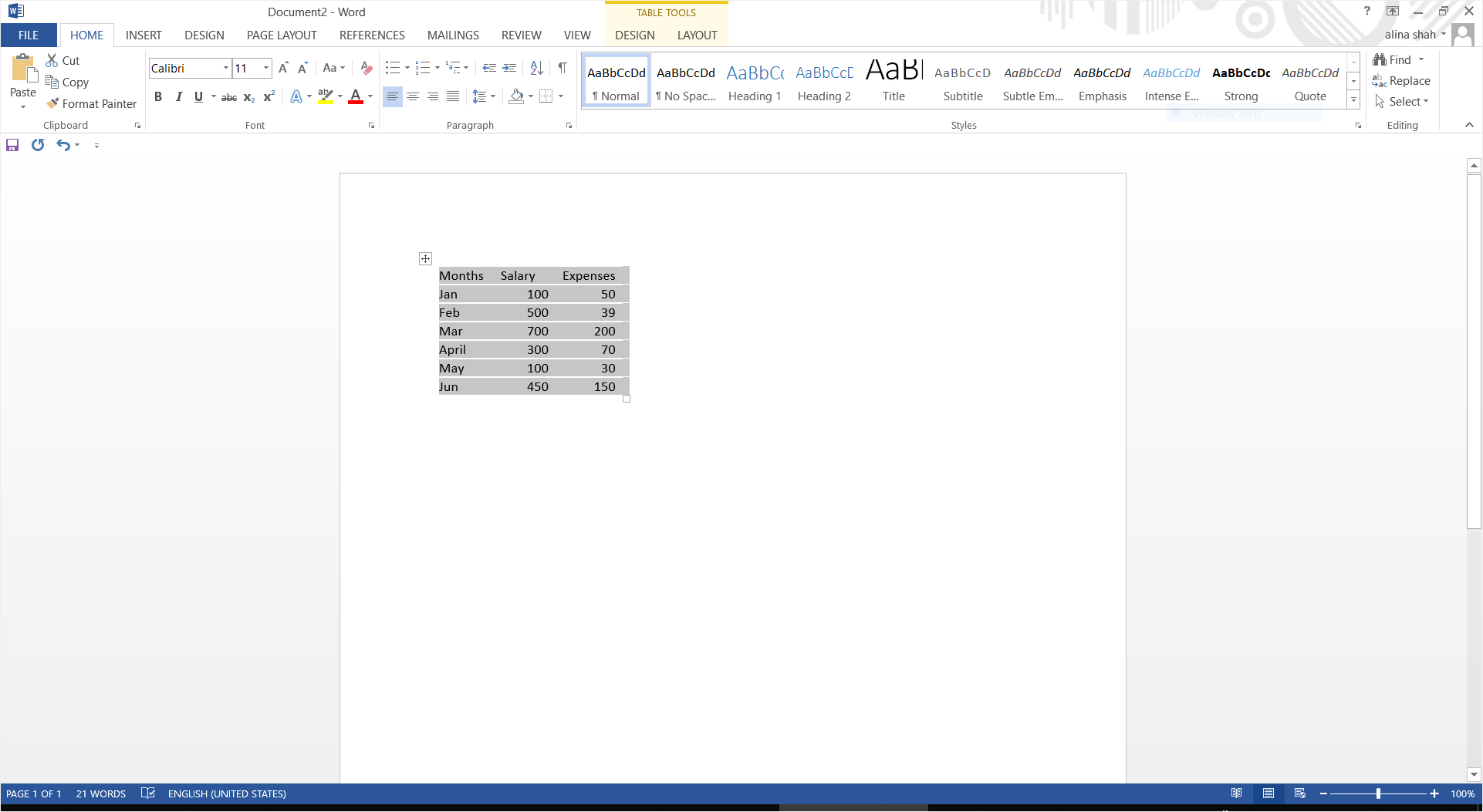
Passo 3 – Inserisci un grafico a linee
Ora vai alla scheda Inserisci. Clicca sull'icona Grafici nella sezione Illustrazioni. Clicca su Linea sul lato sinistro e seleziona il grafico a linee desiderato. Clicca su OK per inserire il grafico. Il grafico sarà aggiunto al tuo documento insieme a una finestra di MS Excel.
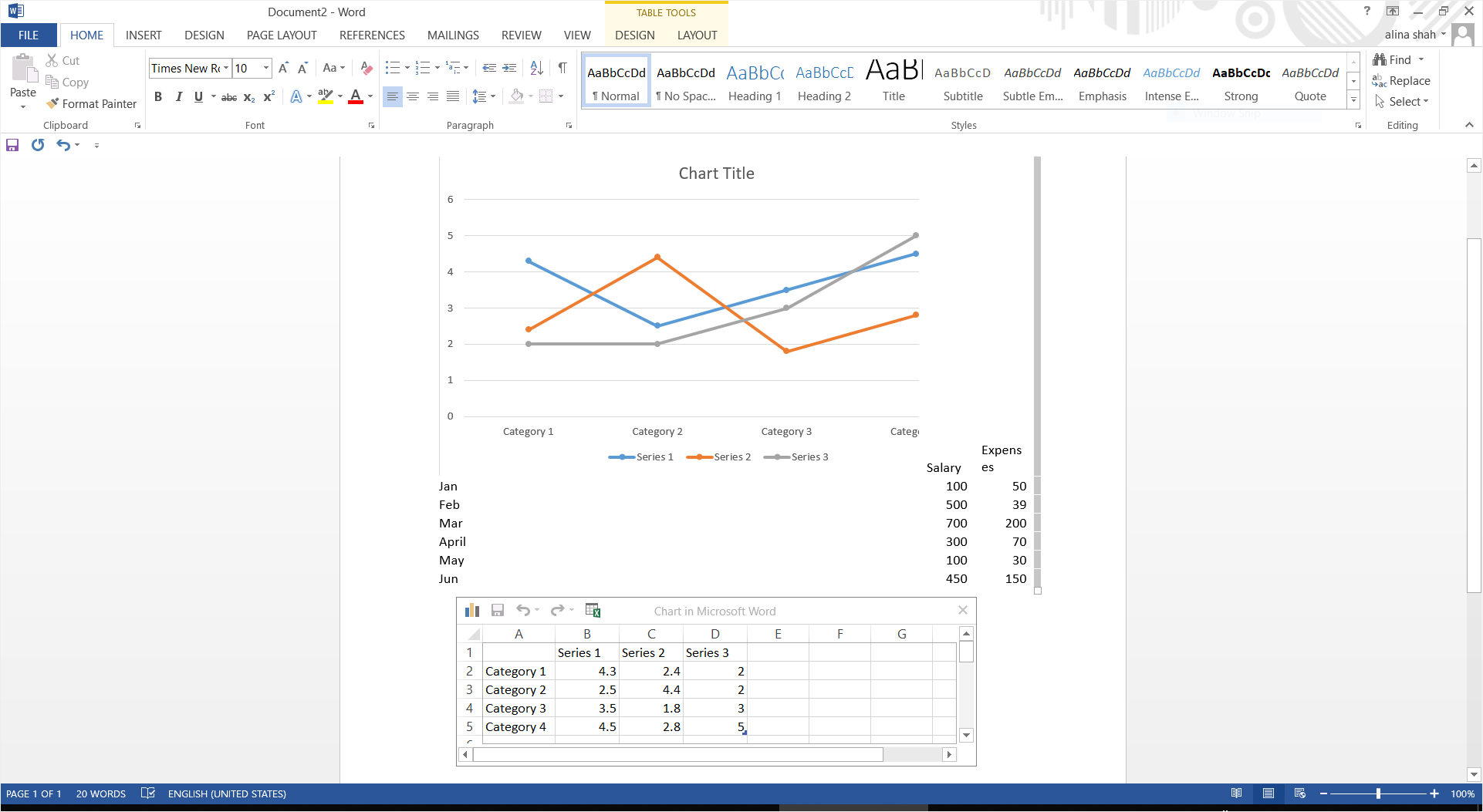
Passo 4 – Personalizza
Personalizza il tuo grafico a linee cambiando il carattere, la dimensione, il colore e altri elementi. Puoi anche aggiornare i dati modificando le cifre e le categorie nella finestra di Excel. Una volta che tutti i dati sono stati inseriti correttamente chiudi la finestra di Excel. Completata la formattazione e la modifica, chiudi il riquadro di navigazione sul lato destro.
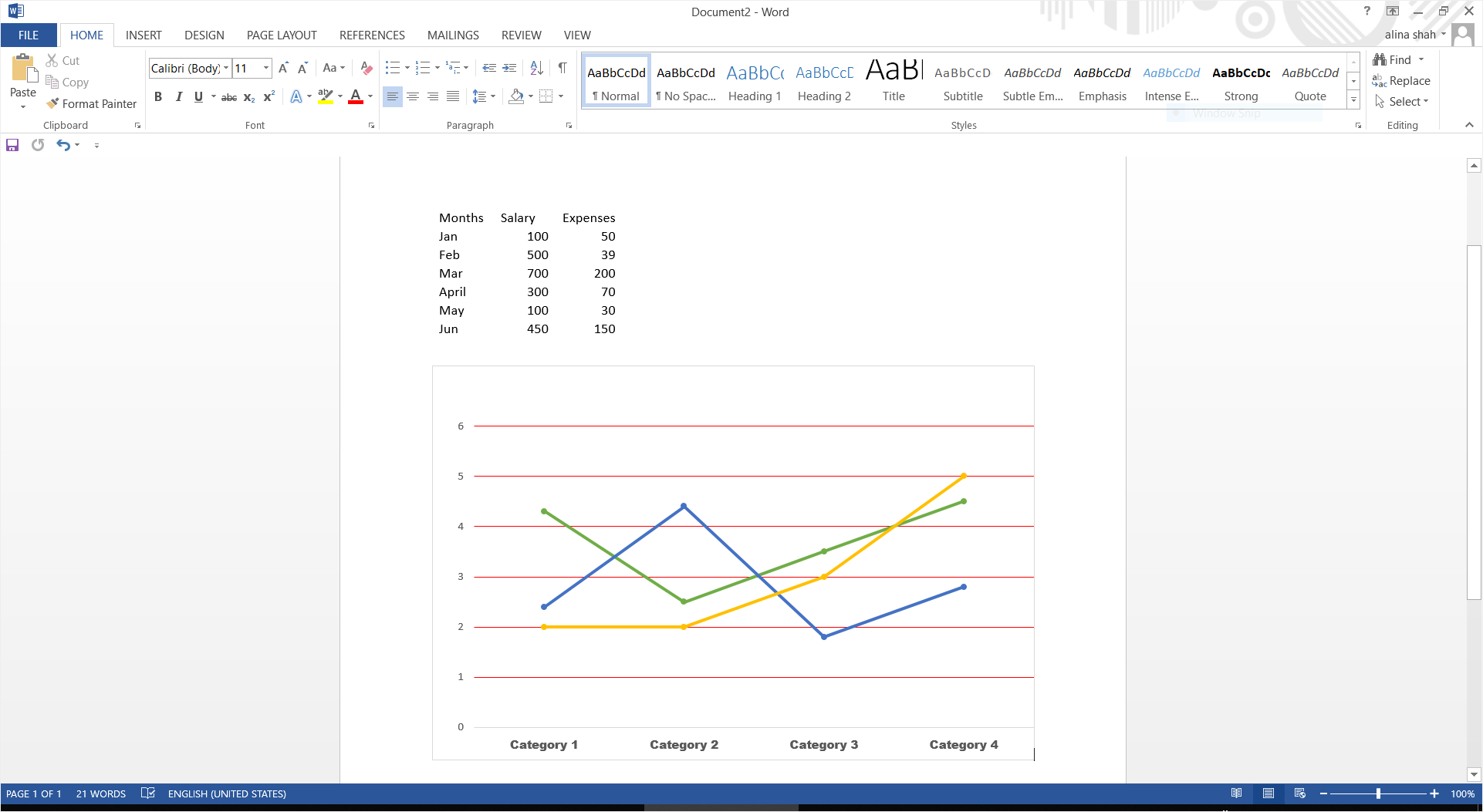
Passo 5 – Salva
Puoi salvare il documento finale cliccando su File > Salva. Rinomina il documento, seleziona la cartella di destinazione desiderata e clicca su Salva per salvare il tuo grafico a linee in Word.
Come fare un grafico a linee in EdrawMax
EdrawMax è un comodo strumento online per creare contenuti visivi. EdrawMax può essere usato per creare un grafico a linee e altri diagrammi tecnici. Per creare un grafico a linee in EdrawMax Online, visita https://www.edrawmax.com/online/it/. Se non sai come creare un grafico a linee usando questo software, segui il tutorial indicato qui sotto.
Passo 1 – Apri EdrawMax Online
Avvia EdrawMax online sul tuo browser.
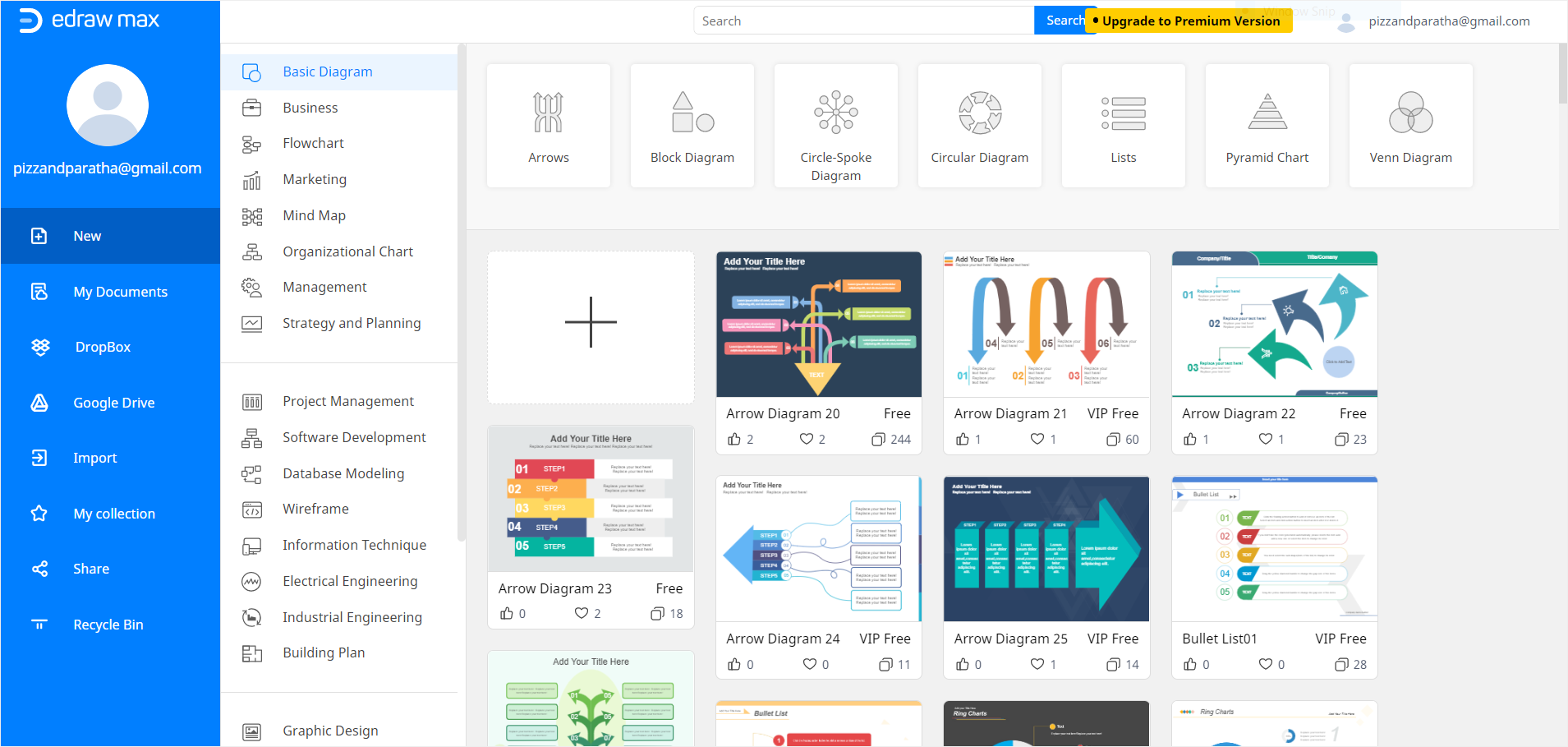
Passo 2 - Trova il grafico a linee
Clicca sull'opzione Grafici e Diagrammi nel pannello di navigazione dove è presente una grande varietà di modelli di grafici. Clicca su Linea per selezionare un grafico a linee di tua scelta o usa una pagina vuota per crearne uno da zero. Per questo tutorial noi useremo un modello vuoto.
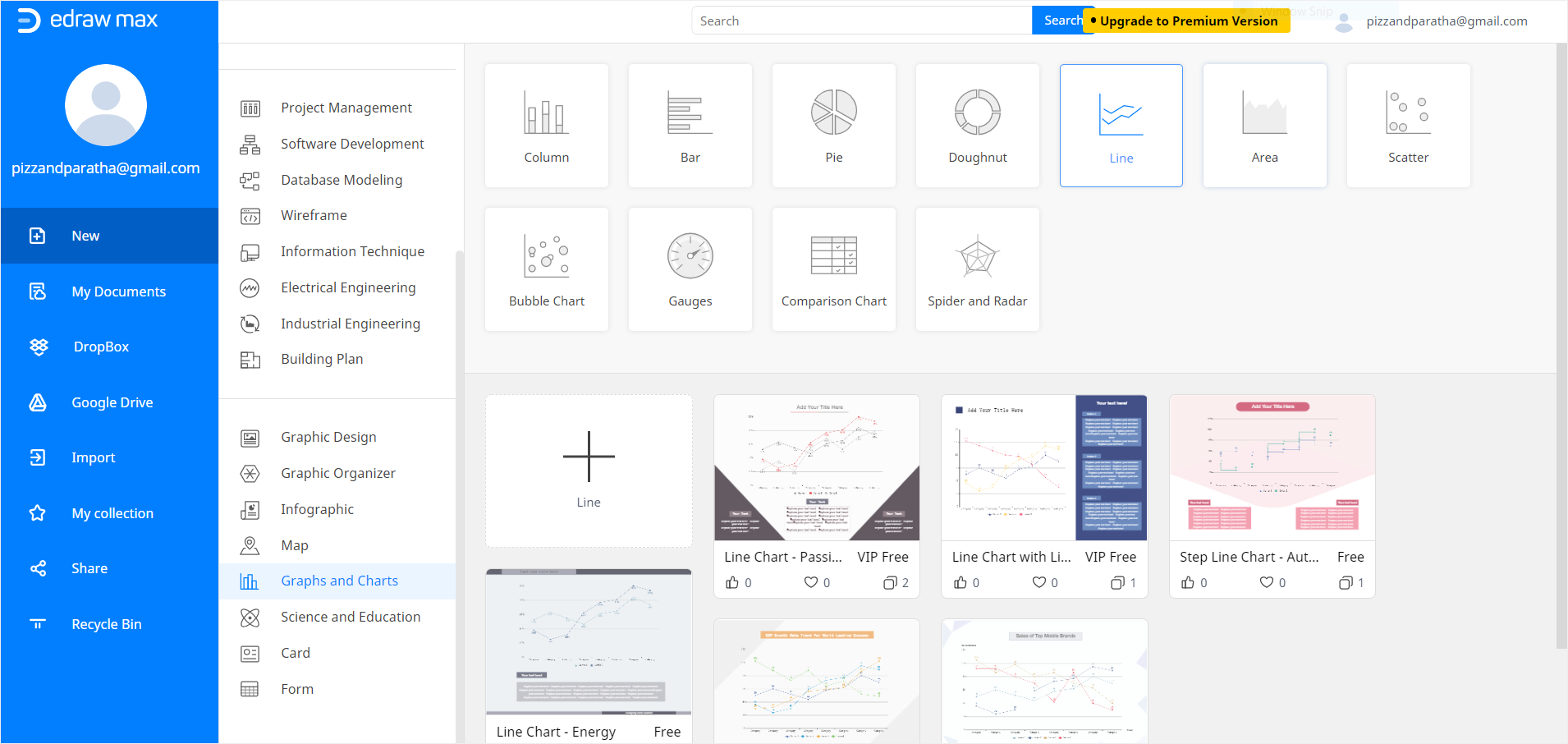
Passo 3 – Avvia la scheda di Edraw
Una volta cliccato sul modello vuoto del grafico a linee, si aprirà una nuova scheda Edraw Online contenente una pagina vuota.
Passo 4 – Inserisci un grafico a linee
Per inserire un grafico a linee, vai alla scheda Inserisci e clicca su Grafici. Ora apparirà una finestra pop-up contenente diversi tipi di diagrammi e grafici. Scorri fino a Grafico a Linee e seleziona quello desiderato. Poi clicca su OK per inserire il grafico a linee nella tua pagina bianca. Sulla pagina Edraw verrà aggiunto un grafico a linee e un piano di navigazione sul lato destro.
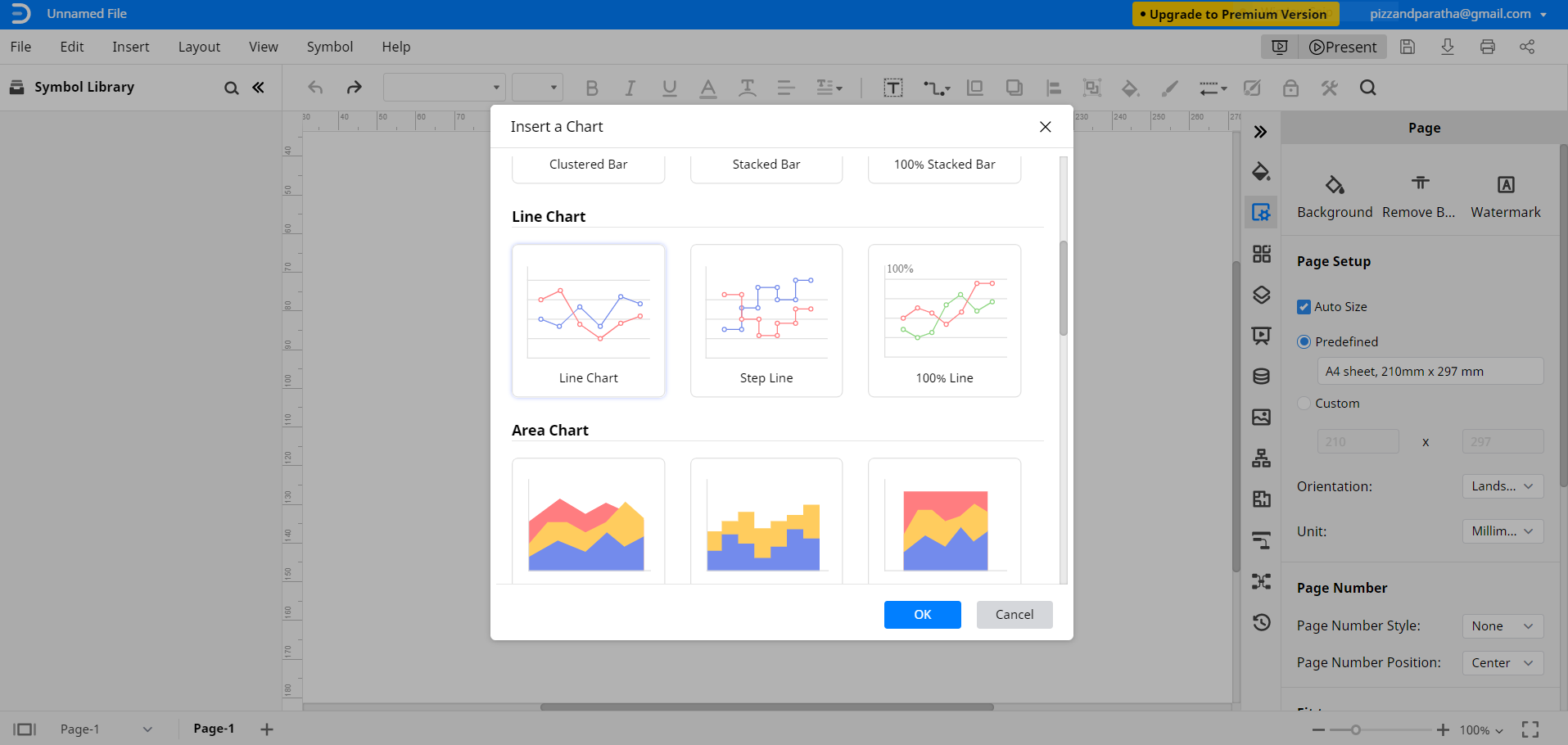
Passo 5 – Inserisci i dati
Cancella i dati di esempio dalla scheda Dati e inserisci i tuoi dati. Puoi anche recuperare i dati dal CVS e importarli da excel, oppure copiare e incollare i dati da MS Word. Una volta inseriti i dati, il grafico a linee si aggiornerà automaticamente in base ai nuovi valori.
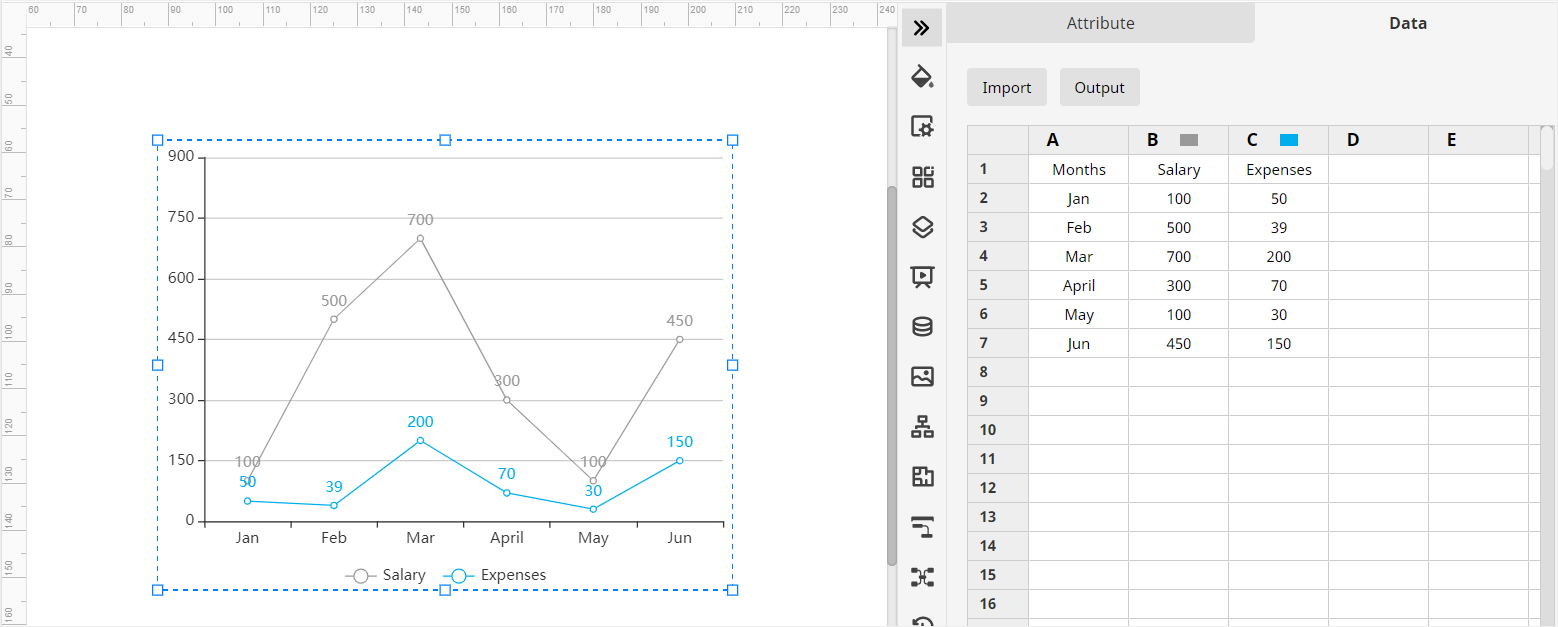
Passo 6 – Personalizza
Personalizza il tuo grafico a linee con l'aiuto di diversi strumenti di modifica e formattazione presenti in Edraw Online. Puoi cambiare la forma, la dimensione, il colore, l'allineamento e tutti gli altri dettagli secondo le tue esigenze. Chiudi la finestra Formato e salva il tuo file.
Come esportare un grafico Edraw come file Word
EdrawMax consente di esportare i documenti Edraw in diversi tipi di file come un documento Word. Per farlo, clicca su File e poi su Esporta. Ora seleziona Esporta in Word (.dox) per salvare il grafico a linee Edraw in Word. Tutti i file MS office esportati da EdrawMax Online sono modificabili nei programmi corrispondenti.
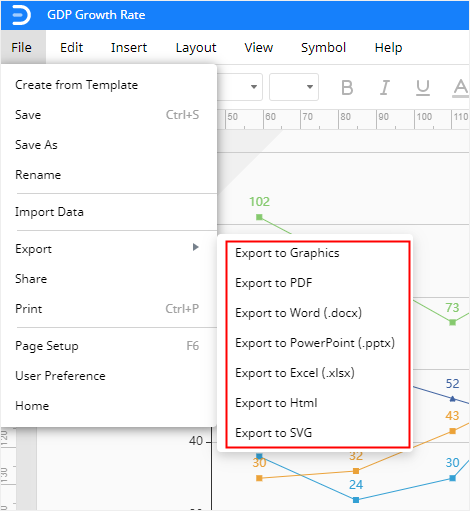
Con EdrawMax puoi salvare i documenti anche in Google Drive e Dropbox. Clicca su File e poi su Salva per salvare il tuo documento nella posizione cloud desiderata.
La nostra guida su come fare un grafico a linee in Word si conclude qui. Le funzioni di base di EdrawMax Online sono gratuite, quindi usalo finché vuoi!

