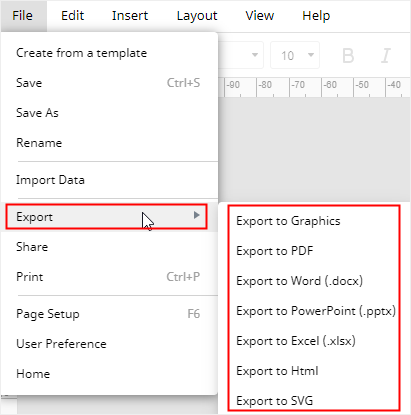Come Creare un Diagramma di Gantt con Documenti Google
Ogni volta che c'è bisogno di monitorare o discutere le fasi di un progetto, è possibile percepire l'importanza di un buon diagramma di Gantt condivisibile con i membri del proprio team. Fortunatamente Documenti Google facilita la condivisione dei diagrammi, sebbene non risulti particolarmente intuitivo per quanto riguarda la creazione.
Come Creare un Diagramma di Gantt con Documenti Google
Primo Passaggio: Preparazione Dati di Progetto
Prima di passare alla creazione di un diagramma di Gantt è necessario preparare i dati del progetto. Tra questi è fondamentale che figurino i nomi, le date di inizio, le date di fine e la durata delle attività. Fatto ciò, salvate i dati su Fogli Google.
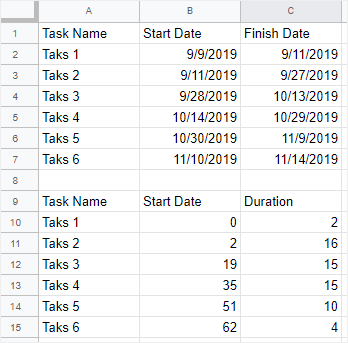
Per imparare a preparare i dati, consigliamo di (consultare questa guida).
Secondo Passaggio: Inserimento Grafico a Barre
Aprite un Documento Google vuoto da Documenti Google, quindi cliccate su File. Si aprirà un menu a discesa. Cliccate su Grafico e poi su A Barre.
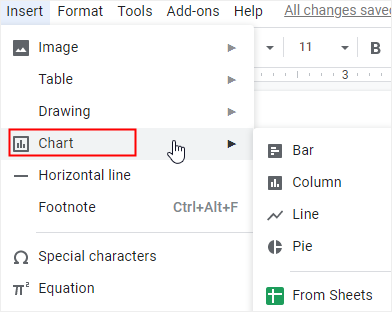
Verrà inserito un grafico a barre nella pagina del vostro documento. Selezionate il pulsante Apri Origine, racchiuso nel menu accessibile cliccando sulla freccia in alto a destra del grafico. Si aprirà un foglio di lavoro senza titolo.
Incollate i dati (tra cui i nomi, le date di inizio, le date di fine e la durata delle attività) nella tabella del foglio senza titolo e selezionate Grafico a Barre Impilate dal menu a discesa. Il vostro grafico verrà trasformato in un grafico a barre impilate, e comprenderà data di inizio e durata.
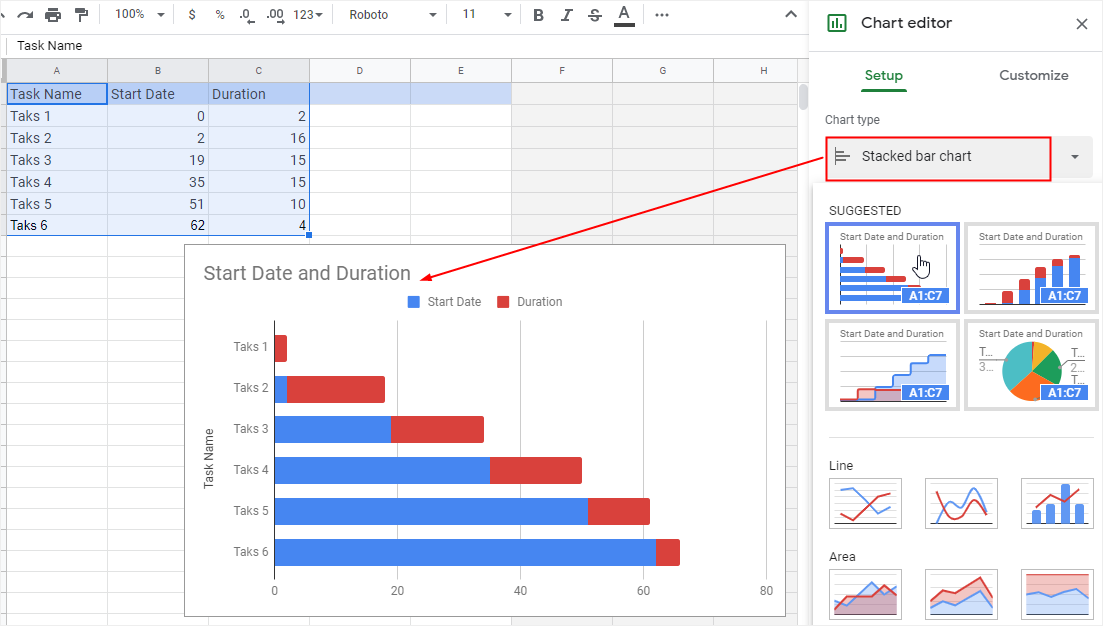
Cliccate qui per trovare altri modelli di Diagramma di Gantt > >
Terzo Passaggio: Trasformazione del Grafico a Barre in un Diagramma di Gantt
Per fare in modo che il vostro grafico a barre somigli a un diagramma di Gantt, selezionate le barre blu (Data di Fine), aprite la scheda Personalizza nel pannello Editor Grafici, quindi selezionate Nessuno relativamente all'opzione del Colore.
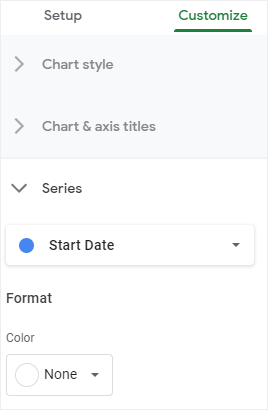
Al termine di questi passaggi, fate ritorno al vostro documento. Potrete vedere un pulsante di aggiornamento sul grafico. Cliccateci sopra. Il grafico di origine verrà trasformato in un diagramma di Gantt!
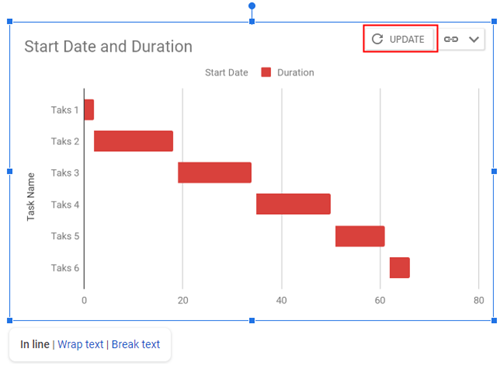
Quarto Passaggio: Inserimento Grafico da Fogli Google
L'inserimento di un grafico a barre da Fogli a Documenti Google non è l'unico modo per creare diagrammi di Gantt. L'applicazione permette anche l'aggiunta diretta di un diagramma di Gantt. Vediamo come ottenere questo risultato.
Giacché dovete comunque elaborare i dati usando Fogli Google, tanto vale creare il diagramma di Gantt direttamente con Fogli Google!
Dalla scheda File, cliccate su Grafico > Da Fogli. Seguite le istruzioni su schermo, selezionate il foglio corretto e il vostro diagramma di Gantt verrà importato nella pagina.
Come Creare un Diagramma di Gantt con EdrawMax
Diciamoci la verità. Creare un diagramma di Gantt con Documenti Google è tutt'altro che una passeggiata. Decisamente più conveniente e facile è utilizzare Fogli Google o un programma professionale per la gestione dei progetti. A seguire vi spiegheremo come creare un diagramma di Gantt (anche complesso) usando EdrawMax, un eccezionale e completo strumento di diagrammazione.
Primo Passaggio: Selezione di un Modello di Diagramma di Gantt
Una volta aperto EdrawMax è possibile accedere a centinaia di modelli già pronti che l'utenza è libera di usare e personalizzare. Trovate quindi il modello che preferite e cliccate sulla sua miniatura per aprirlo. Dopodiché, potrete digitare dati e testo nel grafico.
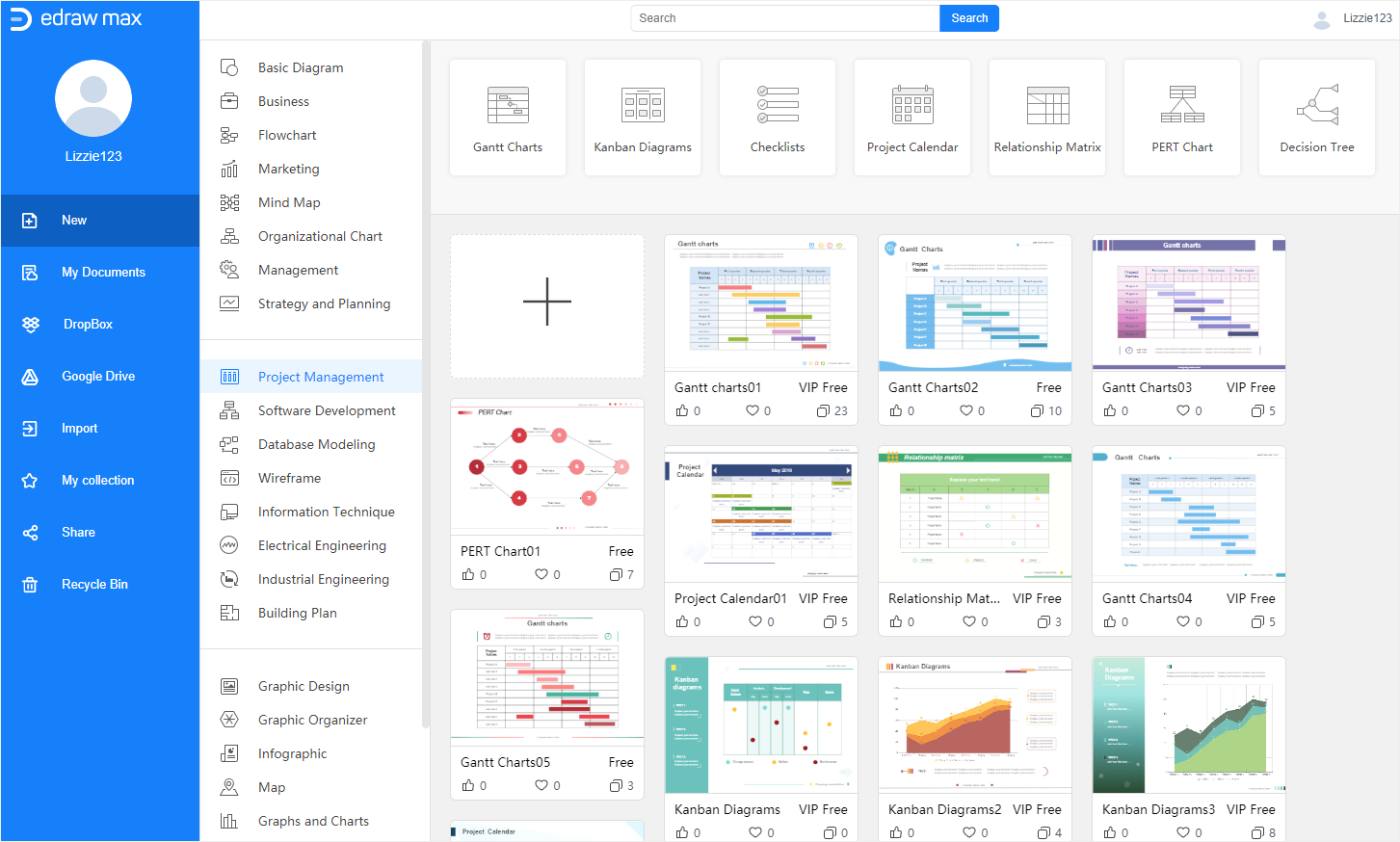
Cliccate qui per trovare altri modelli di Diagramma di Gantt > >
Secondo Passaggio: Creazione da Modello Vuoto
Se volete importare i dati del vostro progetto e lasciare che EdrawMax generi automaticamente un diagramma di Gantt in base ad essi, cliccate sul riquadro con "+" per aprire un modello vuoto.
Cliccate sull'icona del Diagramma di Gantt ![]() dalla barra laterale destra e cliccate sul pulsante Importa nel pannello Diagramma di Gantt. Seguite le istruzioni su schermo per importare i dati. Il diagramma di Gantt dovrebbe avere un aspetto simile a quello dell'immagine in basso:
dalla barra laterale destra e cliccate sul pulsante Importa nel pannello Diagramma di Gantt. Seguite le istruzioni su schermo per importare i dati. Il diagramma di Gantt dovrebbe avere un aspetto simile a quello dell'immagine in basso:
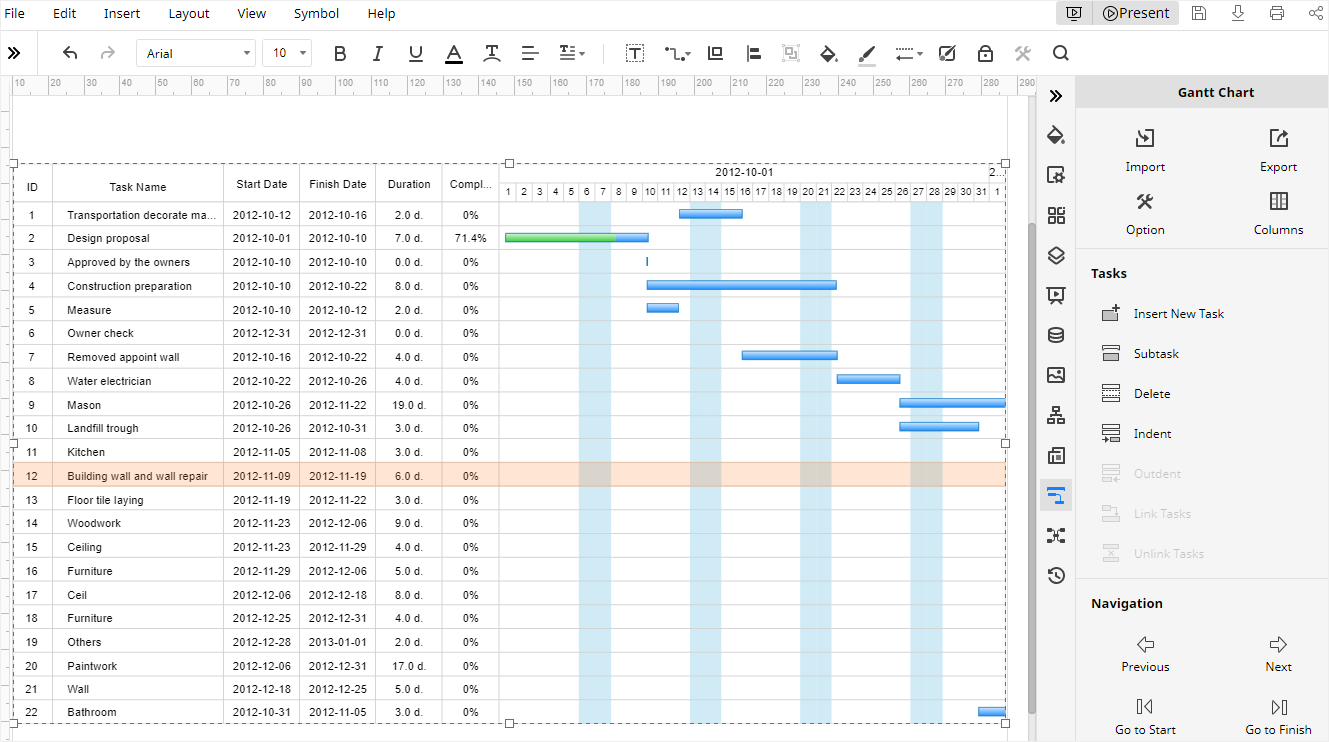
Assicuratevi che i dati da importare comprendano almeno i nomi, le date di inizio, le date di fine e la durata delle attività (come nell'esempio), cosicché EdrawMax possa identificare in modo corretto le informazioni relative a ogni attività.
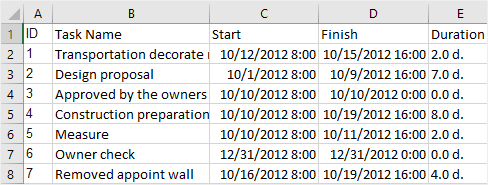
Terzo Passaggio: Personalizzazione del Diagramma di Gantt
EdrawMax mette a disposizione numerosi strumenti di formattazione che consentono agli utenti di personalizzare i diagrammi di Gantt e di qualsiasi altro tipo.
Nel caso in cui il diagramma di Gantt sia stato generato automaticamente da EdrawMax, potrete modificare i colori di riempimento, lo stile delle linee, gli effetti d'ombra e le informazioni sulle attività interagendo con le opzioni nei pannelli Riempimento/Linea/Ombra (![]() ) e Diagramma di Gantt.
) e Diagramma di Gantt.
Come Esportare un Diagramma di Gantt Come Documento Word
Documenti Google permette di scaricare i diagrammi di Gantt in numerosi formati documentali differenti. Per farlo, cliccate sulla scheda File, poi su Scarica dal menu a discesa apertosi e, infine, su Microsoft Word (.docx). Il diagramma di Gantt verrà salvato sul vostro computer sotto forma di documento Word.
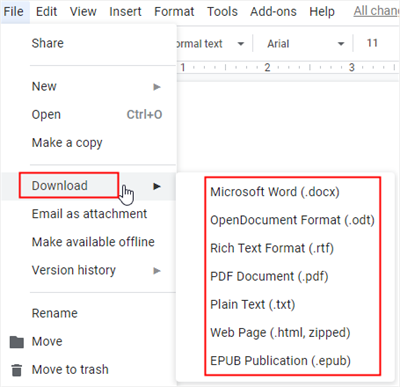
Con EdrawMax, cliccate sulla scheda File per accedere a un menu a discesa, quindi cliccate su Esporta. EdrawMax supporta l'esportazione dei diagrammi realizzati in diversi formati immagine (PNG e JPEG), in PDF e nei formati Word (DOCX, PPTX e XLSX).
Come se non bastasse, i diagrammi esportati nei formati Office con EdrawMax possono essere editati e stampati con il software corrispondente. In questo modo non dovrete preoccuparvi se avete bisogno di mostrare o far modificare un vostro grafico a qualcuno che non usa Edraw.