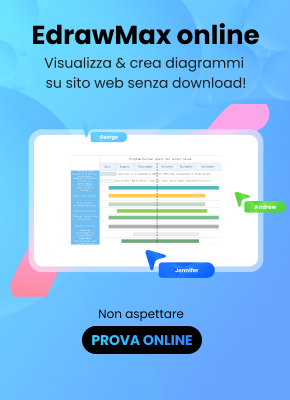Senza dubbio, i diagrammi di flusso rappresentano uno strumento efficace per semplificare la complessità di progetti e processi, rendendoli visivamente più chiari e di facile comprensione. Per disegnare un flow chart con Office, esistono numerosi strumenti e software che offrono funzionalità specifiche. Tuttavia, è fondamentale valutare l'ambito del proprio progetto e i requisiti specifici per scegliere la soluzione più adatta alle proprie esigenze.
Tra le varie opzioni disponibili, gli strumenti per diagrammi di flusso Office di Microsoft si distinguono per la capacità di gestire livelli diversi di complessità con estrema praticità. Qui avrai l'opportunità di scoprire le migliori app per ufficio che ti consentono di creare diagrammi di flusso in modo semplice e professionale.
1. Le app Microsoft per i diagrammi di flusso
Microsoft Office, il pacchetto software per computer più diffuso al mondo, offre una vasta gamma di applicazioni per migliorare la produttività e soddisfare diverse esigenze. Grazie a strumenti come Word, Excel, PowerPoint e Visio, è possibile creare documenti, gestire fogli di calcolo, analizzare dati e, soprattutto, disegnare flow chart con Office in maniera rapida ed efficiente.
Quando si tratta di diagramma di flusso Office, molte persone pensano immediatamente a Visio, l'applicazione di Microsoft dedicata alla progettazione e alla creazione di diagrammi. Visio è ideale per chi cerca uno strumento avanzato, con funzionalità specifiche per visualizzare dati complessi e processi in modo professionale. Funziona perfettamente sia online che offline e offre una gamma completa di opzioni per personalizzare ogni aspetto dei diagrammi.
Tuttavia, non è necessario limitarsi a Visio per creare diagrammi di flusso. Anche strumenti come PowerPoint, Excel e Word ti permettono di disegnare flow chart con Office. Ognuna di queste applicazioni ha caratteristiche uniche che la rendono adatta per specifici contesti:
Visio è l'applicazione perfetta per chi necessita di creare diagrammi di flusso professionali e altamente dettagliati. Con una vasta gamma di modelli predefiniti e forme personalizzabili, consente di progettare diagrammi complessi in modo semplice ed efficace. Inoltre, Visio offre funzionalità avanzate, come il collegamento dei diagrammi a dati vivi, ideali per rappresentazioni dinamiche e aggiornamenti in tempo reale. Grazie alla sua interfaccia intuitiva e alle opzioni di collaborazione integrate, Visio è una scelta eccellente per team che cercano strumenti di rappresentazione grafica all'avanguardia.
PowerPoint è perfetto per chi deve creare diagrammi di flusso da utilizzare in presentazioni o riunioni. Le sue opzioni di design consentono di produrre grafici visivamente accattivanti, con un’ampia selezione di forme, colori e stili. È consigliato quando hai bisogno di integrare il diagramma di flusso in una presentazione o vuoi creare un impatto visivo immediato.
Excel è uno strumento potente non solo per calcoli e gestione dei dati, ma anche per creare diagrammi di flusso. Grazie alla struttura a celle, è facile posizionare e allineare elementi in modo preciso. Excel è ideale per progettare diagrammi di flusso che vengono utilizzati insieme ai numeri o per analisi dei processi aziendali.
Word è l’opzione più intuitiva per chi desidera aggiungere diagrammi di flusso Office a documenti scritti, come guide o relazioni. L’applicazione offre strumenti di disegno semplici e immediati, perfetti per integrare diagrammi di flusso senza la necessità di utilizzare strumenti esterni.
Grazie alla completa integrazione e flessibilità di Microsoft Office, hai a disposizione gli strumenti necessari per affrontare qualsiasi esigenza legata ai diagrammi di flusso. Scegli l'applicazione più adatta al tuo scopo e scopri come disegnare flow chart con Office non è mai stato così semplice e produttivo.
2. Come creare un diagramma di flusso con Microsoft Visio?
In questo articolo
Come creare un diagramma di flusso con MS Visio
L'utilizzo dell'app di progettazione di diagrammi di flusso Microsoft, ovvero MS Visio, non comporta alcuna procedura complessa. Per rendere il processo di progettazione di diagrammi di flusso senza problemi, MS Visio è dotato di una vasta libreria di forme e simboli di diagrammi di flusso; devi solo trascinare e rilasciare i simboli richiesti per creare all'istante il diagramma di flusso desiderato.
Passaggio 1
Avviare l' app MS Visio per avviare il processo di progettazione del diagramma di flusso.
Passaggio 2
Selezionare l' opzione Diagramma di flusso di base e procedere con il processo cliccando sul pulsante Crea.

Passaggio 3
Aggiungi tutte le forme del diagramma di flusso richieste alla pagina semplicemente trascinandole e rilasciandole dalla Libreria forme situata nel pannello di sinistra.

Passaggio 4
Inserisci le informazioni testuali e i connettori per completare il design del tuo diagramma di flusso; vai alla scheda Inserisci per aggiungere connettori. Per i dettagli testuali, devi fare doppio clic su ogni forma.

Passaggio 5
Vai alla scheda Progettazione per personalizzare il tuo diagramma di flusso cambiandone il tema e il colore di sfondo.

Passaggio 6
Fare clic sull'opzione File nella barra dei menu in alto e salvare il diagramma di flusso nel formato desiderato.

Sebbene MS Visio sia considerato lo strumento Microsoft specializzato per i diagrammi di flusso e altri tipi di progettazione di diagrammi, la progettazione di diagrammi di flusso con le app per ufficio non si limita a questo; sono disponibili diverse altre opzioni che possono rivelarsi delle buone applicazioni per la creazione di diagrammi di flusso di Microsoft Office in questo contesto, ad esempio Microsoft Word, Microsoft PowerPoint, Microsoft Excel, ecc. La sezione fornita illustra in modo esaustivo come è possibile utilizzare app Microsoft diverse da Visio per soddisfare le proprie esigenze di progettazione di diagrammi di flusso.
Come creare un diagramma di flusso con MS Word?
Passaggio 1
Accedi all'applicazione Microsoft Word sul tuo PC e seleziona l' opzione Documento vuoto.

Passaggio 2
Inserire tutte le rispettive forme del diagramma di flusso per aprire il Documento vuoto e aggiungere informazioni testuali facendo doppio clic su ciascuna forma.

Passaggio 3
Completa la struttura del diagramma di flusso aggiungendo connettori; segui il percorso Inserisci > Forme > Frecce lineari per aggiungere connettori tra le forme.

Passaggio 4
Quindi, è possibile accedere alla scheda Design per modificare forme, colori, colori della pagina, caratteri, ecc. prima di salvare il diagramma di flusso.

Come creare un diagramma di flusso con PowerPoint?
Passaggio 1
Aprire l' applicazione PowerPoint e selezionare una Presentazione vuota per avviare la creazione del diagramma di flusso.

Passaggio 2
Accedere alla scheda Inserisci e cliccare sull'opzione SmartArt.

Passaggio 3
Nel menu SmartArt Graphics, clicca sulla scheda Processo e scegli un design di processo adatto. Quindi clicca sul pulsante Ok.

Passaggio 4
Aggiungere il testo pertinente nelle forme di progettazione del diagramma di flusso del processo scelto.

Passaggio 5
È possibile modificare il layout, lo stile e il colore del diagramma di flusso accedendo alla scheda Progettazione SmartArt .

Passaggio 6
Fare clic sull'opzione File per salvare il diagramma di flusso del processo in un formato appropriato; è possibile esportare facilmente il diagramma di flusso progettato in PDF, XPS, video, ecc.

Come progettare un diagramma di flusso con Excel?
Passaggio 1
Avviare il software MS Excel sul sistema e selezionare l' opzione Cartella di lavoro vuota.

Passaggio 2
Nel foglio Cartella di lavoro vuota, seguire il percorso Inserisci > Illustrazioni > SmartArt per iniziare la progettazione del diagramma di flusso.

Passaggio 3
Selezionare la scheda Processo dal menu del pannello di sinistra e scegliere un grafico SmartArt adatto dall'elenco visualizzato. Fare clic su Ok per procedere con il processo.

Passaggio 4
Inserire i dati testuali nel diagramma di processo avviato cliccando su ciascuna forma.

Passaggio 5
Personalizza il tuo diagramma di flusso di Excel modificandone il layout, il colore e lo stile tramite la scheda Progettazione SmartArt.

Passaggio 6
Clicca sull'opzione File nella barra dei menu in alto per salvare il tuo diagramma di flusso. Puoi anche cambiare il formato del diagramma di flusso selezionando l' opzione Esporta.

Prova la migliore creazione di diagrammi di flusso con EdrawMax!
Se prendiamo in considerazione gli strumenti di creazione di diagrammi di flusso di Microsoft, non tutti sono sviluppati principalmente in base ai requisiti di creazione di diagrammi; MS Visio è l'unica opzione progettata principalmente per creare diagrammi e grafici.
Pertanto, se stai cercando una fantastica alternativa a Visio, EdrawMax è un'opzione di prim'ordine, molto più facile da usare di Visio e arricchita da incredibili funzionalità per portare l'esperienza di progettazione dei diagrammi di flusso a un livello superiore. Progettare anche diagrammi di flusso complessi è un gioco da ragazzi con EdrawMax, poiché lo strumento ti consente di accedere a una vasta libreria di modelli di diagrammi di flusso predefiniti e modificabili per soddisfare le tue esigenze.
Come progettare un diagramma di flusso utilizzando EdrawMax?
EdrawMax è molto comodo da usare, data la sua interfaccia intuitiva. Puoi facilmente creare un diagramma di flusso senza particolari conoscenze tecniche, anche se sei un principiante; puoi installarlo sul tuo dispositivo o accedere alla versione EdrawMax Online su qualsiasi browser. Tuttavia, abbiamo descritto i passaggi operativi per creare un diagramma di flusso utilizzando l'applicazione desktop EdrawMax.
Passaggio 1
Avvia il software EdrawMax per la creazione di diagrammi di flusso sul tuo dispositivo.
Passaggio 2
Selezionare la scheda Nuovo dal pannello laterale sinistro e selezionare l' opzione Diagramma di flusso di base per iniziare a creare il diagramma di flusso.

Passaggio 3
Trascina e rilascia i simboli e le forme desiderati dal pannello laterale sinistro per creare la struttura del diagramma di flusso. Utilizza i connettori facendo doppio clic sulle forme per creare un flusso tra i simboli.

Passaggio 4
Inserire le informazioni testuali nelle forme del diagramma di flusso pertinenti facendo doppio clic sui simboli e quindi personalizzando il carattere e la dimensione come desiderato.

Passaggio 5
Personalizza forme e simboli modificando le dimensioni e il colore del tema del diagramma di flusso accedendo alle opzioni disponibili nel pannello di destra per un diagramma di flusso professionale e completo.

Passaggio 6
Passa all'icona Esporta sulla barra in alto per esportare il diagramma di flusso creato. Può quindi essere salvato in più formati, ad esempio pdf, docx, xlsx, ecc. Ad esempio, se scegli l' opzione Esporta in grafica , devi inserire i dettagli richiesti in campi come nome file, formato, intervallo e qualità.

Conclusione
Data la necessità di creare diagrammi di flusso per vari scopi, sono disponibili tonnellate di strumenti dedicati a facilitare gli utenti nella creazione di diagrammi di flusso in scenari particolari. A questo proposito, i diagrammi di flusso delle app Office 365, come MS Visio, MS Word, MS PowerPoint, ecc., sono piuttosto utili su scale piccole e avanzate.
In effetti, MS Visio è considerato il più efficiente tra tutti gli strumenti di Microsoft Office per diagrammi di flusso. Pertanto, questo articolo dettagliato copre le procedure approfondite per l'utilizzo di più strumenti di Microsoft Office nella creazione di diagrammi di flusso. Inoltre, abbiamo anche suggerito uno strumento altamente notevole, EdrawMax, come un'eccellente alternativa a MS Visio nel contesto della progettazione di diagrammi di flusso e diagrammi.