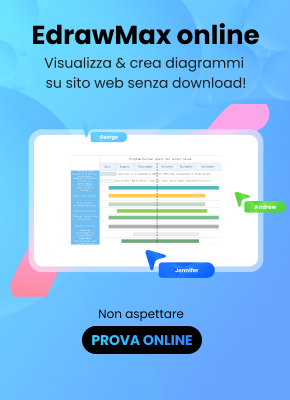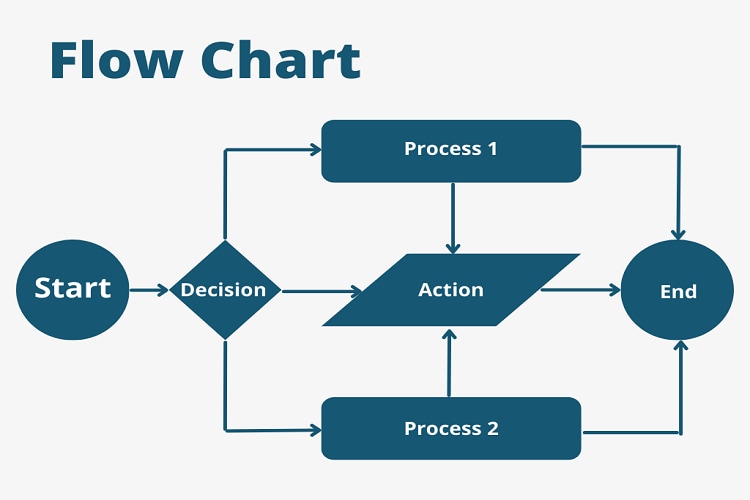
Un diagramma di flusso è una rappresentazione visiva di un processo complesso in ordine sequenziale. Viene utilizzato per visualizzare un processo complesso e identificare i colli di bottiglia nel processo. Ma la domanda è come creare diagrammi in PowerPoint.
Creare diagrammi in PowerPoint è facile se sai come utilizzare la sua funzionalità SmartArt. Tuttavia, non è possibile sviluppare diagrammi perché PowerPoint dispone di strumenti di personalizzazione limitati.
È qui che entra in gioco EdrawMax con il suo strumento dedicato per la creazione di diagrammi. EdrawMax dispone di icone specifiche per i diagrammi e modelli modificabili che dimezzano i tempi di creazione. Confrontiamo i due software nell'articolo.
In questo articolo
Parte 1. Come creare un organigramma in PowerPoint?
Creare diagrammi in PowerPoint è un gioco da ragazzi perché tutto ciò di cui hai bisogno è il buon senso per navigare nell'interfaccia. Prima di iniziare direttamente il processo, scarica PowerPoint sul tuo dispositivo e registra il tuo indirizzo email. Fatto ciò, passiamo al processo di creazione di un organigramma in PowerPoint.
Passo1Crea un documento vuoto
Fare clic su Nuovo > Documento vuoto dal menu principale. Si aprirà il pannello di modifica da cui potrai iniziare a creare il tuo diagramma.
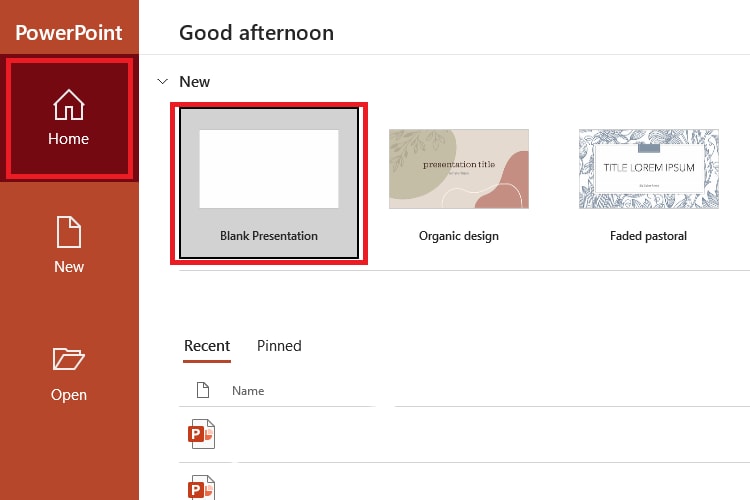
Passo2Scegli un modello di diagramma
Esistono due modi per scegliere un modello in PowerPoint, dal menu principale o dal pannello di modifica.
Innanzitutto, PowerPoint consente di importare forme di diagrammi di flusso esistenti, note anche come grafica SmartArt. Fai clic su Inserisci > Smart Art > Elaborazione nella barra degli strumenti in alto. Successivamente, scegli il modello adatto al tuo compito e inizia a modificarlo.
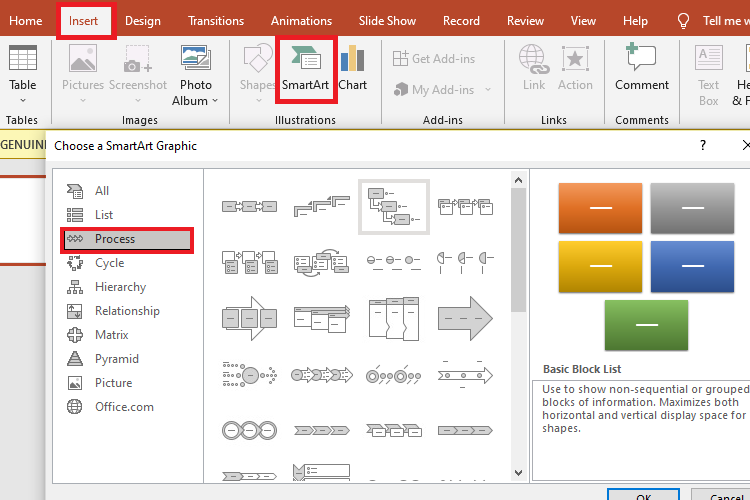
Puoi anche inserire un diagramma nella casella di ricerca nel menu principale. Verranno visualizzati sullo schermo tutti i modelli PowerPoint del flusso di lavoro disponibili. Scegli quello che si adatta alle tue preferenze. E facendo clic su di esso lo si aprirà nel pannello di modifica.
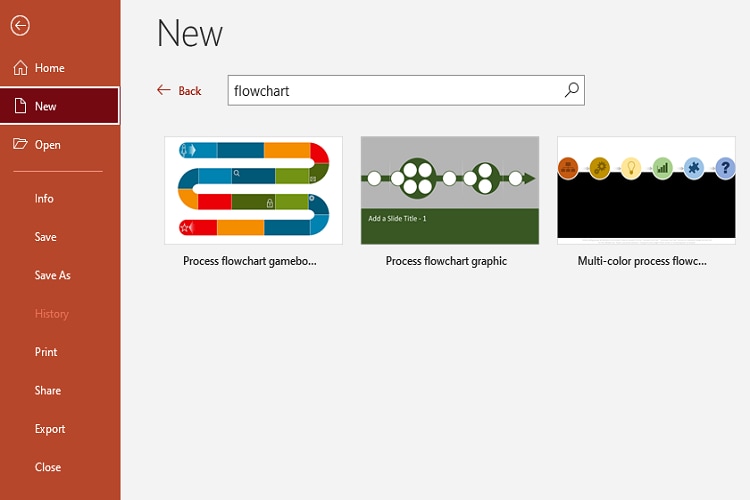
Passo3Iniziare da zero
C'è un altro modo per creare da zero un organigramma in PowerPoint. Tutto quello che devi fare è aggiungere simboli nel pannello di modifica e iniziare a tracciare nella sequenza che scegli. Per fare ciò, fai clic su Inserisci > Forma e seleziona la forma desiderata.
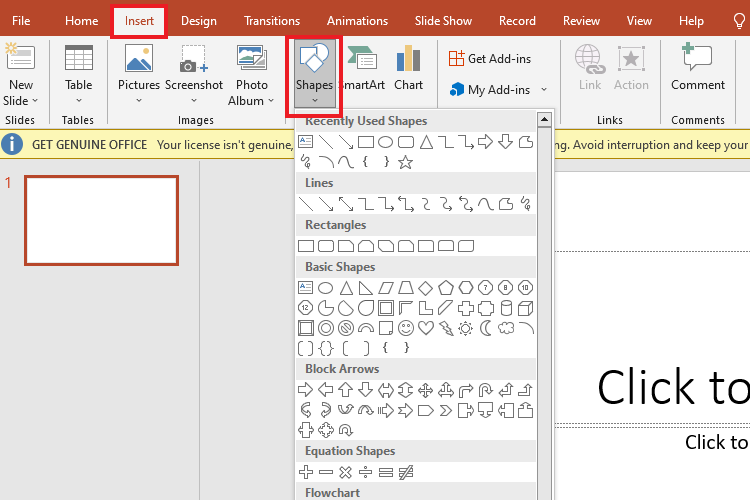
La buona notizia è che puoi personalizzare ogni forma, carattere, colore e bordo utilizzando la funzione Formato forma nella barra degli strumenti. Viene visualizzato quando si fa clic sulla forma.
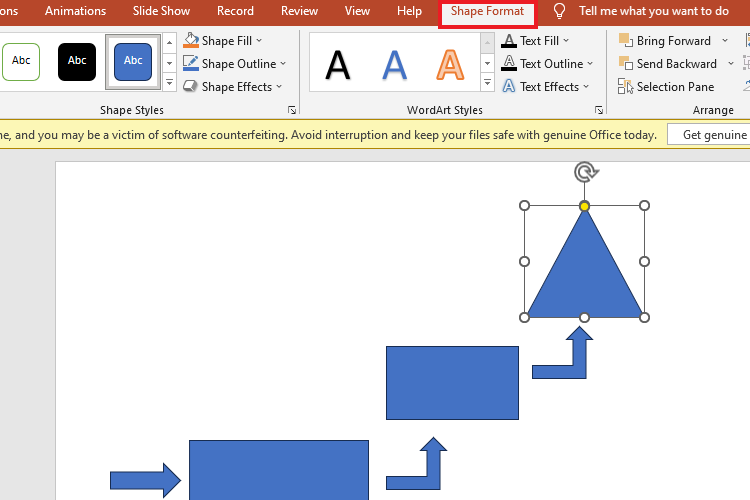
Passo4Personalizza l'organigramma
Il prossimo passo è aggiungere gli ultimi ritocchi al tuo organigramma. Puoi utilizzare la funzione Formato SmartArt sulla barra degli strumenti in alto per rendere il tuo diagramma di flusso visivamente accattivante. Quindi, cambia completamente il tema o formatta ogni singola forma a tuo piacimento. E ta-da, il tuo diagramma è pronto.
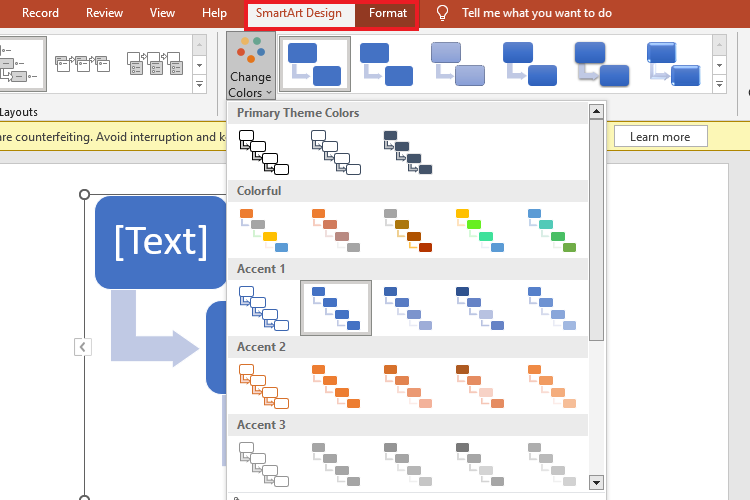
Passo5Scarica le carte sul tuo dispositivo
Puoi scaricare l'organigramma come file PPT facendo clic su Salva con nome > Posizione desiderata nel menu File in alto a sinistra.
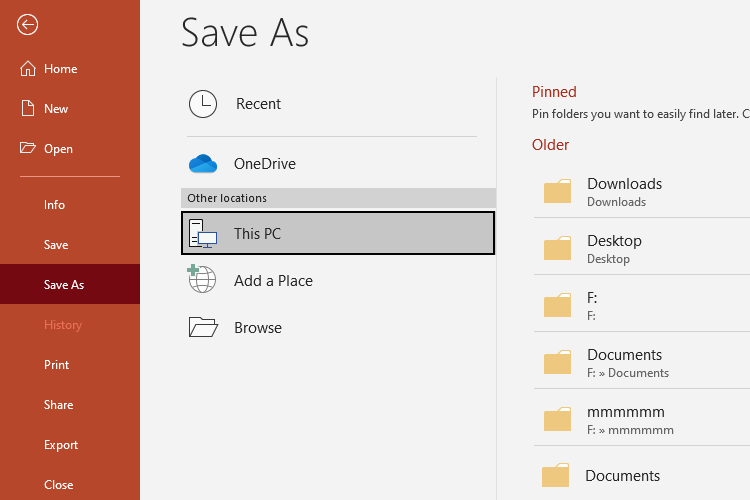
E VOILA! Ecco come creare un diagramma di flusso in PowerPoint. Ora il vostro grafico è pronto per essere condiviso.
Parte 2. Creare un diagramma di flusso con EdrawMax: meglio e più velocemente
Sebbene PowerPoint sia uno strumento semplicissimo per iniziare il tuo percorso con i diagrammi di flusso, la maggior parte delle persone desidera anche qualcosa di veloce. Ed è allora che appare EdrawMax. con un'interfaccia intuitiva e molti modelli modificabili. Questi modelli sono completamente pronti e modificabili, quindi puoi trasformarli facilmente nel diagramma che ti serve. Ti basteranno pochi minuti per creare un organigramma.
- Supporto diagramma AI: La nuova e migliorata versione online di EdrawMax supporta il supporto AI per gli utenti. Ora puoi avviare un singolo prompt dei comandi per creare il diagramma completo.
- Presentazione automatica: Vuoi presentare al gruppo l'organigramma che hai creato? Non preoccuparti, perché EdrawMax ti consente di selezionare un'area sul tuo diagramma e creare diapositive dettagliate. Tutto quello che devi fare è attivare la presentazione e presentarla direttamente da EdrawMax.
- Risorse abbondanti: EdrawMax offre oltre 15,000 modelli modificabili e 280 tipi di diagrammi per professionisti IT, operatori di marketing e imprenditori. Inoltre, la libreria di simboli contiene più di 50,000 simboli standard di settore specifici per attività, tutti con un'interfaccia trascinamento.
- Compatibilità con oltre 10 formati di file: EdrawMax ti consente di scaricare il tuo lavoro finito nel formato che preferisci. Offre più di dieci formati, tra cui Visio, PNG, PDF, PPT, Word, SVG e altri.
Come creare un organigramma in pochi passaggi?
Creare un organigramma con EdrawMax è solo questione di tempo. Hai molti modelli di esempio tra cui scegliere. Tutto quello che devi fare è sceglierne uno e personalizzarlo. Ecco come farlo in cinque minuti.
Passo1Creazione di un file
Prima di iniziare il processo, crea un account.
- Scarica la versione desktop o apri la versione web e registra il tuo indirizzo email.
- Una volta terminato, accedi al tuo account.
- Ora puoi andare oltre per creare un file.
Passo2Selezionare un modello
Il passo successivo è trovare il modello più adatto al tuo compito nella libreria di modelli EdrawMax. Vai al menu principale e fai clic su Modelli > Diagrammi.
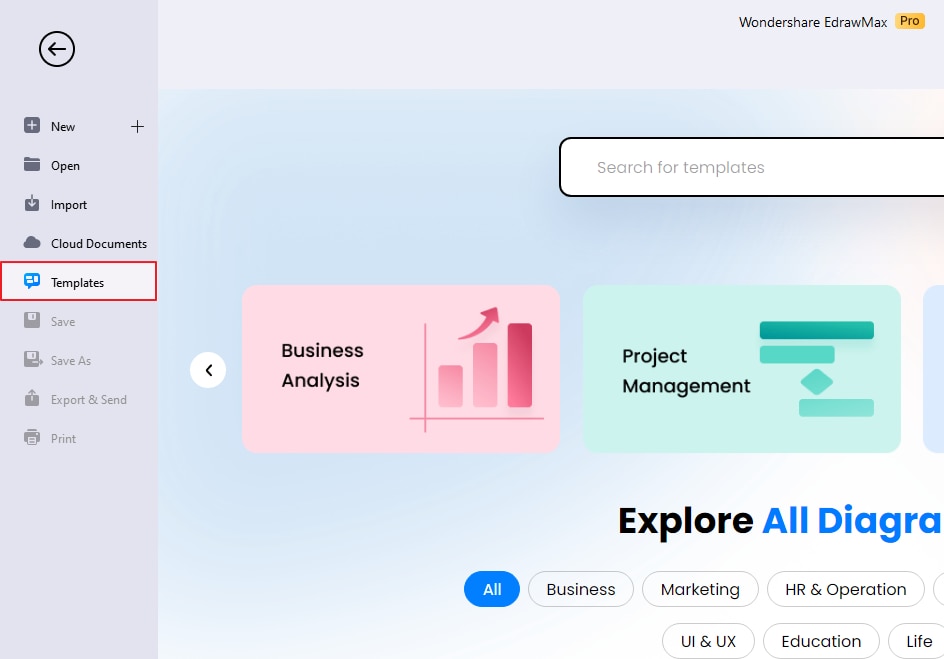
Scorri verso il basso per trovare quello adatto a te e tocca Usa ora.
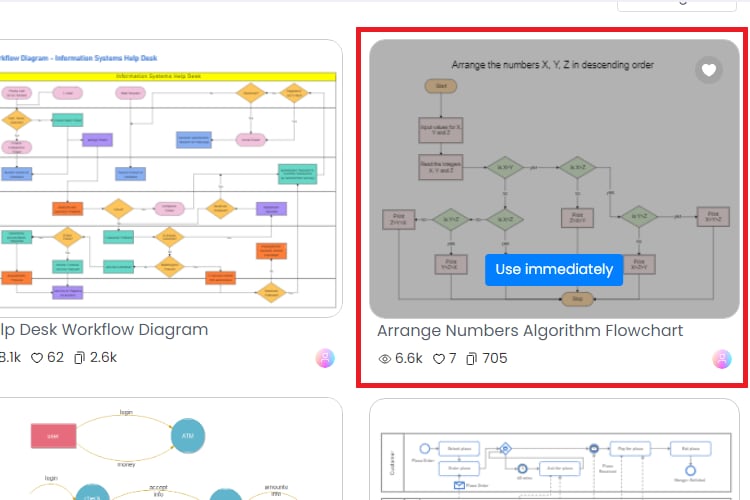
Ciò importerà i componenti del modello nel pannello di modifica. Inserisci i dati e ricontrolla tutti i campi.
Passo3Personalizza i modelli
Dopo aver modificato i dati, è il momento di personalizzare il modello. Modifica il tema del grafico o il formato, la forma e lo stile del carattere di ciascun elemento sull'area di disegno. Modifica il tema del grafico o il formato, la forma e lo stile del carattere di ciascun elemento sull'area di disegno.
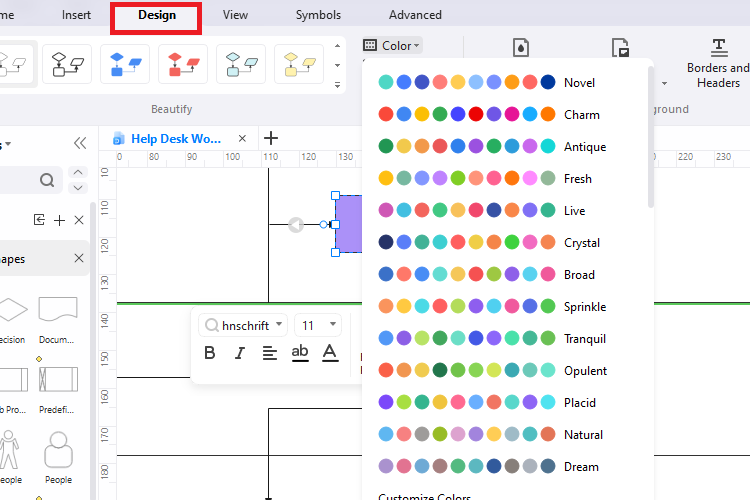
Passo4Esporta e condividi il lavoro completato
EdrawMax offre supporto multi-file, il che significa che puoi scaricare il tuo lavoro finito nel formato che preferisci. Ciò include PNG, PPT, Word, Visio e SVG. Quindi vai al menu File nell'angolo in alto a sinistra e fai clic su Esporta e invia > Il tuo formato preferito.
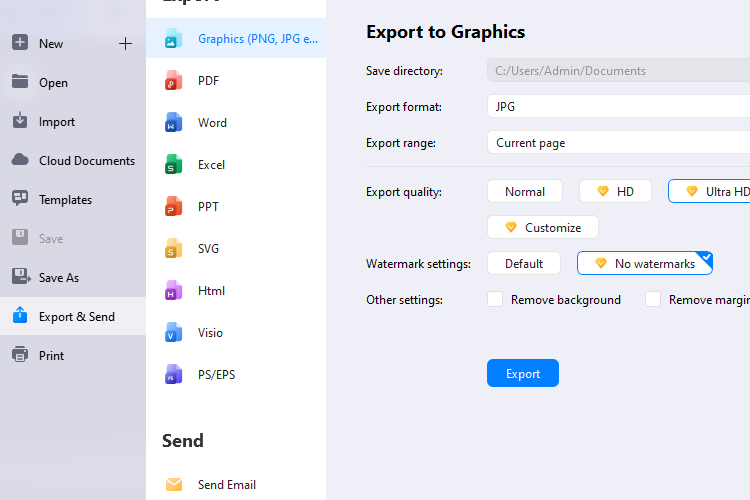
Non sei sicuro che sia la mossa giusta e hai bisogno di una seconda opinione? Condividi il tuo lavoro con altri impostando le autorizzazioni nell'angolo in alto a destra. Puoi scegliere chi può vedere, modificare o commentare il tuo lavoro.
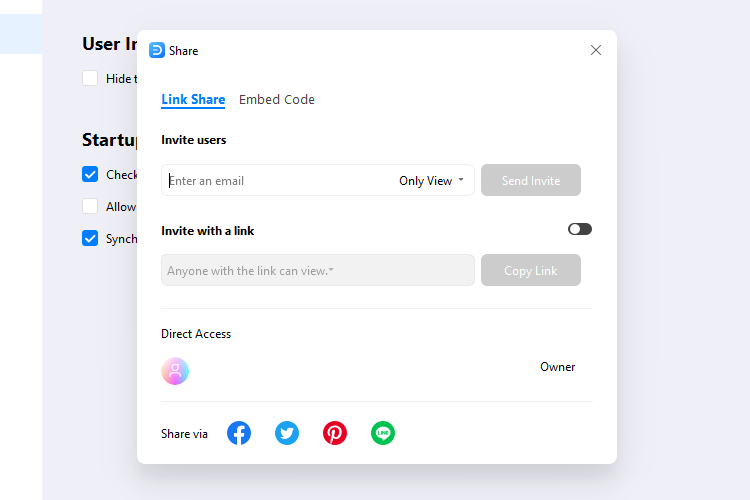
Conclusione
In questo articolo, abbiamo spiegato come creare un organigramma in PowerPoint e perché potresti scegliere EdrawMax come alternativa. Non c'è dubbio che creare diagrammi possa essere difficile, soprattutto quando non si dispone di alcun aiuto per la creazione di diagrammi. Un creatore di diagrammi professionista può essere di grande aiuto. Come accennato in precedenza, sia PowerPoint che EdrawMax sono strumenti popolari con funzionalità potenti, quindi provali e decidi qual è quello giusto per te.