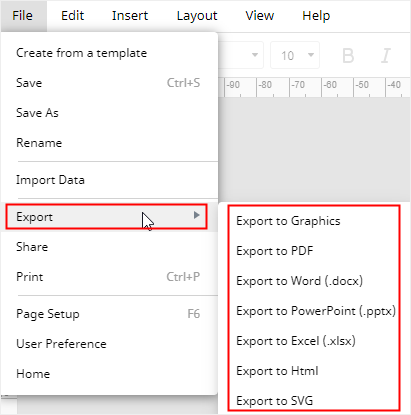Come Creare un Diagramma di Flusso con Fogli Google
Oltre a essere un'ottima piattaforma per l'elaborazione dei dati, Fogli Google supporta anche la progettazione di grafici e diagrammi. In questo articolo vi spiegheremo come creare un diagramma di flusso usando Fogli Google. Successivamente, vi mostreremo come ottenere risultati ancora migliori con il nostro strumento di progettazione professionale.
Come Creare un Diagramma di Flusso con Fogli Google
Primo Passaggio: Apertura di un Foglio Vuoto
Aprite Fogli Google sul vostro browser e create un foglio di lavoro vuoto. Poiché Fogli Google non dispone di modelli di diagramma di flusso integrati, come anche Documenti Google, avrete bisogno di aprire la finestra di Disegni Google.
Cliccate qui per trovare altri modelli di Diagramma di Flusso > >
Secondo Passaggio: Apertura di Disegni Google
Dalla scheda Inserisci, cliccate su Disegno per aprire la finestra Disegno.
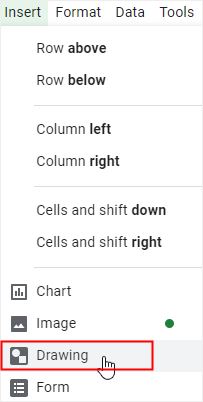
Terzo Passaggio: Creazione del Diagramma di Flusso
Dalla finestra Disegno potrete selezionare le forme da aggiungere al diagramma di flusso e le linee e frecce per connetterle tra loro. Quando siete soddisfatti del vostro lavoro, cliccate sul pulsante Salva e Chiudi. Il diagramma di flusso verrà aggiunto al foglio di lavoro di Fogli Google.
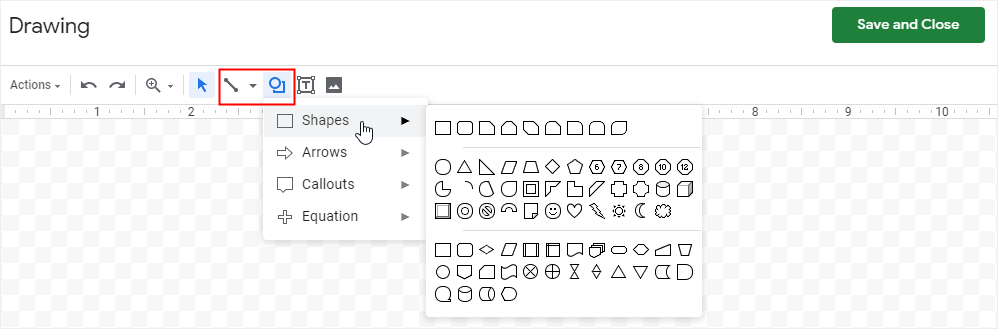
Come avrete notato, le icone delle forme di Fogli Google non sono affatto pensate per la creazione di diagrammi di flusso. Per questa ragione, i grafici realizzati faticano a risultare uniformi e conformi agli standard.
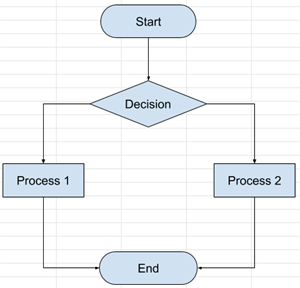
Quarto Passaggio: Condivisione del Diagramma di Flusso
Cliccate su Condividi dal menu a discesa File, oppure cliccate sul pulsante Condividi posto in alto a destra nell'interfaccia.
Date un nome al documento e digitate nomi o indirizzi email delle persone con cui volete condividere il vostro diagramma di flusso. Se volete, potete anche modificare i permessi, scegliendo se consentire solo la visualizzazione del diagramma, oppure anche modifica e commento.
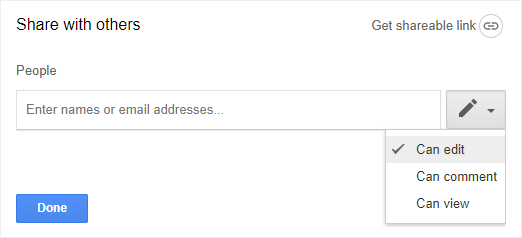
Come Creare un Diagramma di Flusso con EdrawMax
Disegni Google permette di creare diagrammi di flusso di livello base, ma solamente da zero. L'editor professionale di EdrawMax, invece, permette di progettare diagrammi di flusso anche a partire da modelli gratuiti già pronti. Con EdrawMax, creare diagrammi complessi è una passeggiata.
Primo Passaggio: Selezione di un Modello di Diagramma di Flusso
Aprite (EdrawMax), cliccate su Diagramma di Flusso dall'elenco dei tipi di diagramma per accedere alla gamma di modelli per diagramma di flusso offerta dall'applicazione.
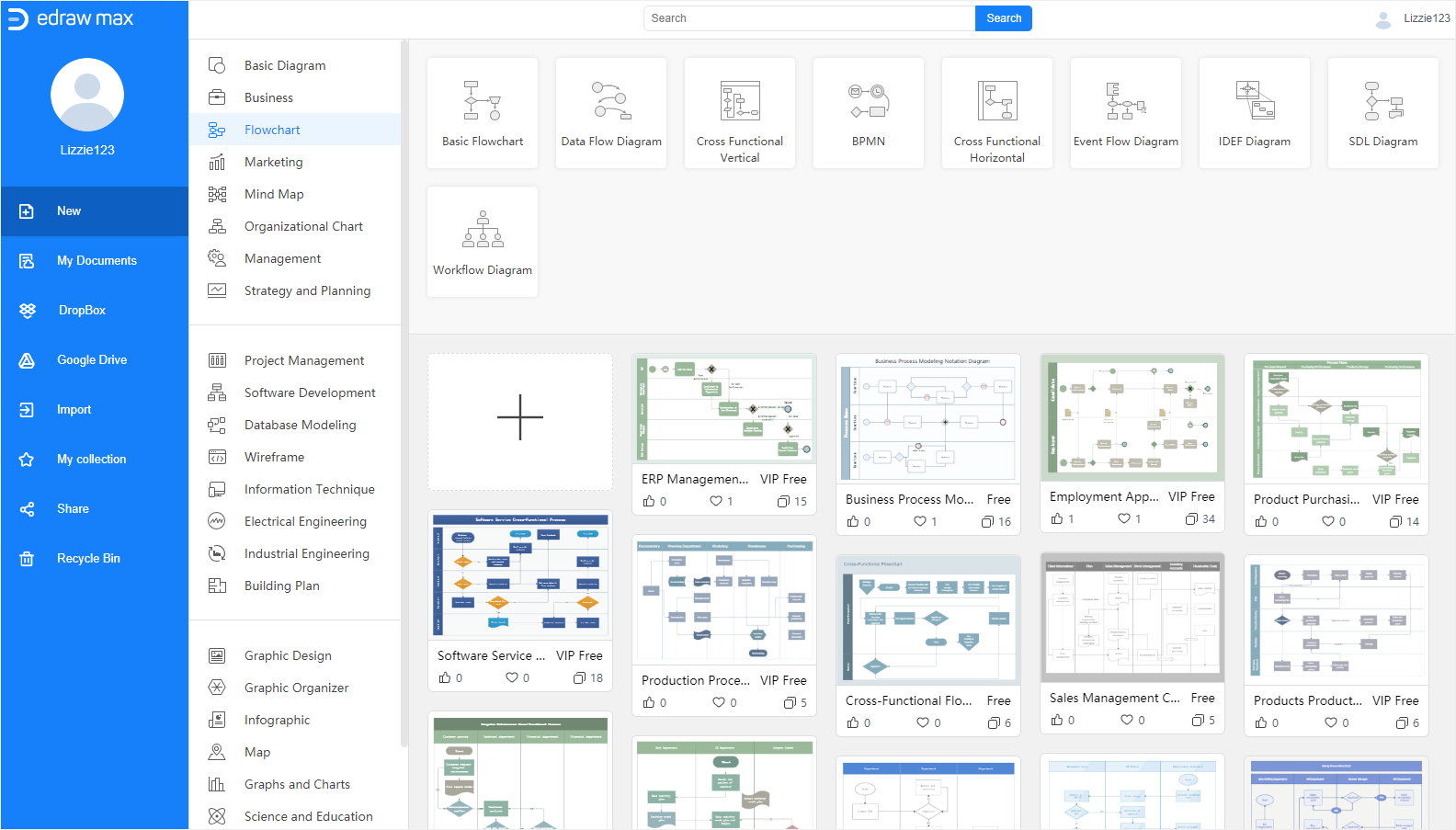
In alternativa, potete aprire la galleria dei (Modelli Edraw), scegliere quello che preferite e scaricarlo sul vostro computer.
Secondo Passaggio: Creazione di un Diagramma di Flusso con un Modello Gratuito
Per creare un diagramma di flusso usando uno dei modelli di EdrawMax, cliccate sulla miniatura del modello dalla galleria, oppure cliccate sul pulsante Importa nel pannello sinistro per importare all'interno dell'applicazione web il modello che avete salvato sul computer.
Il modello di diagramma di flusso comparirà nell'interfaccia principale.
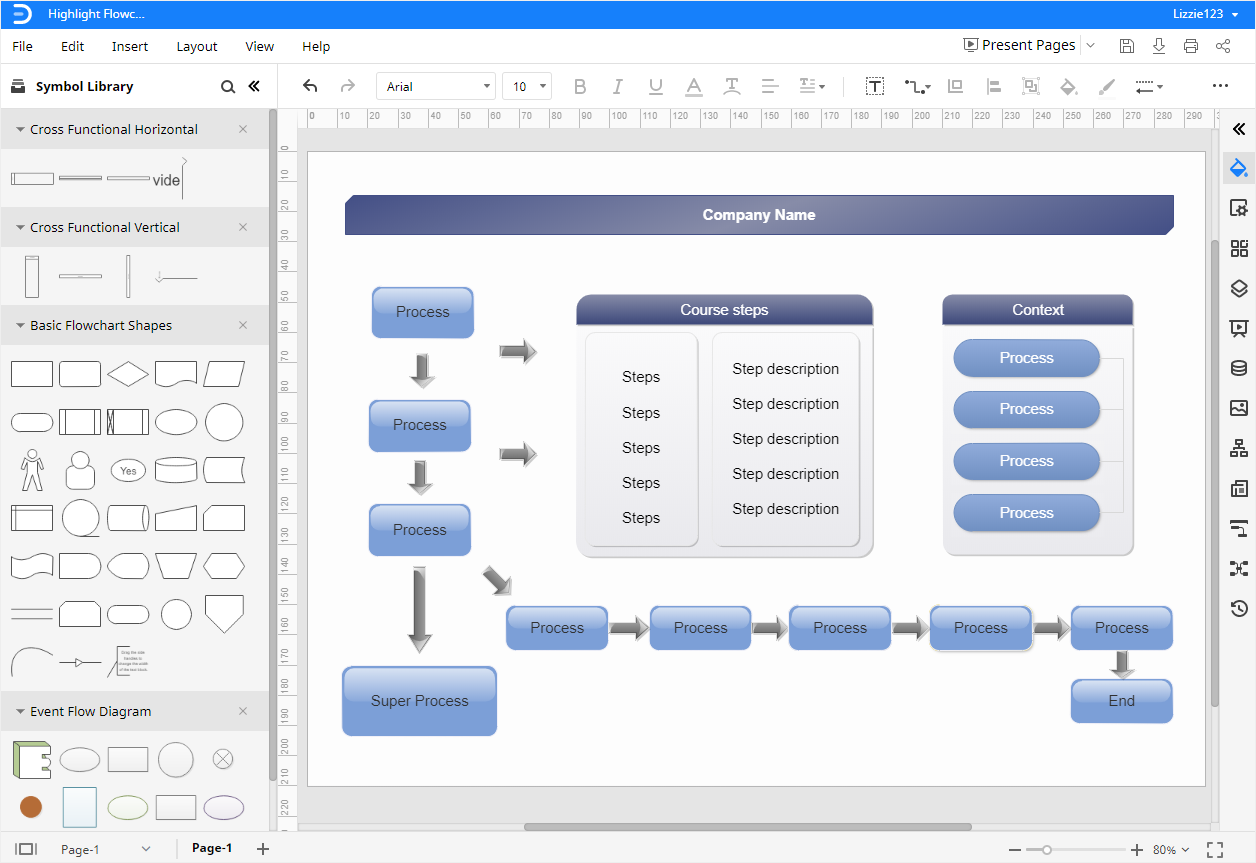
Se invece preferite partire da un modello vuoto, non dovete fare altro che cliccare sul riquadro con un "+" nella galleria di modelli. EdrawMax genererà una pagina di progettazione vuota, entro la quale potrete iniziare a creare il vostro diagramma manualmente.
Dopodiché, cliccate sull'icona della Libreria dei Simboli ![]() . Si aprirà la finestra Libreria. Selezionate i simboli e le forme che vi servono, anche se non fanno parte della categoria del diagramma di flusso. Gli elementi che avete selezionato compariranno nel pannello Libreria, come potete osservare nell'immagine in alto.
. Si aprirà la finestra Libreria. Selezionate i simboli e le forme che vi servono, anche se non fanno parte della categoria del diagramma di flusso. Gli elementi che avete selezionato compariranno nel pannello Libreria, come potete osservare nell'immagine in alto.
Trascinate le forme e i simboli sulla pagina di progettazione, quindi cliccate sul pulsante Connettore sulla barra degli strumenti per aggiungere linee di connessione tra le forme del diagramma. Tutte le forme e le linee integrate in EdrawMax sono pensate per ottimizzare le procedure di diagrammazione. Le Linee Guida Intelligenti e i Punti di Connessione agevolano l'allineamento delle forme, e le linee si agganciano automaticamente alle forme.
sulla barra degli strumenti per aggiungere linee di connessione tra le forme del diagramma. Tutte le forme e le linee integrate in EdrawMax sono pensate per ottimizzare le procedure di diagrammazione. Le Linee Guida Intelligenti e i Punti di Connessione agevolano l'allineamento delle forme, e le linee si agganciano automaticamente alle forme.
Terzo Passaggio: Personalizzazione del Diagramma di Flusso
Per modificare il colore o lo stile di riempimento, linee ed ombre, selezionate la forma e cliccate sull'icona Stile ![]() posta sulla barra laterale destra. Si aprirà il pannello Riempimento/Linea/Ombra.
posta sulla barra laterale destra. Si aprirà il pannello Riempimento/Linea/Ombra.
Per modificare il tema del diagramma di flusso, cliccate sull'icona Temi ![]() , anche questa posta sulla barra laterale destra. Si aprirà il pannello Temi. Selezionate lo schema di colori, lo stile dei connettori e quello dei font che preferite.
, anche questa posta sulla barra laterale destra. Si aprirà il pannello Temi. Selezionate lo schema di colori, lo stile dei connettori e quello dei font che preferite.
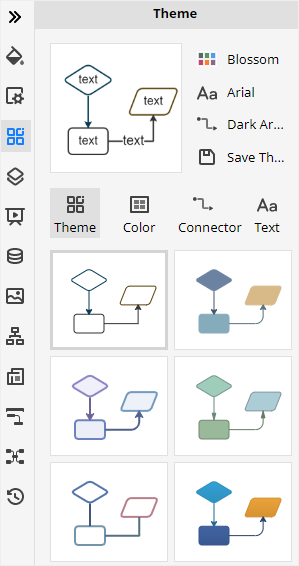
Quarto Passaggio: Condivisione del Diagramma di Flusso
Per condividere il diagramma di flusso che avete creato, cliccate sul pulsante Condividi in alto a destra nell'interfaccia, oppure cliccate su File e poi su Condividi dal menu a discesa apertosi.

Si aprirà la finestra Condivisione Riuscita e potrete scegliere il metodo che volete usare per condividere il vostro diagramma di flusso con altre persone.
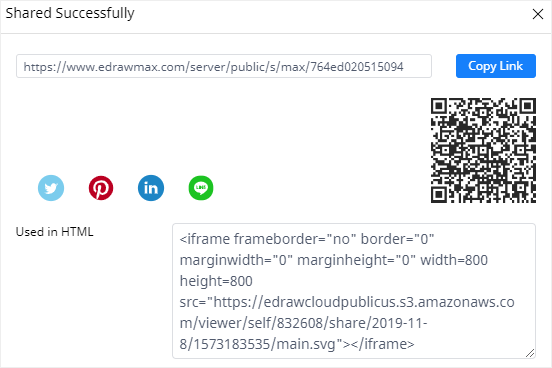
Come Esportare un Diagramma di Flusso come File Excel
Al termine della creazione del diagramma di flusso con Fogli Google, è possibile eseguire il download in diversi formati di file. Per farlo, cliccate su File, poi su Scarica e selezionate il formato in cui volete salvare il vostro diagramma.
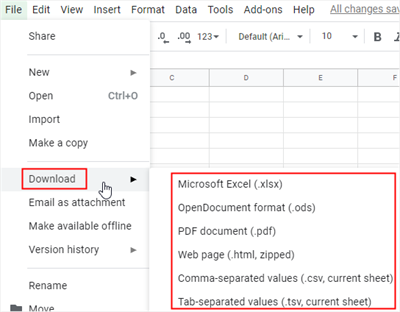
Anche EdrawMax permette di salvare ed esportare i diagrammi di flusso realizzati in diversi modi e in tutti i formati più noti. Cliccate sulla scheda File, selezionate Esporta e scegliete il formato di esportazione desiderato.
Cliccando su Salva con nome dal menu a discesa File è possibile scegliere se salvare il diagramma di flusso sul proprio cloud Edraw personale, su Google Drive o su Dropbox. Questa procedura consente di visualizzare e modificare i diagrammi in qualsiasi momento e da qualsiasi luogo.
In aggiunta, i diagrammi esportati nei formati Office con EdrawMax sono perfettamente editabili con i programmi corrispondenti. Ne consegue che, i grafici e i diagrammi realizzati professionalmente con EdrawMax possono essere resi accessibili ad altre presone in modo agevole e privo di limitazioni.