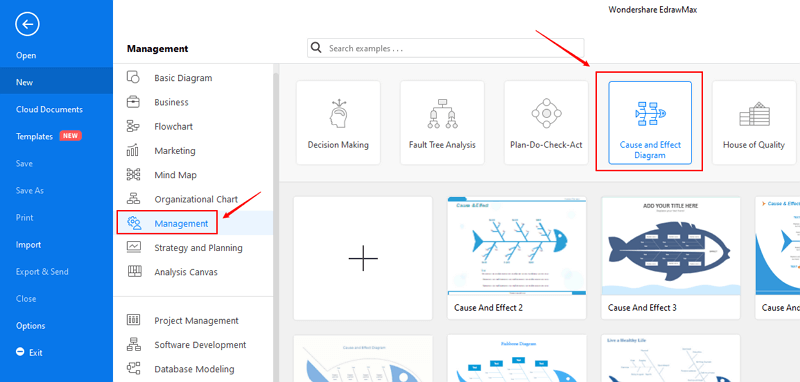Crea un diagramma di ishikawa su Mac in modo facile
In questo tutorial passo dopo passo mostreremo come creare diagramma di ishikawa. Puoi farlo in modo abbastanza veloce e divertente con uno strumento avanzato. Gli elementi connessi in automatico ti aiutano a risparmiare un sacco di tempo ed energia.
Apri i modelli di diagramma di ishikawa
Apri una pagina di disegno vuota e le librerie, inclusi i modelli necessari per creare un diagramma di ishikawa su Mac X.
Vai su file > menu Nuovo > clicca su diagramma attività quindi fai doppio click sull'icona di Causa ed Effetto (lisca di pesce).
Aggiungi forme di diagramma di ishikawa
Trascina e rilascia le forme dalla libreria di sinistra. Gli effetti sono rappresentati dalla lisca del pesce.
Trascina le maniglie quadrate verdi per ridimensionare le forme.
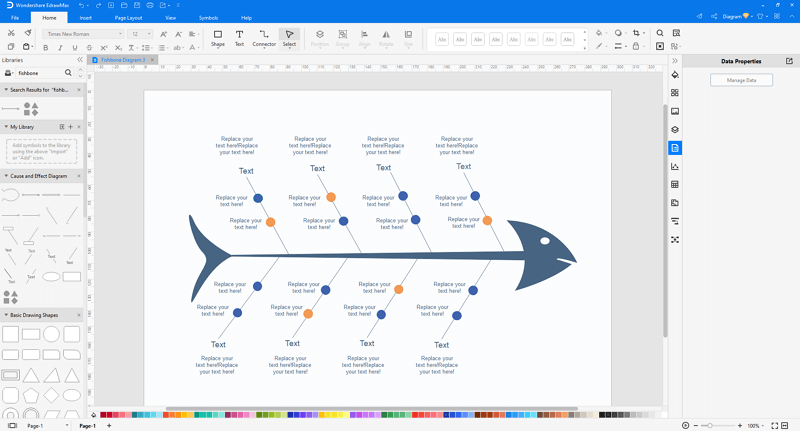
Connetti le forme del diagramma di ishikawa
Le forme della lisca sono progettate con punti di connessione facilmente connessi. Sposta la categoria e cambia la lisca di pesce. Gli elementi sono incollati quando i punti di connessione diventano rossi.
Nota: le forme delle categorie consentono di raggruppare le cause in diversi tipi. Questo ti aiuta a rendere più logica l'analisi della causa-effetto.
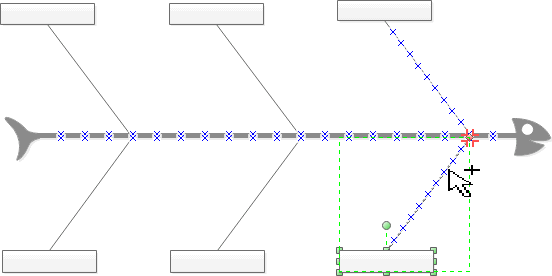
Le cause possono anche essere suddivise in diversi livelli in base ai requisiti di analisi. Trascina la forma causa principale e collegala alla forma di categoria. Trascina la forma della causa secondaria e collegala alla forma primaria.
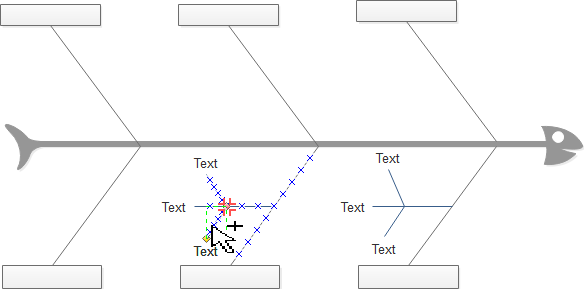
Forme diagramma di ishikawa
Modifica il colore e il contorno di una forma scegliendo uno stile rapido nel gruppo Stili nella scheda Home.
In alternativa, utilizza gli strumenti Riempi e Linee nel riquadro attività Formato a destra dell'area di disegno.
Aggiungi uno sfondo
Per aggiungere uno sfondo, vai alla scheda Layout di pagina, poi:
- Clicca su un colore per uno sfondo colorato.
- Clicca su Scegli sfondo per selezionare uno sfondo predefinito.
- Clicca su Rimuovi sfondo se non desideri alcuno sfondo.
- Vai alla scheda Visualizza quindi clicca su Visualizzazione background per modificare e personalizzare lo sfondo.
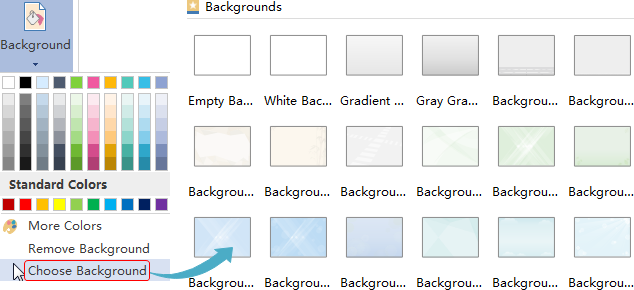
Aggiungi il contenuto del diagramma di ishikawa
- Fai doppio click su una forma per scrivere il testo.
- Premi Ctrl + 2 per aggiungere altre caselle di testo. Premi Ctrl + Maiusc + 2 per regolare la casella di testo.
- Scegli un font diverso nella scheda Home. Personalizza le dimensioni, il colore e l'allineamento cliccando sui menu pertinenti.
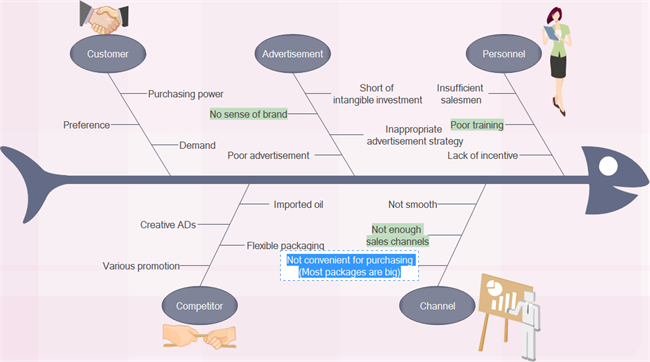
Cambia il tema del diagramma di ishikawa
Modificando il tema Del diagramma di ishikawa puoi migliorare del tutto lo stile di riempimento, linea e testo con 1 click.
Vai alla scheda layout di pagina e seleziona un altro tema.
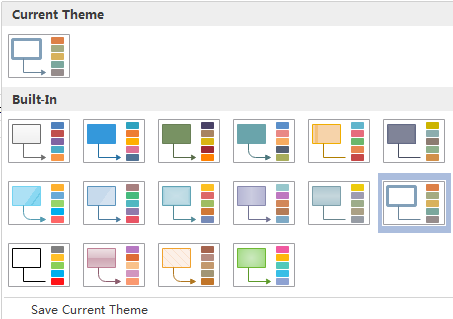
Salva o esporta il diagramma di ishikawa
Clicca su Salva in scheda File per salvare il diagramma come formato predefinito. Clicca su Salva come nella scheda file per salvarlo in altri formati.
Puoi scegliere di salvare il file nelle cartelle locali o nel Cloud. Salvalo in Team Cloud per condividerlo con più persone.
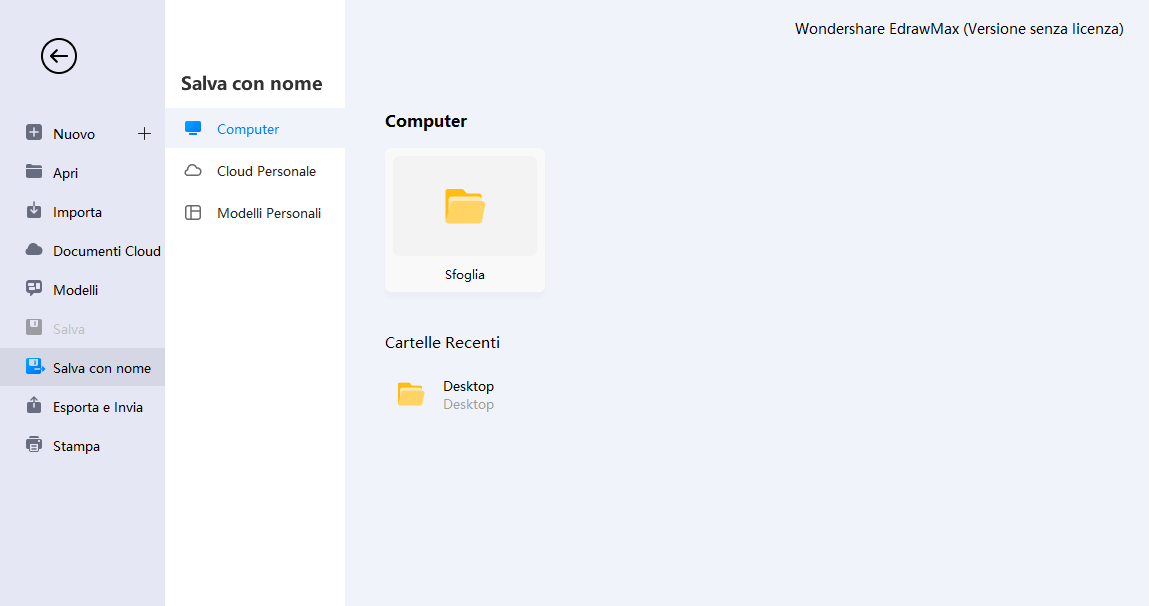
Clicca su Esporta e Invia in File per esportare il diagramma di ishikawa. Puoi scegliere di convertirlo in graphics, file MS, SVG ecc.
Stampa il diagramma di ishikawa
- Clicca sulla scheda File e quindi vai su Stampa. A destra vedrai automaticamente un'anteprima del documento.
- Per visualizzare ogni pagina, clicca sulle frecce sotto l'anteprima.
- Per tornare al documento e modificarlo clicca sulla freccia in alto a sinistra.
Se la pagina di disegno è più grande della carta di stampa, il disegno verrà stampato su più di un foglio.
Per stamparlo su 1 solo foglio,
clicca su Altro programma di installazione della stampa... quindi seleziona Adatta a.
Ecco alcuni esempi di diagramma di ishikawa, lasciati ispirare e inizia a creare rapidamente i tuoi diagramma di ishikawa.
Prova gratuitamente il nostro software per creare diagramma di ishikawa su Mac.