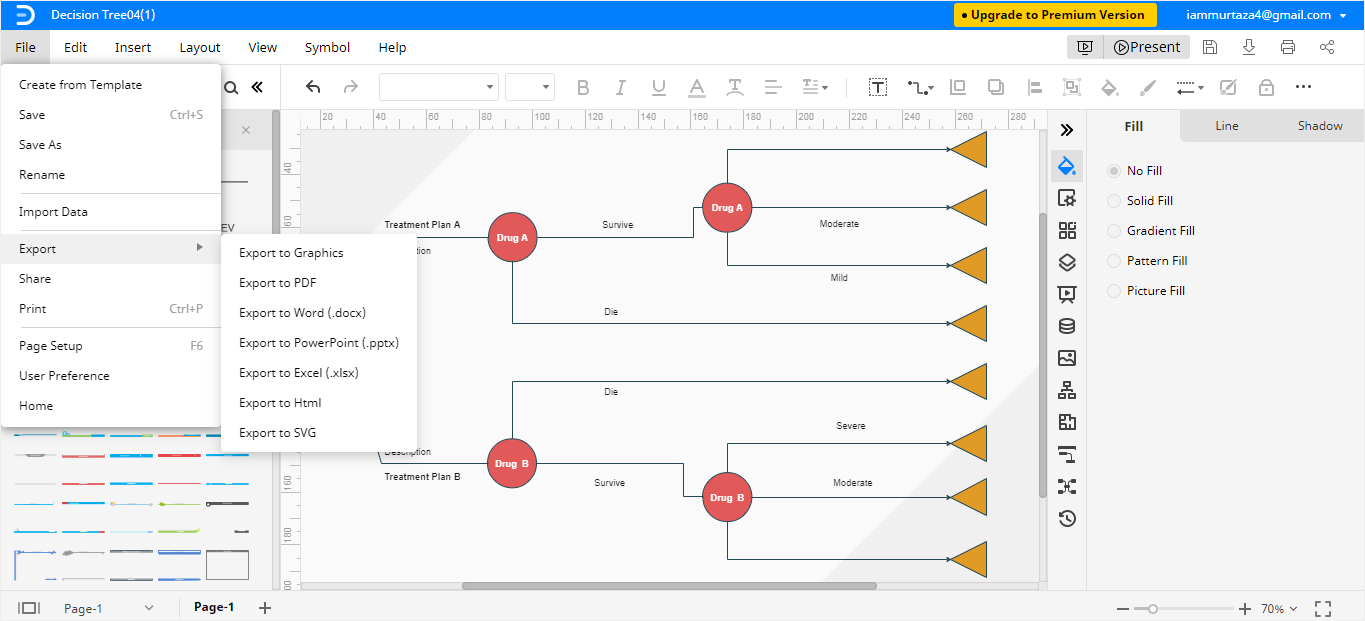Come creare un albero decisionale in Excel
Un albero decisionale è un diagramma con una struttura ad albero che aiuta a capire i possibili risultati di una decisione o di una scelta. È anche un modo per definire un diagramma di flusso di un algoritmo basato su dichiarazioni condizionali. In cima vi è l'azione, mentre i risultati del lavoro sono indicati gerarchicamente come foglie e rami.
In Excel è possibile creare un albero decisionale. In questo articolo vediamo come creare un albero decisionale in Excel e EdrawMax.
Come creare un albero decisionale in Excel
Ci sono due modi per creare un albero decisionale in Excel: il primo è quello di utilizzare forme e linee di base, mentre l'altro è quello di utilizzare un modello di albero decisionale già pronto.
Per prima cosa, iniziamo con le forme e le linee di base.
Passo 1:
Apri Microsoft Excel sul computer.
Passo 2:
Inserisci i dati per i quali vuoi creare un albero decisionale.
Passo 3:
Uno dei modi per creare un albero decisionale in Excel è quello di usare gli elementi grafici SmartArt.
Per prima cosa, creeremo un albero decisionale usando delle forme e linee di base. Clicca sulla scheda Inserisci e poi seleziona Casella di testo dalla sezione Testo. Dopo aver selezionato la casella di testo, potrai disegnarla usando il cursore e inserire il tuo testo. Puoi vedere un esempio di casella di testo con una domanda nell'immagine qui sotto.
Passo 4:
Ora devi definire i risultati/risposte al testo. Dipende da te quante risposte/risultati hai per una domanda/decisione.
Per inserire una linea, clicca su Inserisci e poi seleziona Forme da Illustrazioni. Poi scegli Linea retta. Dopo aver inserito una linea retta, attacca una casella/ovale per il 1° risultato. Ora aggiungi altri ovali per gli altri risultati. Puoi vedere due risultati della decisione nell'immagine qui sotto.
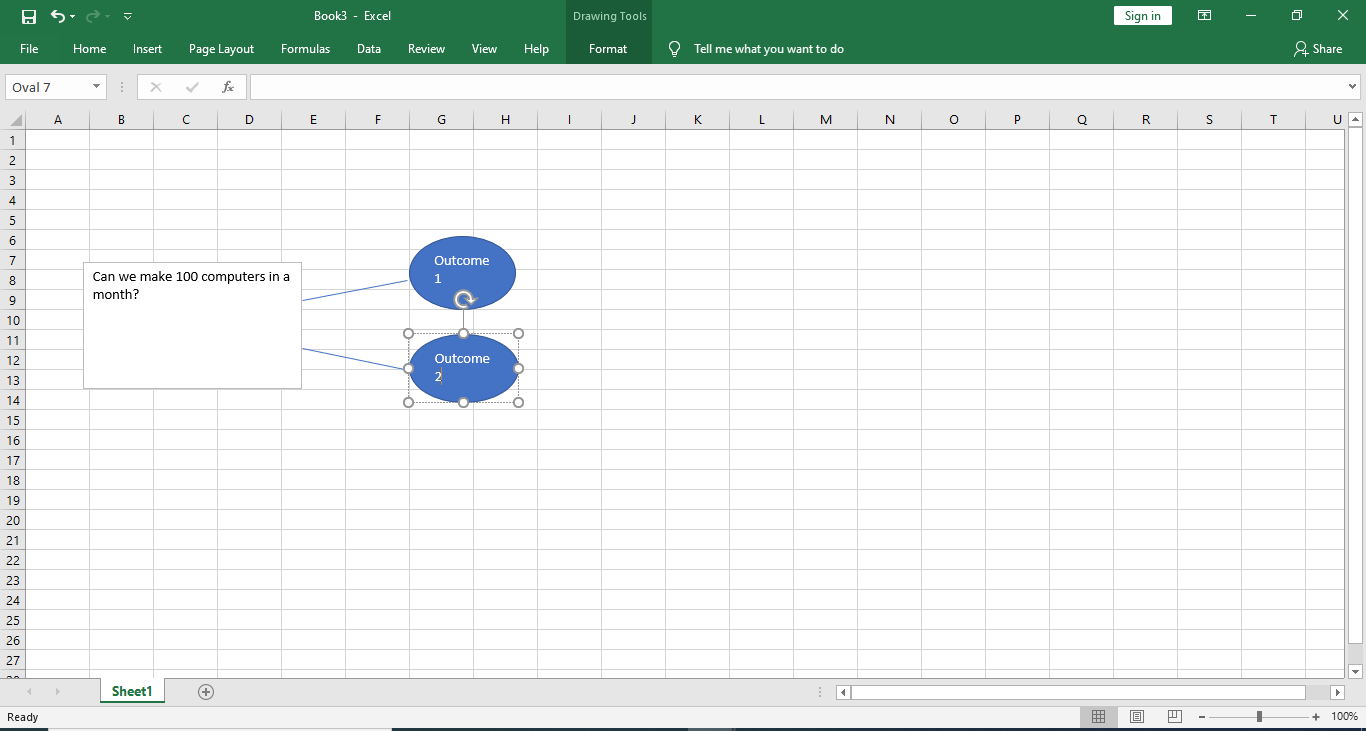
Continua ad usare i connettori per disegnare altri risultati. Ora, vediamo il secondo metodo per disegnare un albero di decisione in Excel.
Passo 1:
Apri Excel sul tuo computer.
Passo 2:
Clicca sulla scheda Inserisci e poi seleziona SmartArt dalla sezione Illustrazioni. Si aprirà una finestra di dialogo, che è mostrata nell'immagine qui sotto.
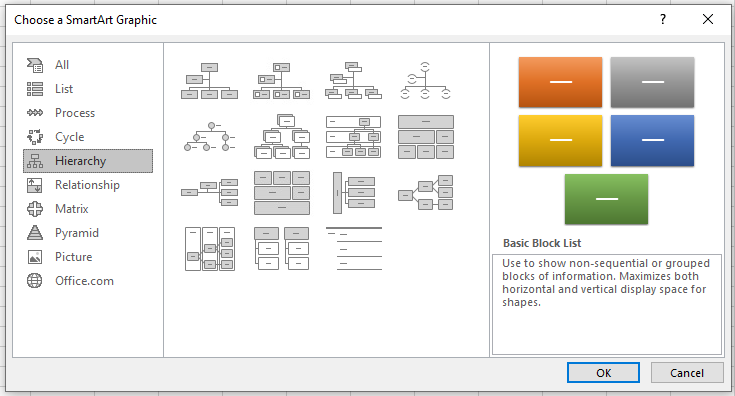
Passo 3:
Ora, vai alla scheda Gerarchia e seleziona Gerarchia Orizzontale. Una volta cliccato su OK si aprirà la grafica SmartArt come Gerarchia Orizzontale.
Passo 4:
Nella finestra di Excel, puoi modificare l'albero decisionale. Clicca sul testo segnaposto all'interno delle caselle decisionali oppure sulla piccola casella dell'editor accanto agli elementi grafici SmartArt e sostituiscilo con il tuo contenuto. Puoi vedere l'albero decisionale modificato nell'immagine qui sotto.
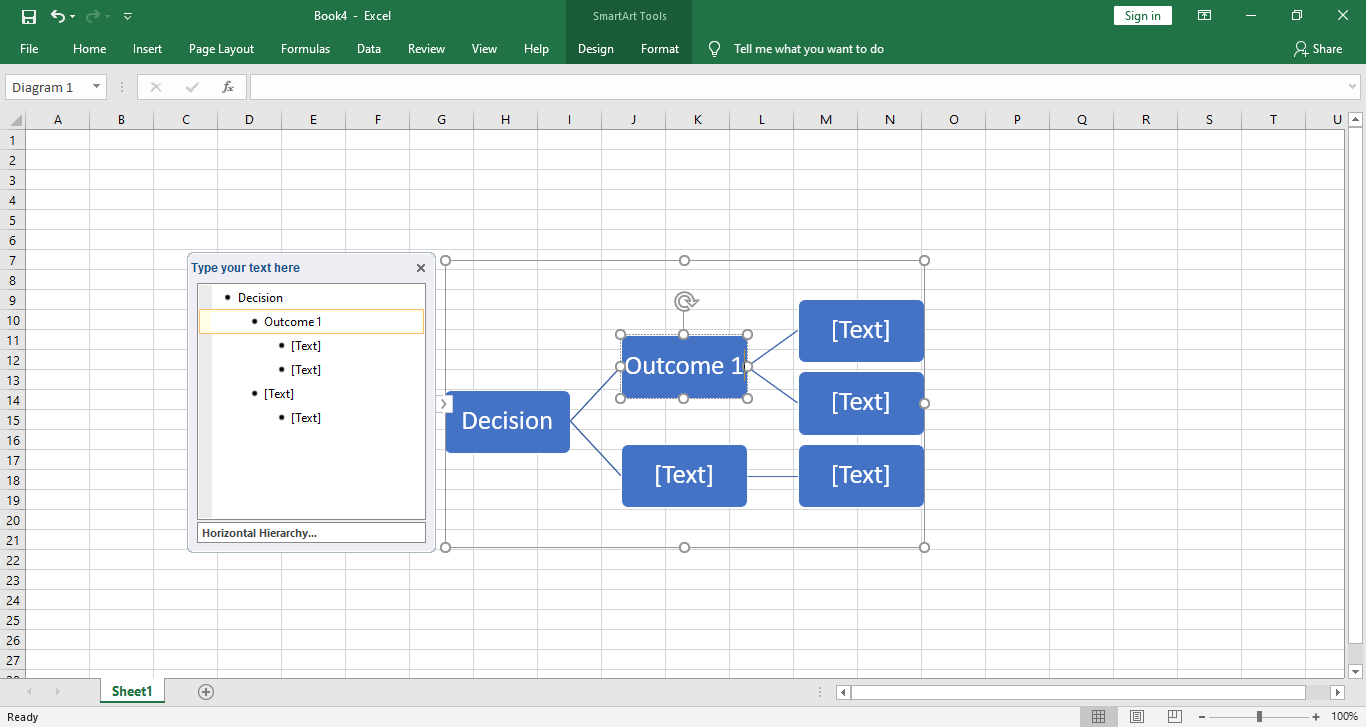
Come creare un albero decisionale in EdrawMax
Passo 1:
Dopo aver effettuato l'accesso a EdrawMax, clicca sulla scheda Nuovo sotto il tuo indirizzo email. Successivamente, seleziona Gestione progetto.
Dal menu Gestione progetto seleziona Albero decisionale. In tal modo appariranno alcuni modelli nella sezione sottostante. Scegli un qualsiasi modello o scegli di creare un albero decisionale da zero.
Per creare un albero decisionale da zero, clicca sul grande simbolo +.
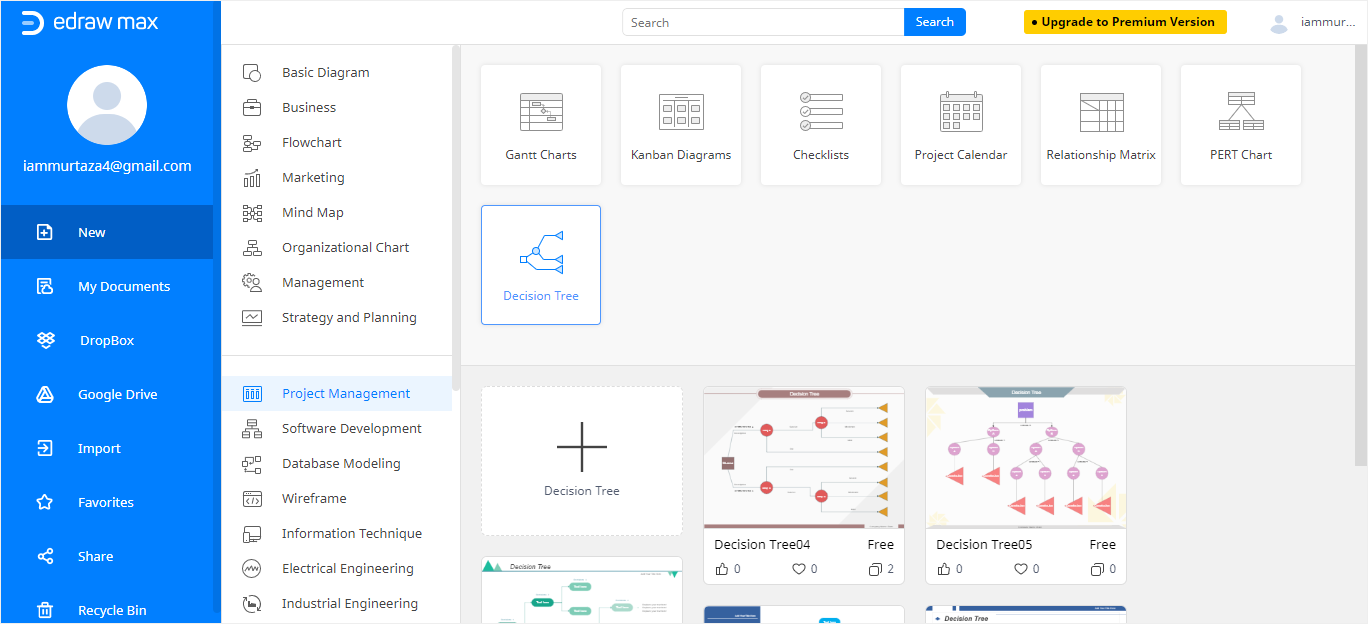
Passo 2:
Seleziona un qualsiasi modello dalle opzioni disponibili. Quando clicchi su un modello, questo si aggiornerà nell'editor online di EdrawMax, e potrai modificarlo secondo le tue esigenze. Puoi vedere un modello di albero decisionale aperto nell'editor nell'immagine sottostante.
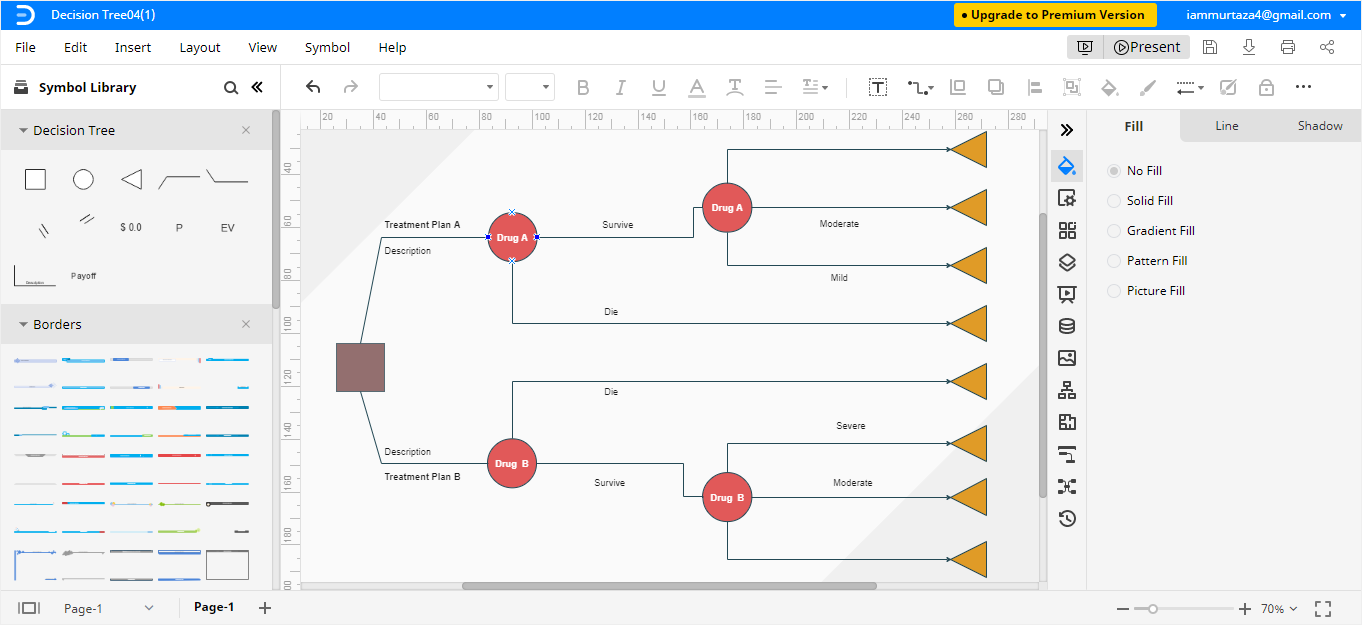
Passo 3:
Ora che hai aperto il modello nella finestra dell'editor, puoi modificarlo secondo le tue esigenze. Per sostituire il contenuto preimpostato nei nodi dell'albero decisionale, clicca sul testo segnaposto e scrivi quello che desideri.
Puoi anche aggiungere o eliminare i nodi. Se vuoi disegnare un altro ramo o nodo, clicca sul nodo da impostare come nodo padre e trascina il cursore sul nodo figlio.
Come salvare un diagramma Edraw come file Excel
Dopo aver creato un albero decisionale in EdrawMax, puoi salvarlo in diversi formati. Se vuoi salvare il tuo Albero decisionale in formato Excel, segui i seguenti passi.
Clicca su File nell'angolo in alto a sinistra, dal menu a discesa seleziona Esporta. Da Esporta seleziona Esporta in Excel (.xlsx) e il tuo Albero decisionale sarà salvato come file Excel sul tuo computer. Puoi salvare ed esportare i tuoi file Edraw anche su Dropbox e Google Drive.
Puoi vedere l'opzione come formato Excel nell'immagine qui sotto.