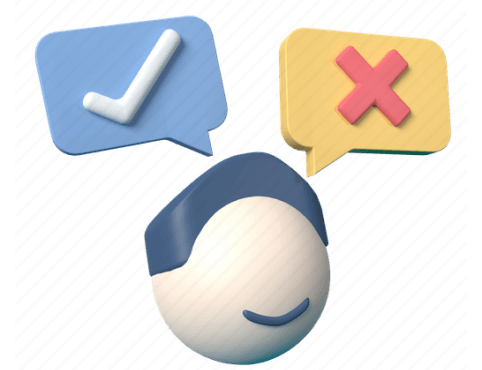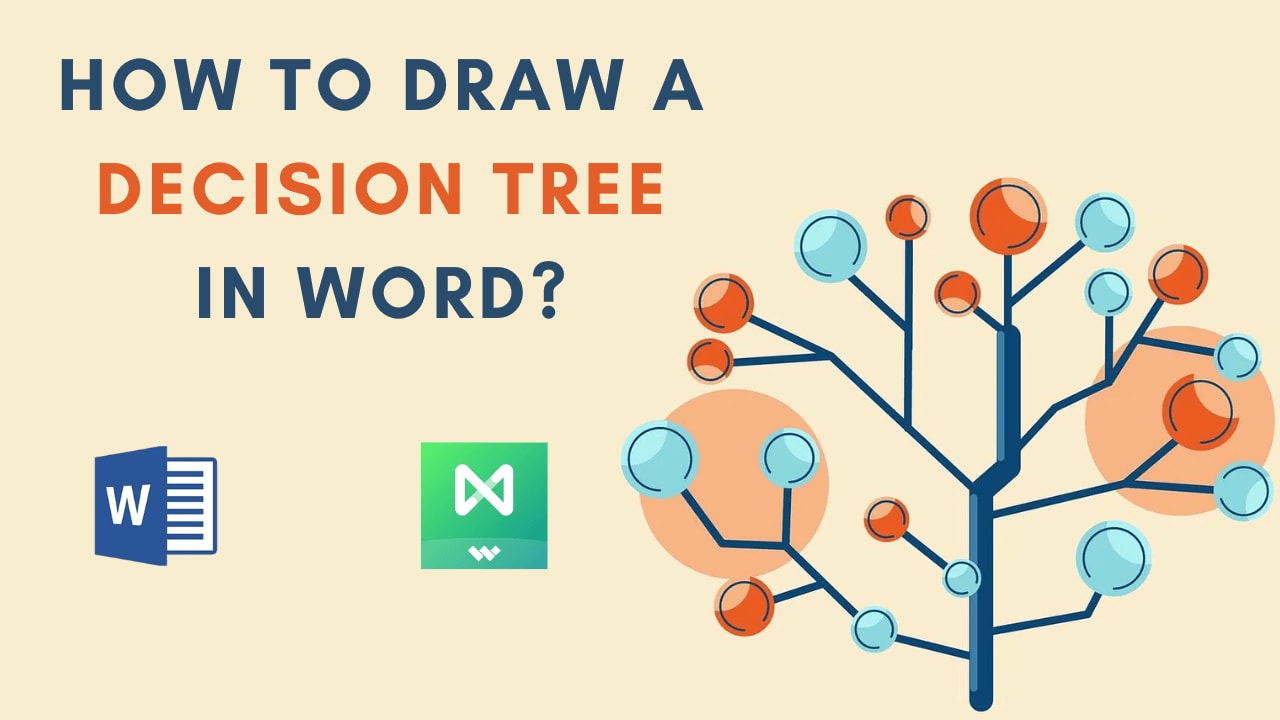
Ogni decisione ha i suoi risultati positivi e negativi. È meglio averli pianificati prima di prendere quelle decisioni. Secondo uno studio della Specialty Equipment Market Association, la maggior parte delle imprese fallisce a causa di decisioni sbagliate. Ecco perché è vitale utilizzare gli alberi decisionali. Presenta una struttura gerarchica che mostra i risultati per ciascun evento. Questo algoritmo può aiutarti a prevenire errori, come maggiori spese e rischi aumentati.
Creare un albero decisionale può sembrare inizialmente difficile, ma non lo è se conosci il modo più semplice. Puoi anche creare questo diagramma su strumenti come Microsoft Word. Quindi, impariamo come fare un albero decisionale in Word. Copriremo anche un modo alternativo e più semplice se Word non è fattibile. Mettiamoci all'opera.
In questo articolo
Come creare un albero decisionale in Word
In generale, hai due modi per creare un albero decisionale in Word. Diamo un'occhiata a entrambi i metodi in questa guida passo dopo passo:
A. Creazione di un albero decisionale tramite la libreria di forme
Microsoft Word ha una discreta collezione di forme nella sua libreria. Puoi usare quello per creare un albero decisionale. Ecco come:
- Apri Microsoft Word e apri un Documento vuoto.
- Vai su Inserisci nella barra del menu in alto e clicca su Forme.
- Seleziona una forma dalla lista e disegnala sul documento vuoto. Disegna anche diverse forme sulla tela.
- Traccia connessioni tra queste forme utilizzando la Linea.
- Clicca su una forma per aggiungere del testo.
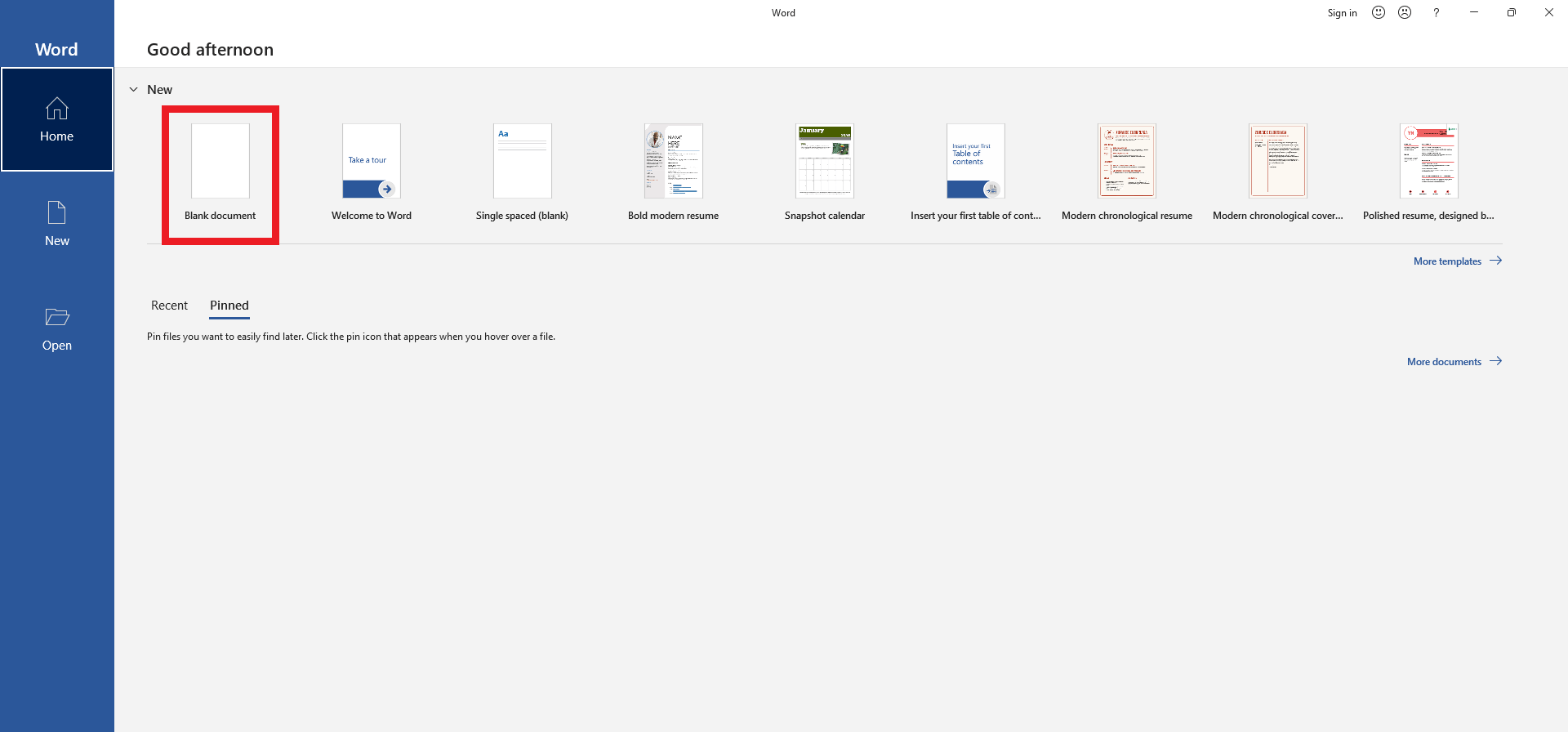
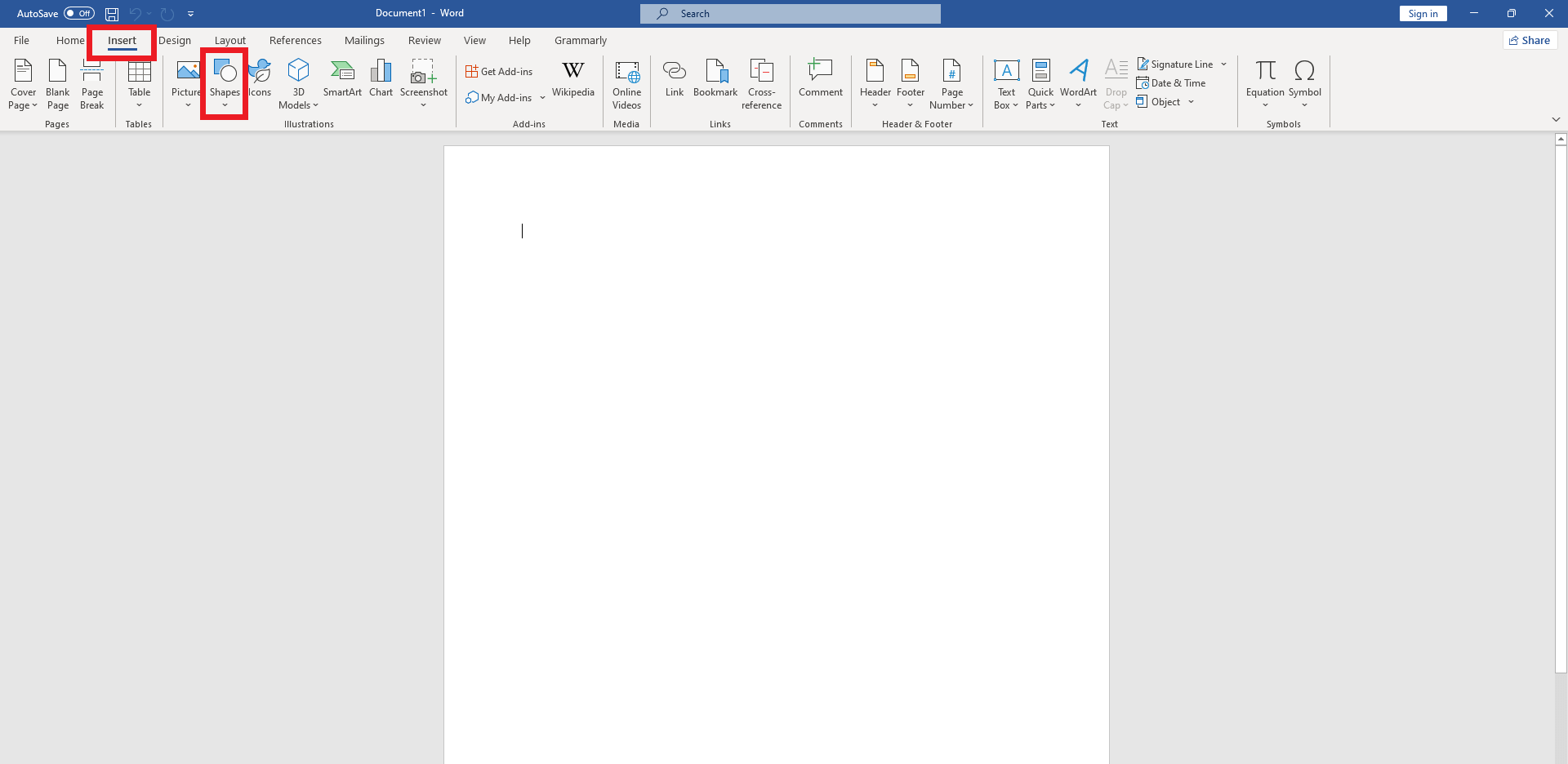
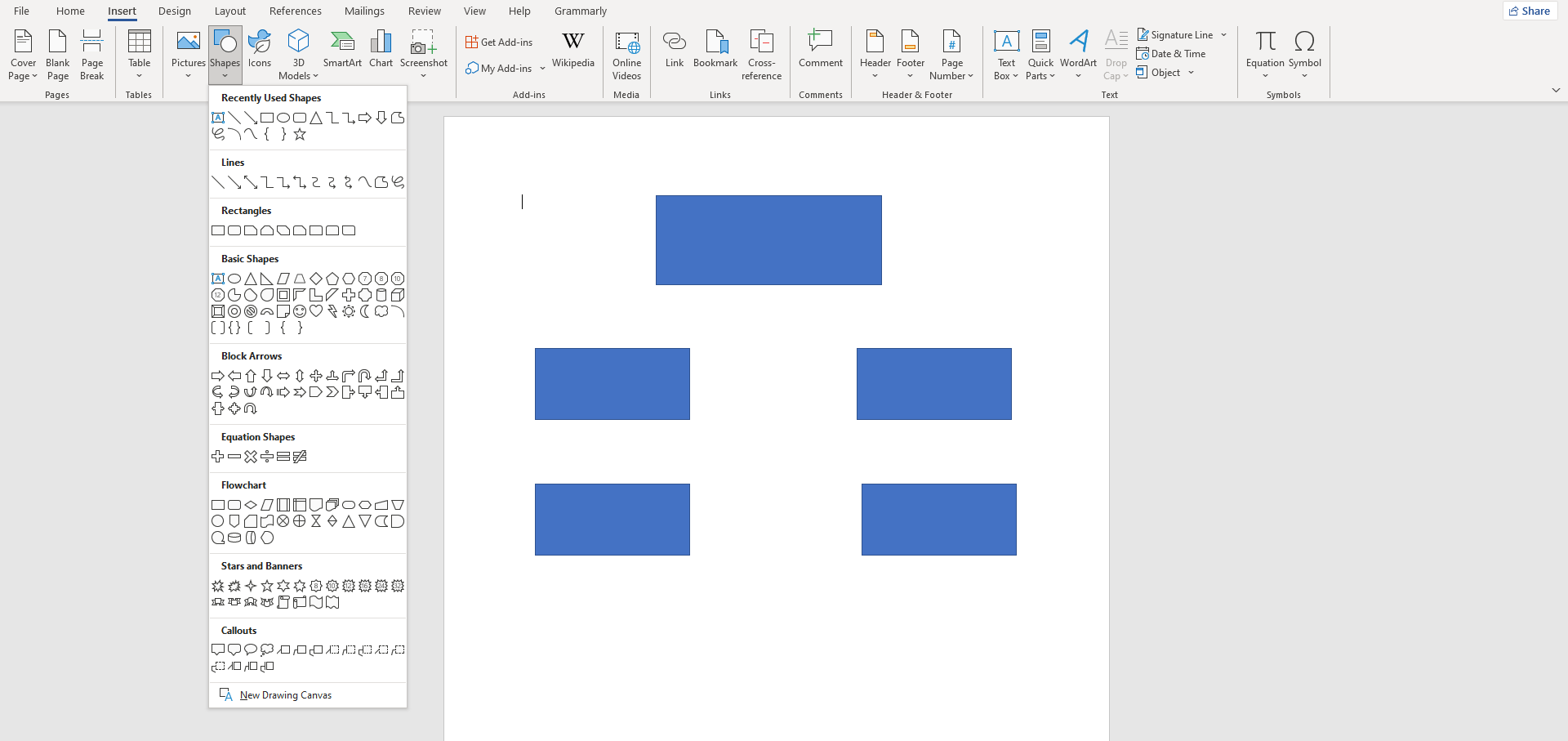
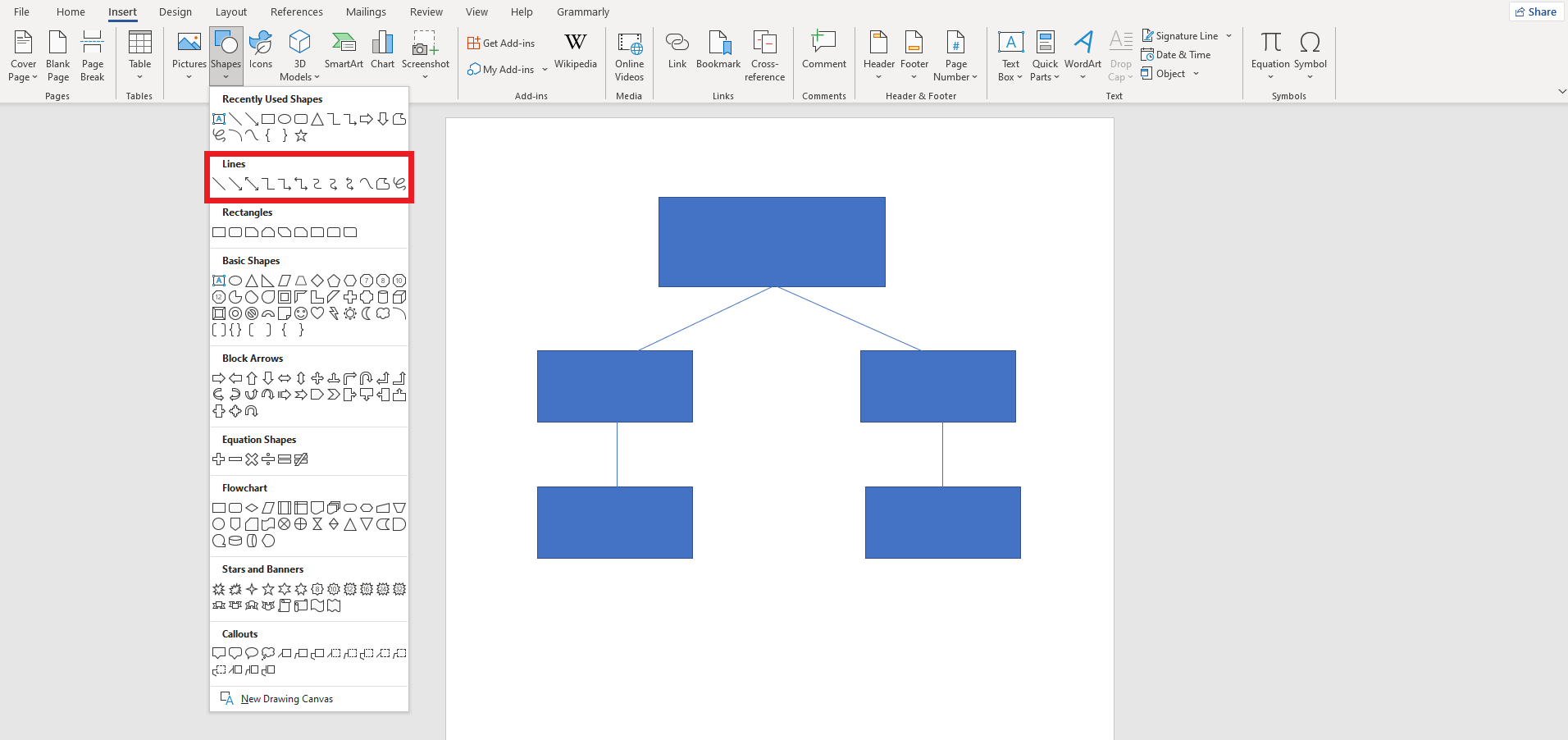
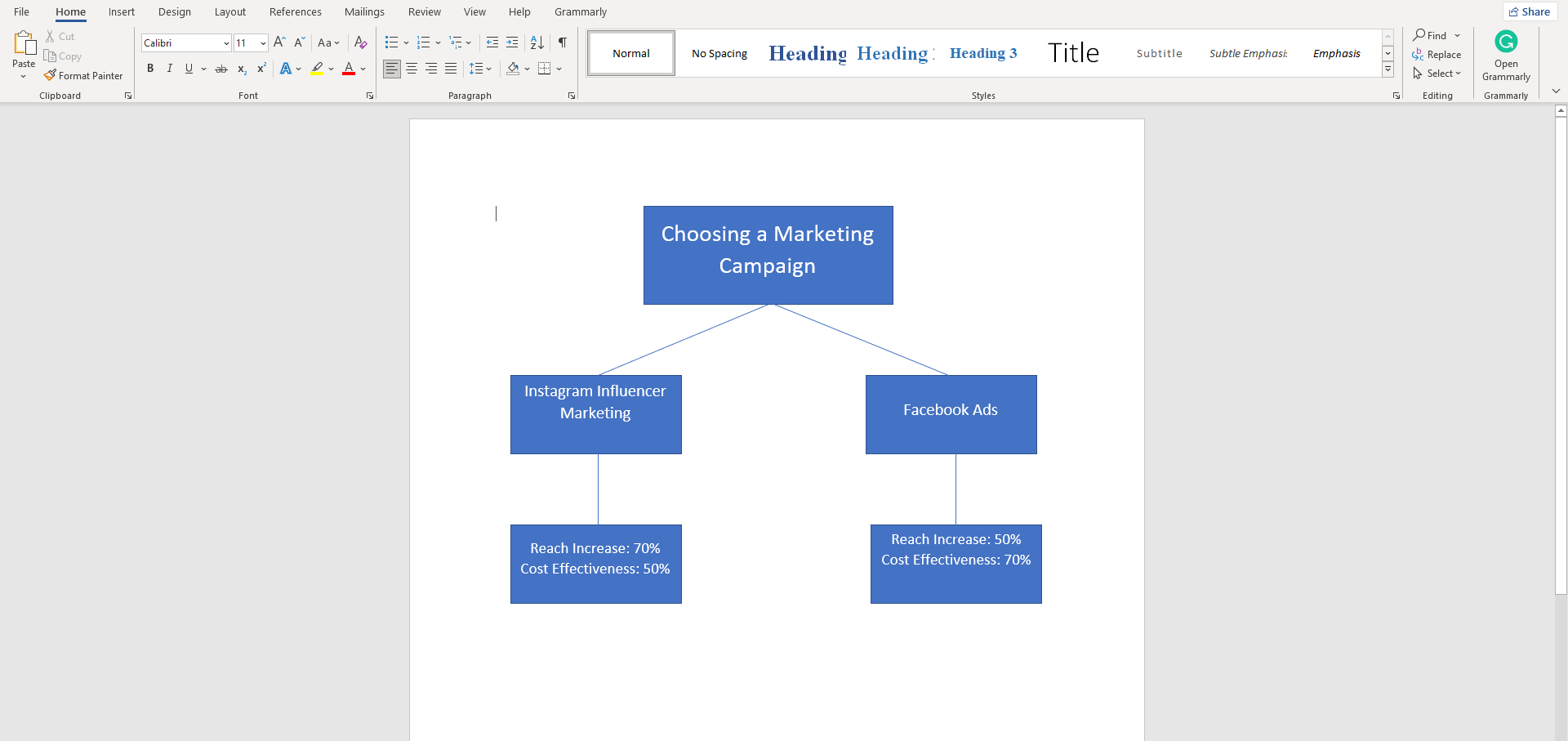
B. Creazione di un albero decisionale tramite SmartArt
La funzione SmartArt offre una varietà di diagrammi predefiniti in Word. Vediamo come usarli per creare un albero decisionale:
- Apri un nuovo documento di Word e vai su Inserisci.
- Fare clic su SmartArt nella scheda Illustrazioni.
- Ora si aprirà una nuova finestra con un elenco di diagrammi in SmartArt. Seleziona Gerarchia dal lato sinistro.
- Poiché l'albero decisionale è un diagramma gerarchico, puoi selezionare qualsiasi opzione dall'elenco. Andiamo con la gerarchia per questa guida.
- Ora puoi personalizzare questo diagramma ad albero decisionale in base alle tue esigenze.
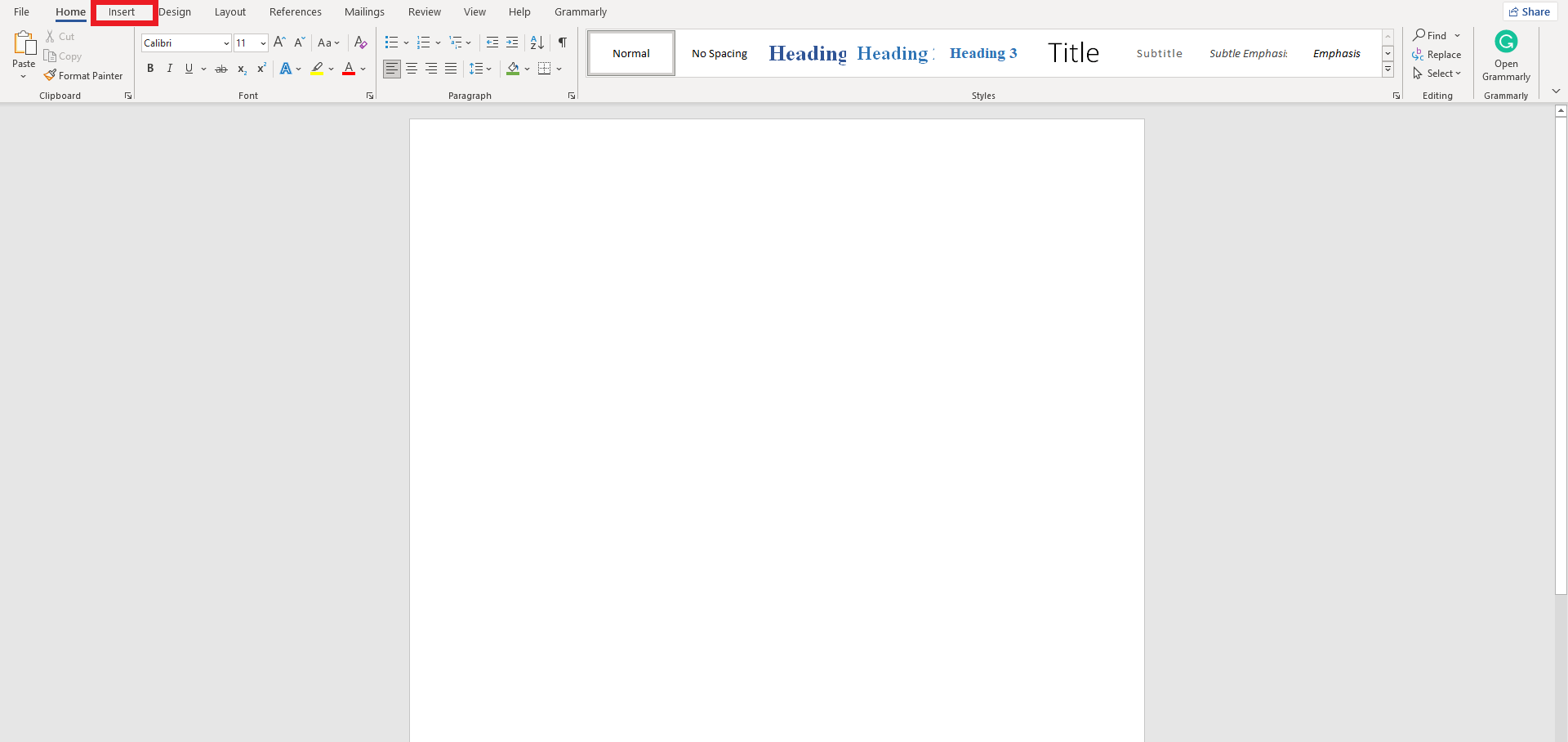
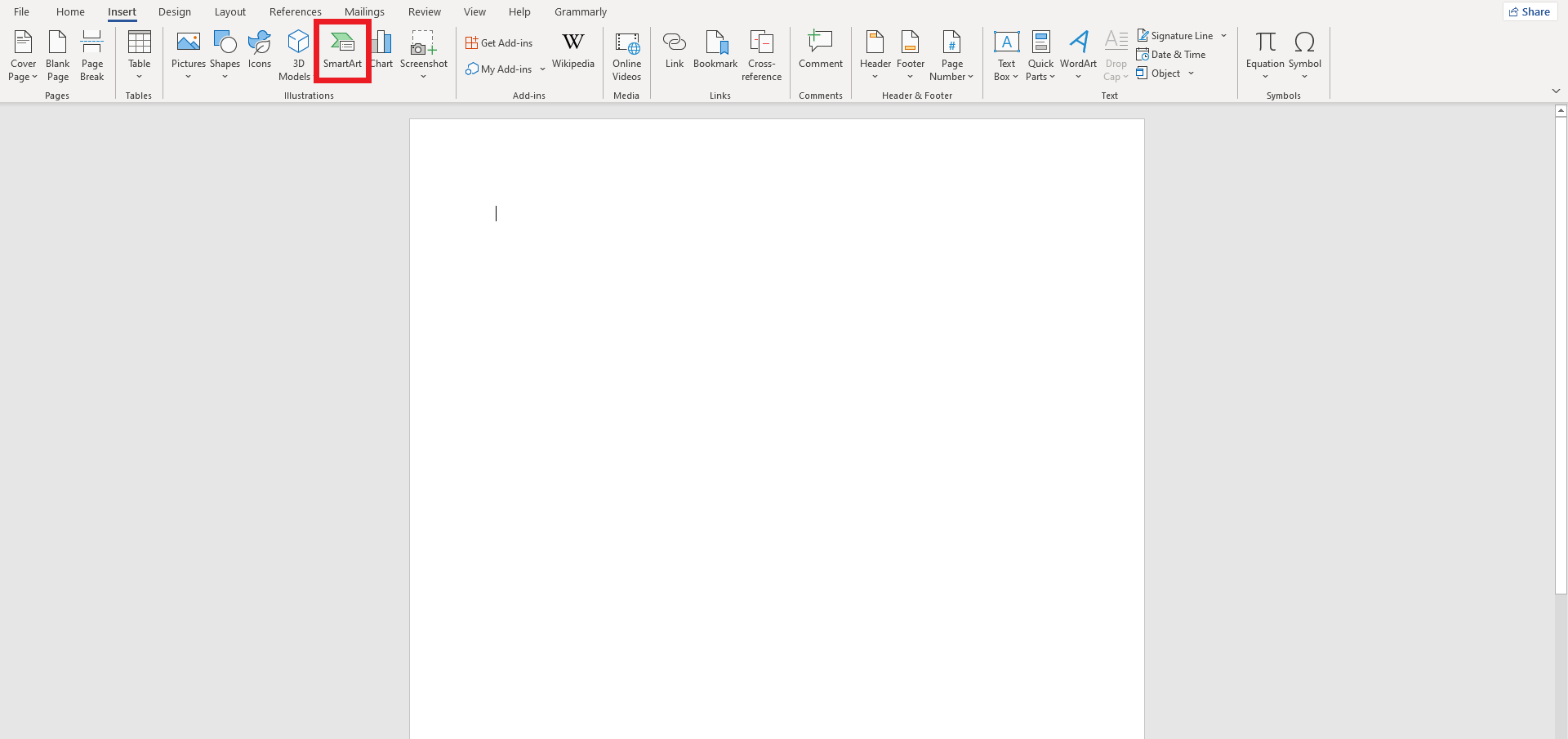
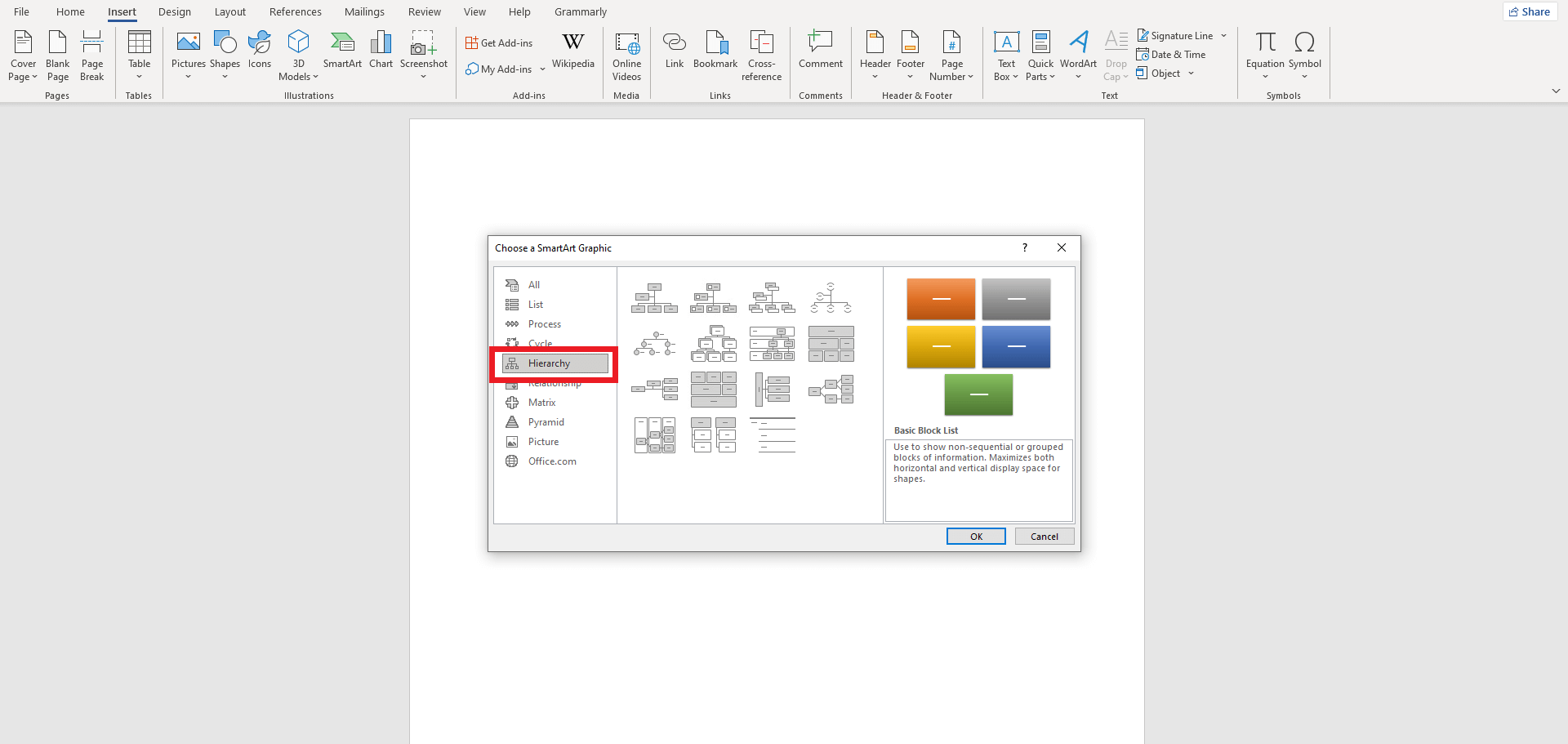
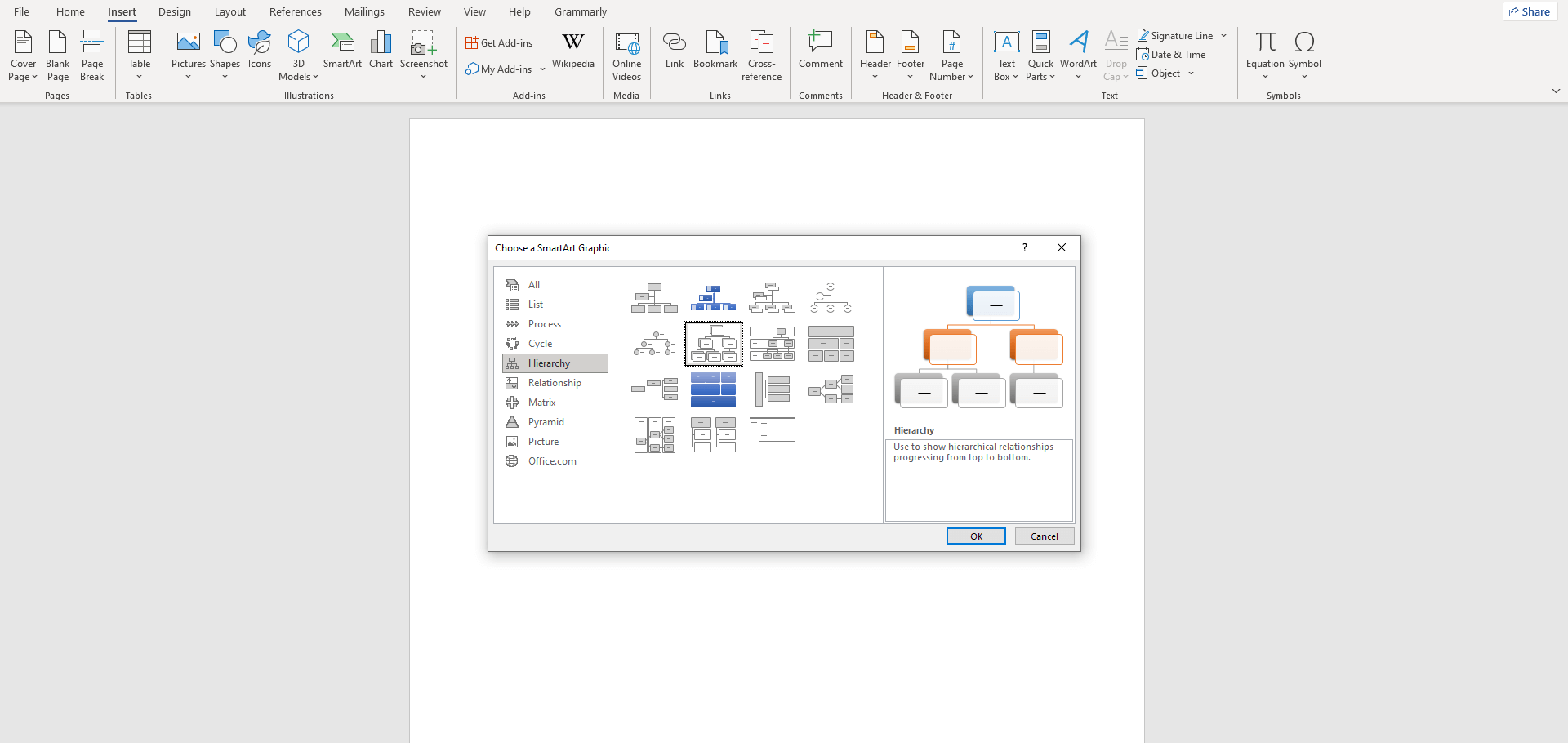
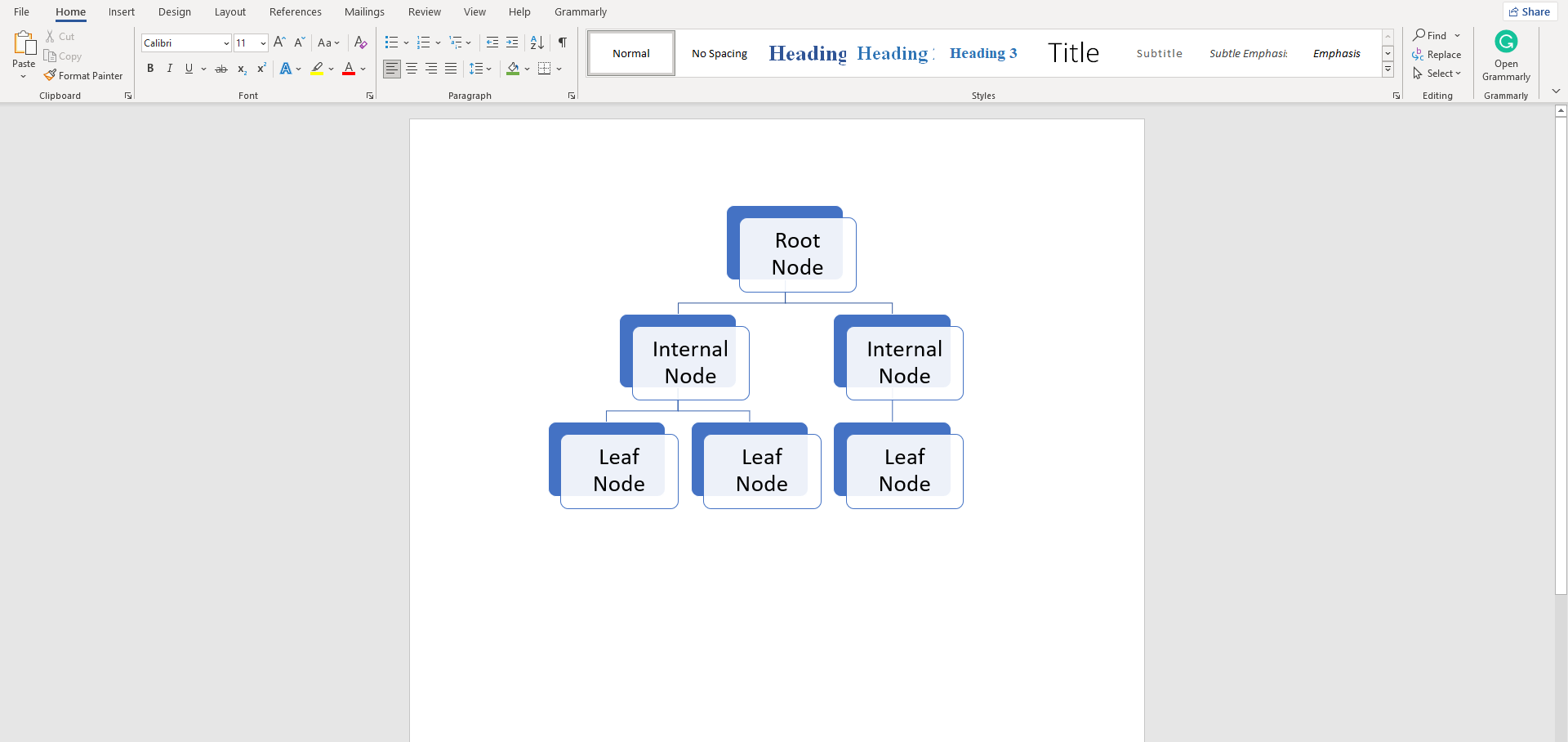
Una volta che il tuo albero decisionale è pronto, è ora di salvarlo. Il salvataggio funziona allo stesso modo per entrambi i metodi. Ecco cosa devi fare:
- Fare clic sul pulsante File nell'angolo in alto a sinistra.
- Seleziona Salva o Salva con nome dalla barra laterale sinistra.
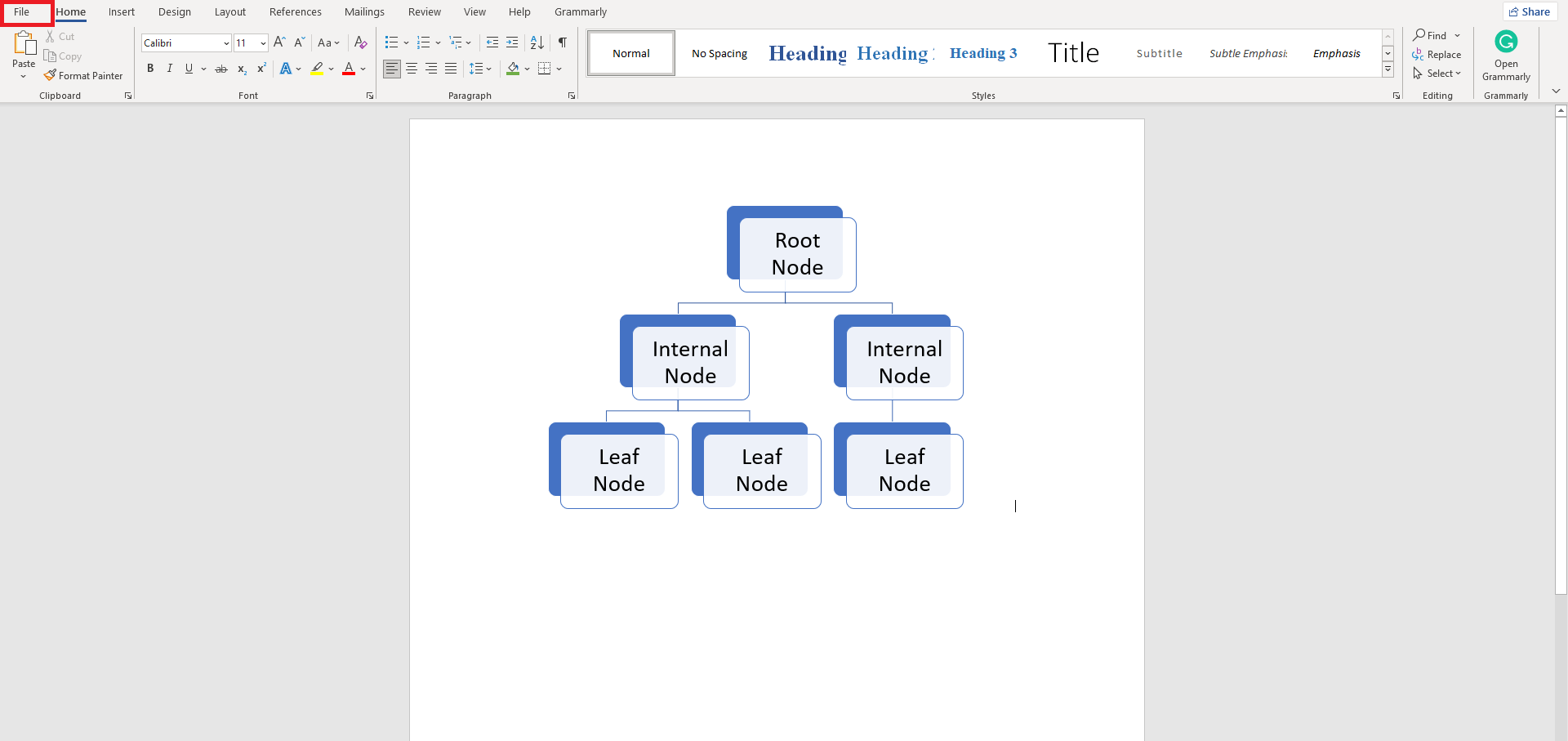
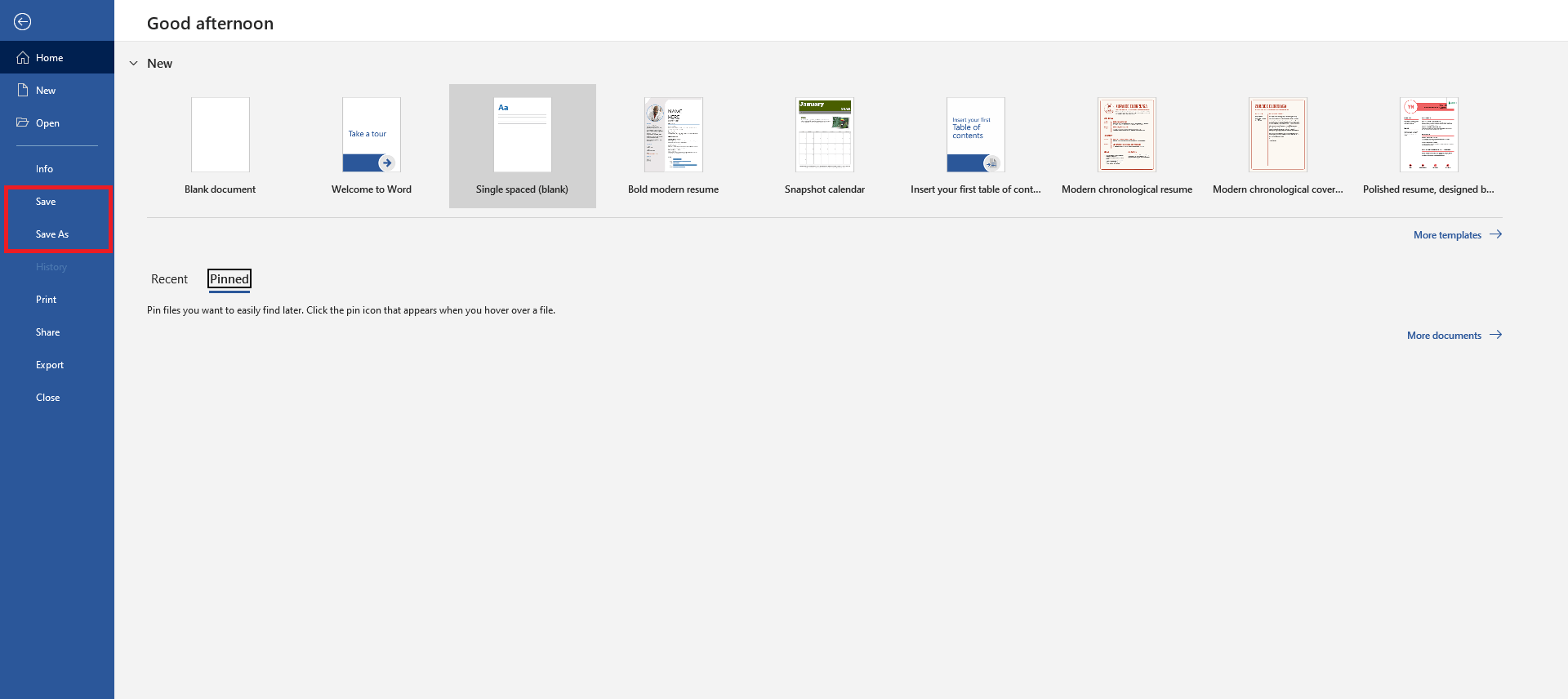
Puoi anche esportare il tuo albero decisionale in un formato diverso. Word supporta l'esportazione di documenti in testo semplice, XPS e PDF.
Suggerimenti e trucchi per creare un albero decisionale in Word
Ecco alcuni suggerimenti e trucchi per creare alberi decisionali in Word.
1. Mantienilo flessibile
Gli alberi decisionali sono diagrammi aggiornabili grazie alla loro struttura non lineare. Questo significa che puoi aggiungere ulteriori piani e i loro risultati in un albero ogni volta che è necessario. Word ti consente di creare e salvare diagrammi flessibili. Ricorda di utilizzare le funzionalità Cambia forma o Aggiungi forma per modificare i tuoi alberi decisionali in futuro.
2. Usa i colori
Un albero decisionale non dovrebbe essere noioso da guardare. Puoi aumentarne l'attrattiva aggiungendo colori vibranti ad ogni forma. Ora, ciò non significa che devi riempire ogni elemento con un colore diverso. Un buon esempio è avere un colore unico per ciascun livello gerarchico. In questo modo, ogni livello ha la sua identificazione distintiva. Inoltre, il diagramma avrà un bell'aspetto!
3. Utilizza la funzione SmartArt.
La funzione SmartArt è utile, specialmente quando hai poco tempo. Puoi scegliere un diagramma predefinito, modificarlo e salvarlo sul tuo dispositivo. Altrimenti, devi selezionare e disegnare le forme una per una. Sebbene sia un approccio più personalizzato, può richiedere tempo. Pertanto, i diagrammi SmartArt possono essere ottime alternative.
4. Riavvolgimento del testo
Dopo aver creato un albero decisionale, avvolgilo strettamente intorno al testo. Puoi vedere l'icona animata con il diagramma per questa opzione. Ti aiuta a spostare l'albero liberamente ovunque nel documento. Altrimenti, il tuo diagramma rimarrà nella stessa posizione.
5. Evita i testi lunghi
Aggiungere del testo in una forma è facile in Word. Ma questo non significa che tu debba aggiungere testi estesi nei tuoi alberi decisionali. Ricorda che un diagramma risulta più efficace con un testo minimo. Quindi, dovresti scrivere solo parole chiave e brevi frasi anziché lunghe frasi.
Come creare un albero decisionale in EdrawMind
Se creare un albero decisionale in Word è difficile, considera di provare EdrawMind. È uno strumento più semplice con funzionalità facili da usare e modelli pronti all'uso. Ecco come creare un albero decisionale in EdrawMind:
Passo 1: Iniziare
- Scarica l'applicazione desktop EdrawMind oppure apri la sua versione web.
- Devi accedere con il tuo account Wondershare o social per accedere a EdrawMind.
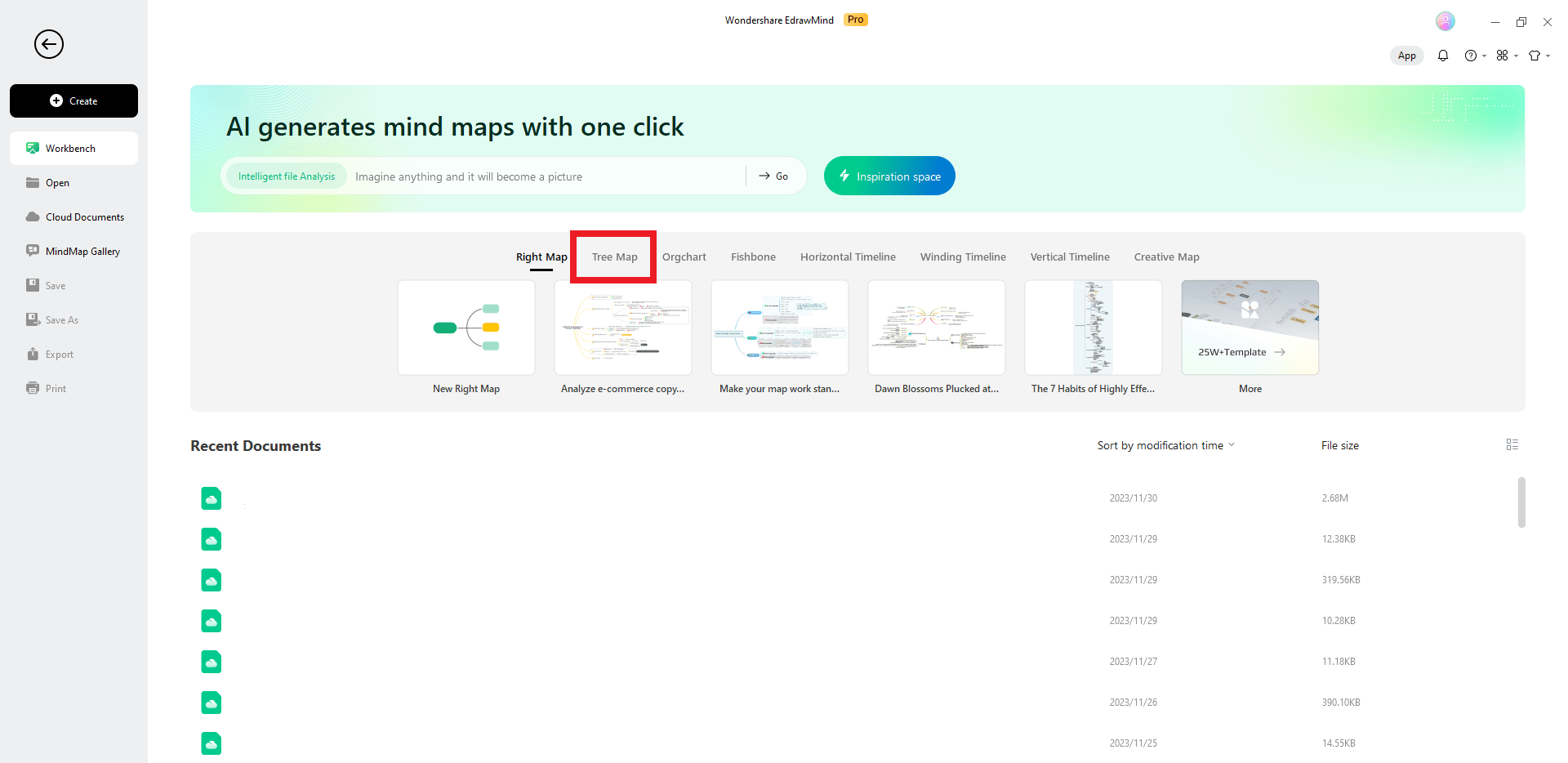
Passo 2: Apri il diagramma a albero
Dopo aver aperto l'applicazione EdrawMind. Segui i passaggi qui sotto:
- Clicca sul pulsante Mappa ad albero dalla schermata principale di EdrawMind.
- Seleziona la Nuova Mappa ad Albero dalla lista orizzontale.
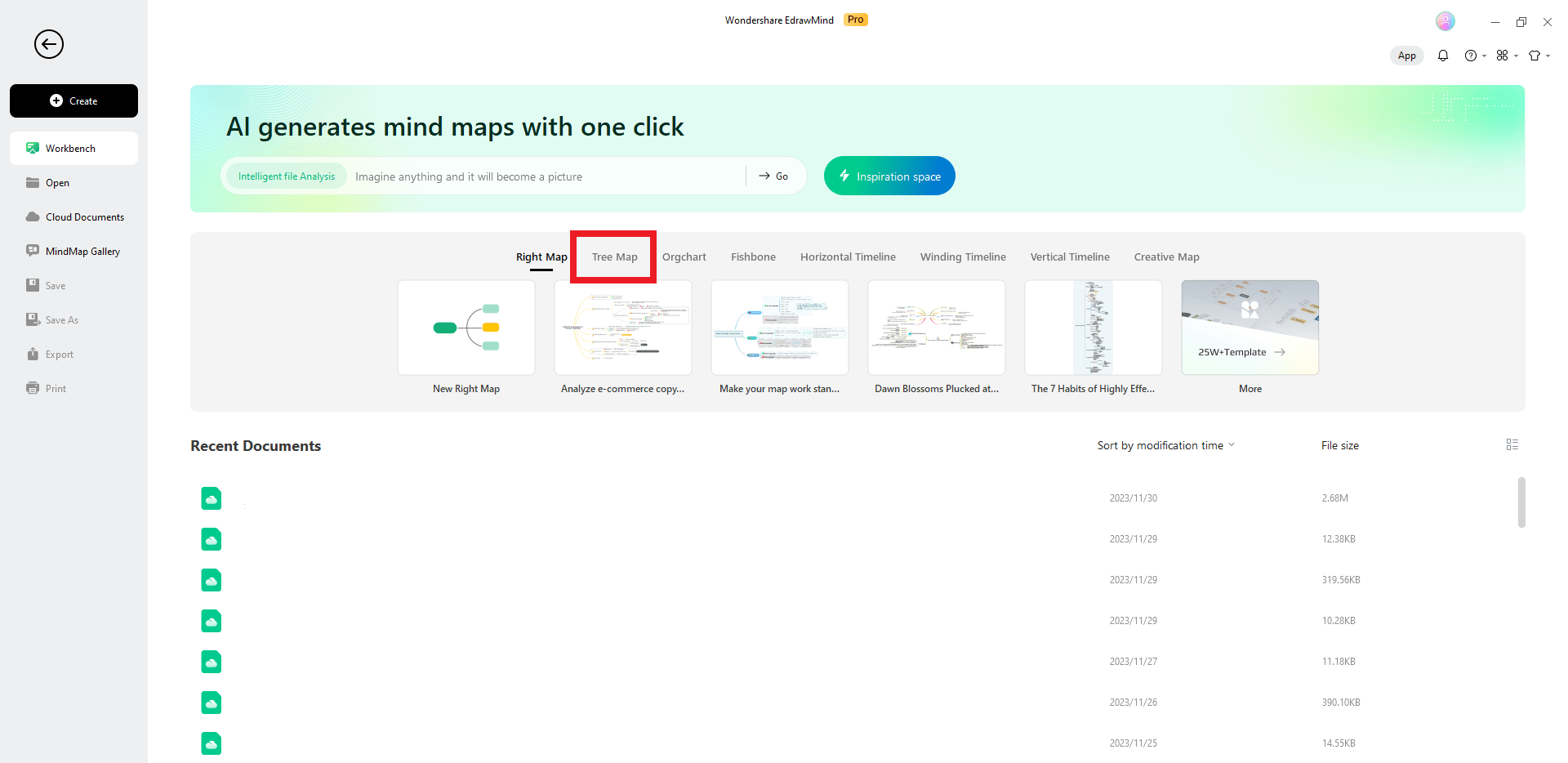
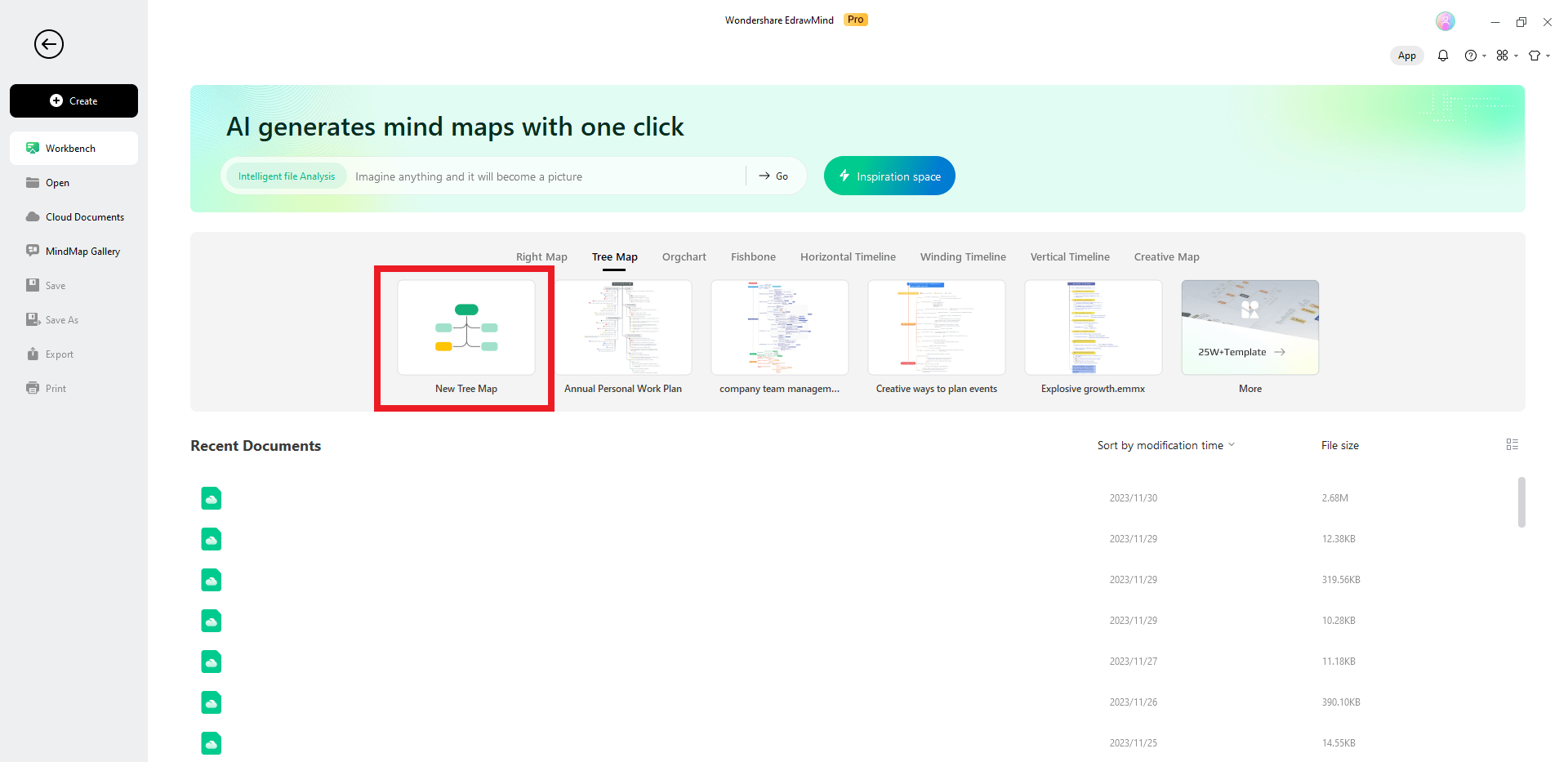
Passo 3: Aggiungi nuovi argomenti e sottotemi
Questi sono i passaggi più critici in quanto modificano l'aspetto complessivo dell'albero e le specifiche. Ecco come fare:
- Fare clic con il pulsante destro del mouse su Idea principale, andare su Inserisci e fare clic su Argomento. Ora abbiamo 4 Argomenti Principali nel nostro albero decisionale.
- Ora, fai clic con il pulsante destro del mouse su Argomento principale, vai su Inserisci, e seleziona Sottoargomento.
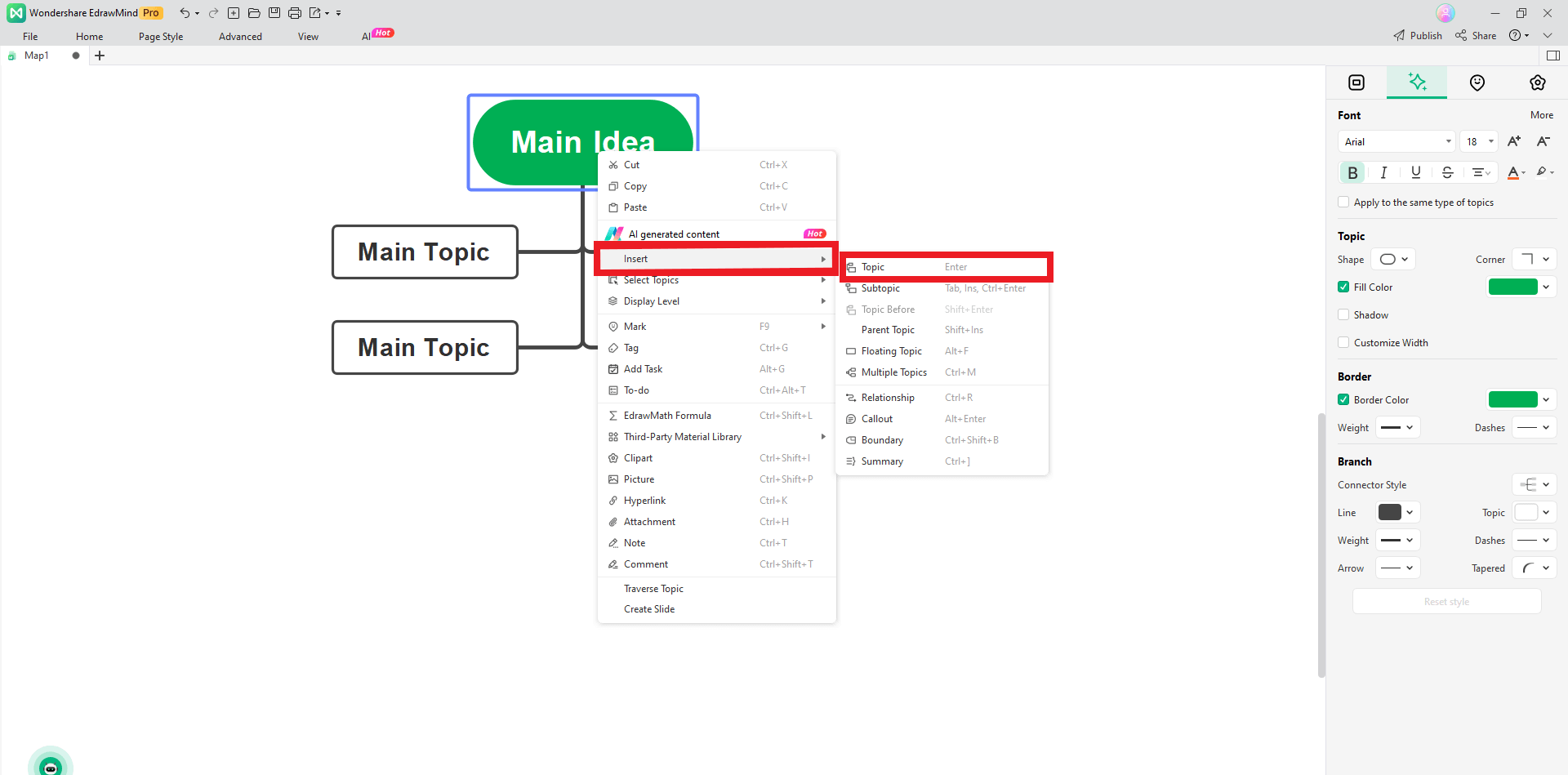
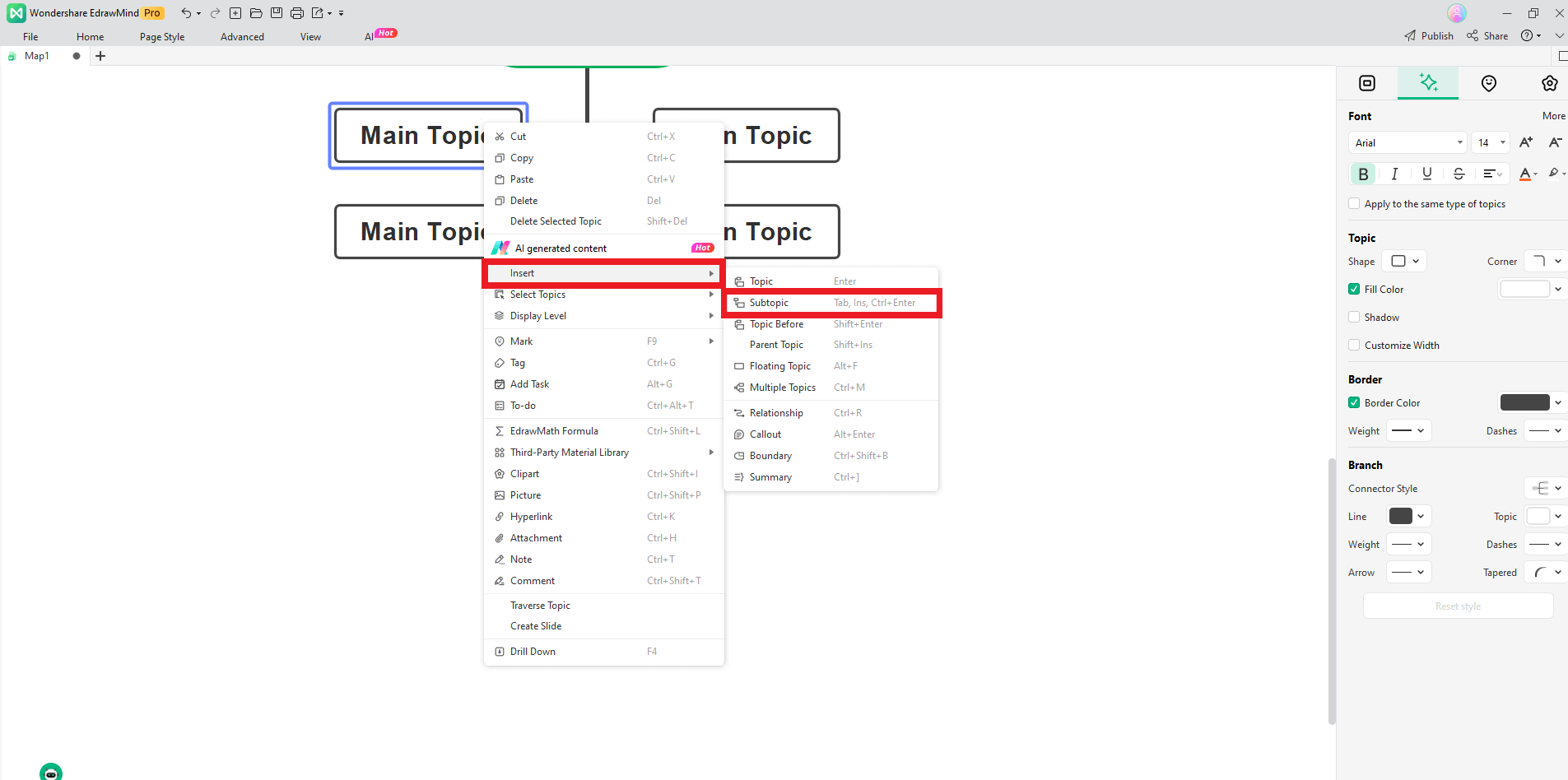
Ora abbiamo un albero decisionale dettagliato pronto per la personalizzazione.
Passo 4: Personalizzazione
Iniziamo cambiando i testi in ciascun elemento.
- Fare clic su un elemento e iniziare a digitare per cambiare il testo.
- Analogamente, fare clic su ciascun elemento e modificare il testo individualmente.
- Seleziona l'Idea Principale (Meteo) e vai sulla barra degli strumenti a destra per personalizzarla. Cambiamo il suo colore, forma, carattere e contorno.
- Analogamente, seleziona altri elementi e personalizzali uno per uno.
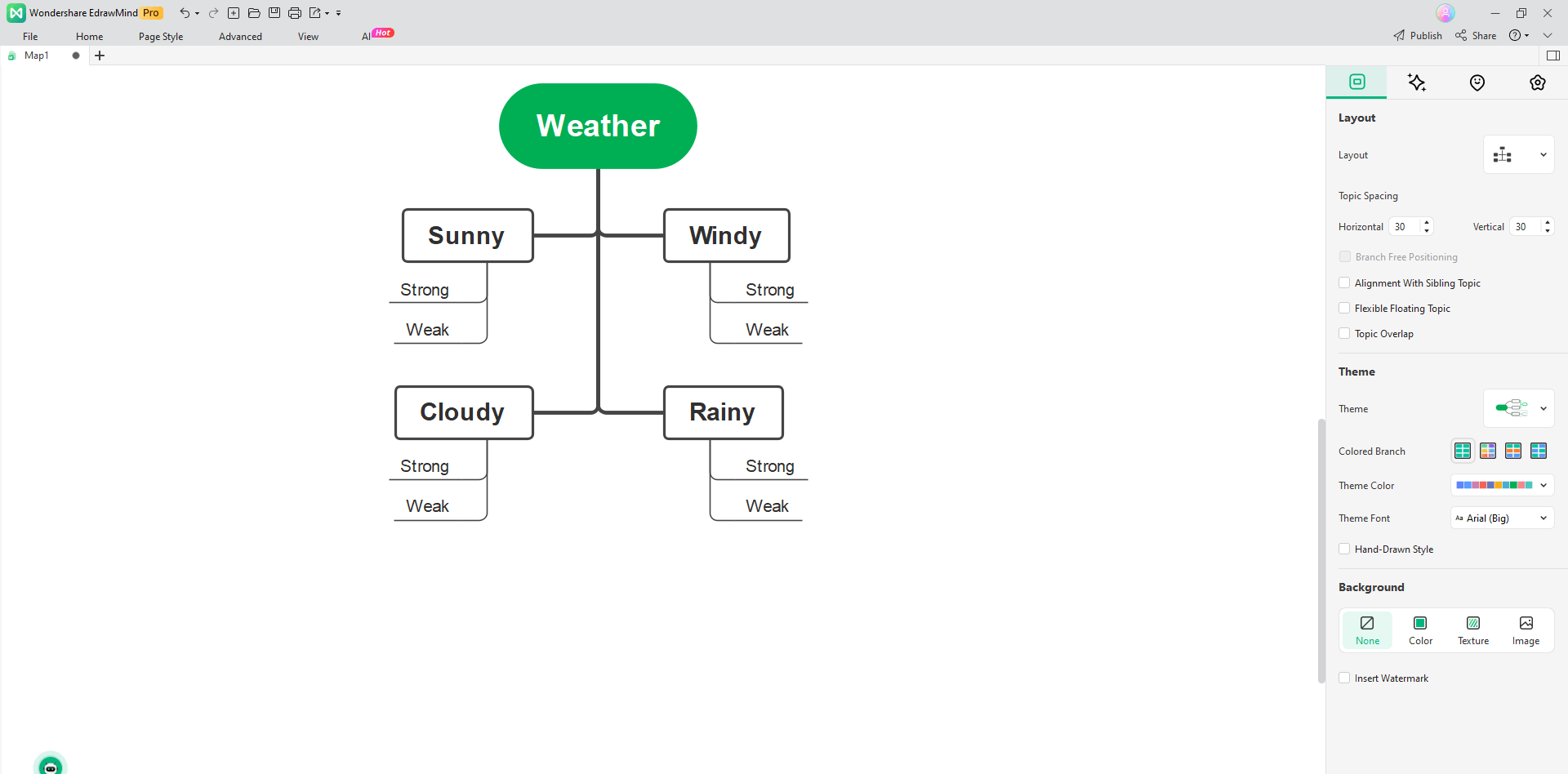
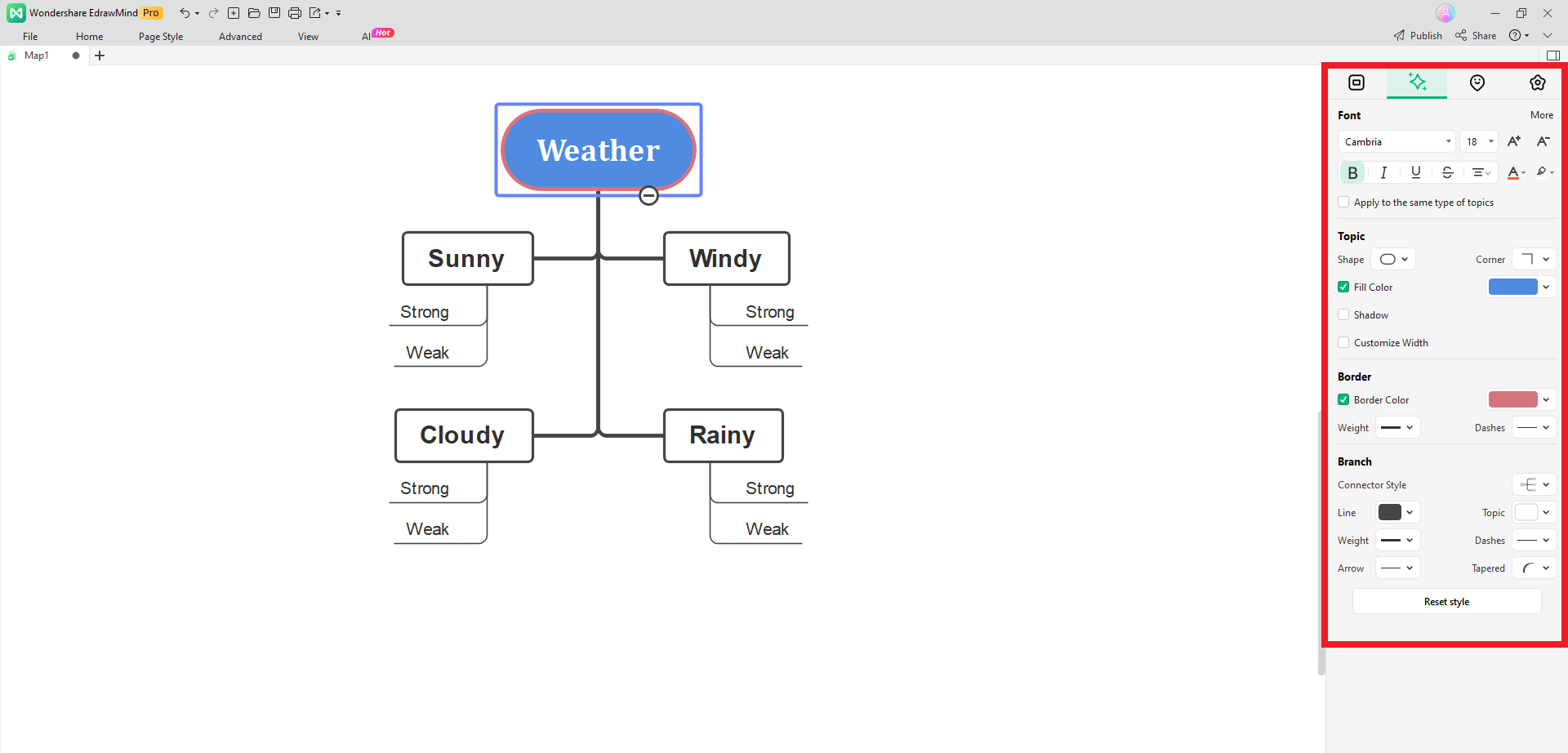
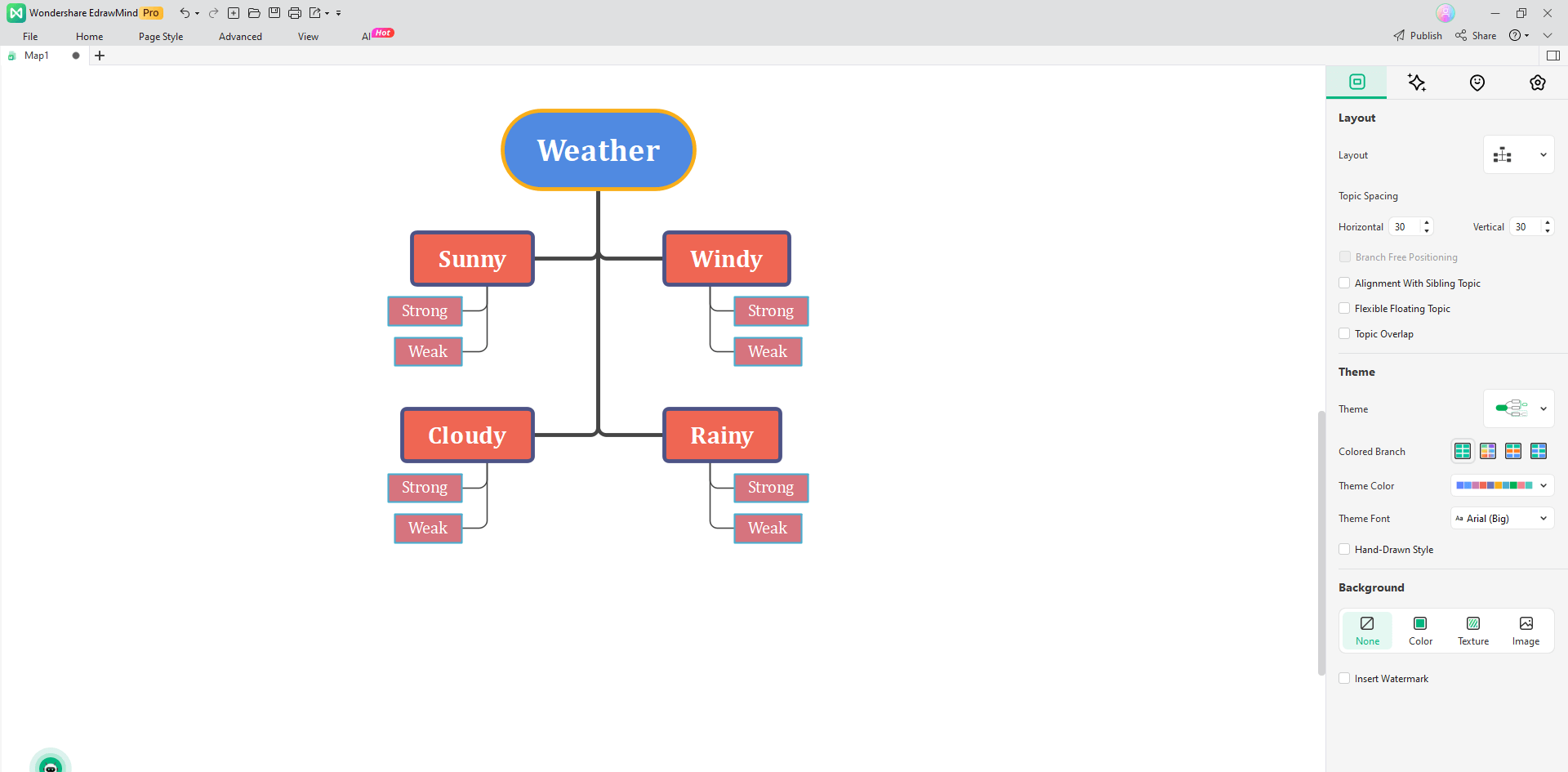
Passo 5: Salva l'albero decisionale
Ora hai un albero decisionale pronto per essere salvato. Assicurati di finalizzare la tua personalizzazione prima di questo passaggio. Una volta completato, segui i passaggi seguenti:
Clicca sul pulsante Salva (icona del floppy disk) nella barra del menu in alto.
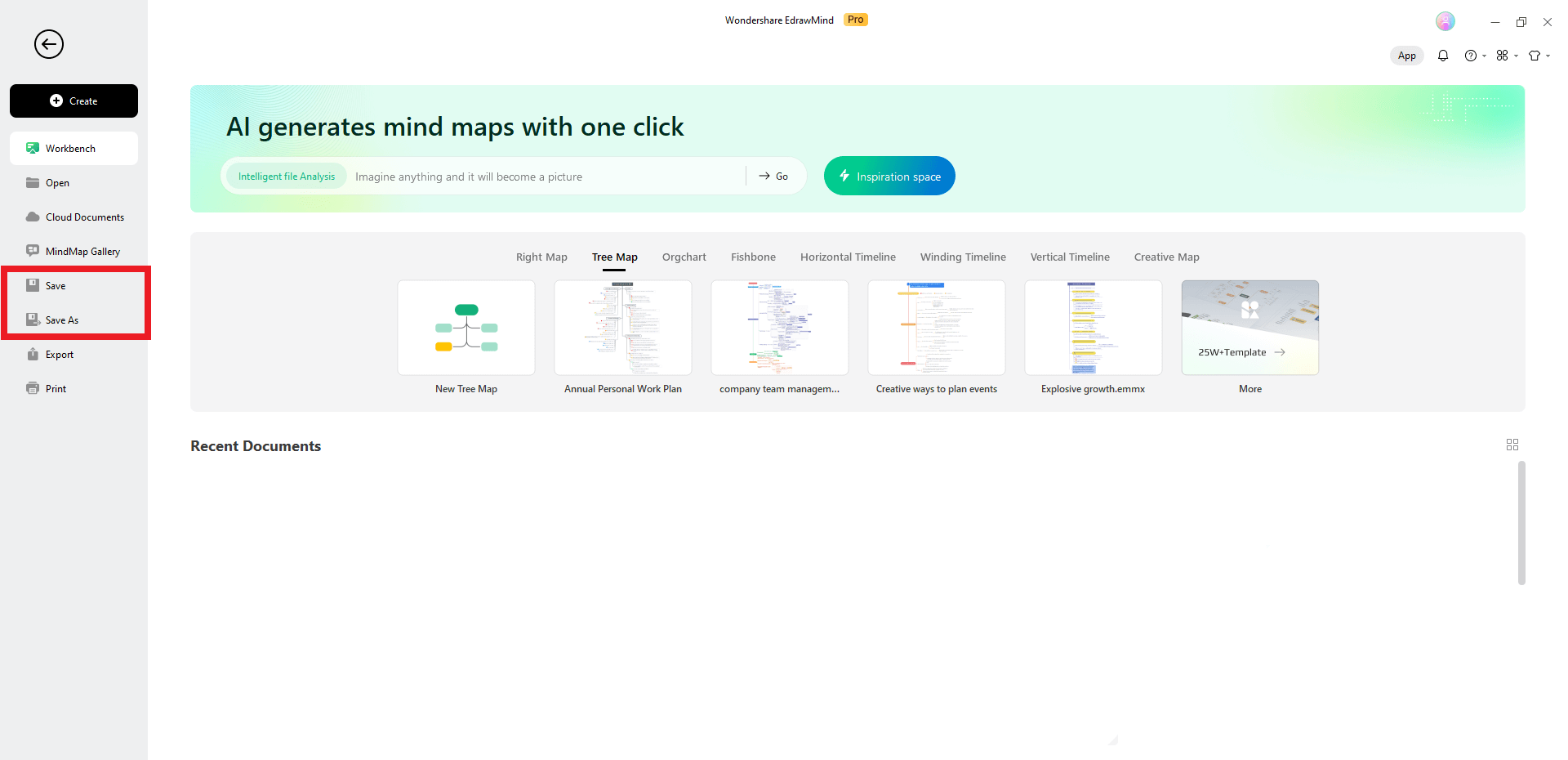
Creare un albero decisionale in Word rispetto a EdrawMind
Confrontiamo il processo di creazione dell'albero decisionale in Word e EdrawMind fornendo i vantaggi di entrambi i software:
- Ti consente di creare rapidamente alberi decisionali tramite SmartArt.
- Non è necessario avere esperienza o competenze per creare diagrammi.
- Ha un'interfaccia semplice, che consente anche a persone non esperte di tecnologia di lavorare senza problemi.
- Offre una buona personalizzazione con una vasta libreria di forme, colori e stili.
- Consente di esportare un file in diversi formati.
Microsoft Word
- Viene fornito con centinaia di modelli predefiniti per facilitare la creazione di diagrammi.
- Offre migliaia di simboli, forme ed elementi grafici per creare alberi decisionali accattivanti dal punto di vista visivo.
- Ha praticamente nessun limite alla personalizzazione in termini di stili, colori, contorni, layout, caratteri, ecc.
- Adatto sia ai principianti che alle persone esperte.
- Consente l'importazione e l'esportazione in una varietà di formati.
- La funzione di intelligenza artificiale ti permette di generare diagrammi ben realizzati con un solo input.
EdrawMind
Creatore gratuito di alberi decisionali
Nonostante sia lo strumento più semplice per creare alberi decisionali, EdrawMind è anche sorprendentemente gratuito, a differenza di Word che non lo è. Ecco alcune delle sue caratteristiche per fornire un quadro più chiaro:
- Diversi layout: EdrawMind offre più di 20 diversi layout per gli alberi decisionali. Quindi, puoi facilmente sceglierne uno che sia in linea con i tuoi requisiti e obiettivi.
- Facilità d'uso: Puoi modificare un modello pronto all'uso in EdrawMind e salvarlo come il tuo albero decisionale personale. Creare un diagramma da zero è relativamente più semplice rispetto a molte altre app.
- Diagrammi generati da AI: È ora possibile generare diagrammi realizzati da AI in EdrawMind utilizzando dei suggerimenti. Questa funzione può aiutare a sviluppare nuovi modelli. Poi, puoi modificarli in base alle tue esigenze!
- Formati di esportazione: EdrawMind consente agli utenti di salvare i propri progetti nei formati desiderati. Il suo modulo di esportazione supporta i formati PDF, Excel, Word, HTML, SVG, TXT e POS.
- Documenti cloud: Non devi preoccuparti dello spazio di archiviazione del tuo dispositivo. EdrawMind ti permette di salvare i tuoi progetti sul cloud, rendendoli facilmente accessibili ovunque.
- Versione web: Attualmente non riesci a installare una nuova applicazione desktop? Quindi, puoi ricorrere alla versione web di EdrawMind. È accessibile ovunque, richiedendo solo una connessione internet.
Conclusione
Ricorda che il 20% di tutte le imprese fallisce entro il primo anno. Questo accade a causa dei sempre mutanti requisiti dell'ambiente moderno. Una decisione sbagliata può avere conseguenze significative sul tuo business. Ecco perché un albero decisionale è utile, specialmente nell'attuale mondo competitivo.
Ora sai come fare un albero decisionale in Word e EdrawMind. Questa abilità gratificante può portare molti benefici alla tua organizzazione. Prima di prendere qualsiasi decisione, puoi delineare il piano d'azione e i possibili risultati. Di conseguenza, puoi eccellere in diverse aree aziendali, tra cui vendite, marketing, contabilità, ecc.