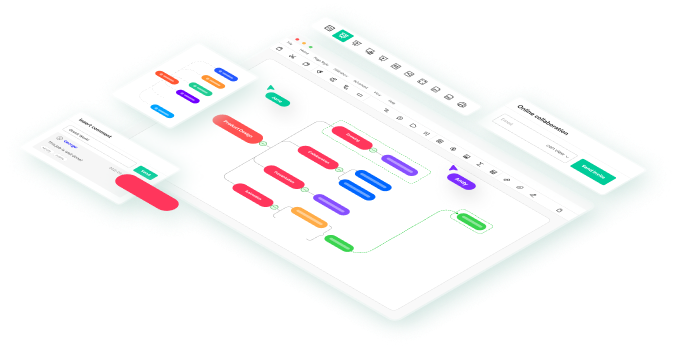Un'azienda richiede buone capacità decisionali dai suoi stakeholder. Altrimenti, sarà come il 20% delle aziende che falliscono a causa di cattive decisioni. Un albero decisionale è un diagramma utile che ti aiuta a pianificare i potenziali risultati di un evento. Quindi, puoi fare i piani giusti per sostenerti per il futuro. Ma il vero problema è creare un albero decisionale. È facile da disegnare?
Creare un albero decisionale in Excel è più facile di quanto pensi. Per lo più, il software offre tutto pronto. Ma come principiante, potresti non sapere come creare un albero decisionale in Excel . Quindi, senza ulteriori indugi, vediamo tutti i passaggi con un metodo alternativo bonus!
In questo articolo
Come creare un albero decisionale in Excel
È probabile che tu abbia già Microsoft Excel nel tuo sistema. In caso contrario, puoi ottenerlo rapidamente dallo store ufficiale di Microsoft. Quindi, come creare un albero decisionale in Excel? Hai due modi per farlo. Diamo un'occhiata a entrambi uno per uno:
1. Come creare un albero decisionale in Excel con SmartArt
SmartArt è una funzionalità comune a diverse app Microsoft, tra cui Word, Excel e PowerPoint. In pratica, è una raccolta di diagrammi predefiniti che puoi modificare. È un metodo relativamente più semplice per creare un albero decisionale in Excel. Vediamo come funziona:
- Avvia Excel e apri una cartella di lavoro vuota .
- Vai su Inserisci dalla barra dei menu in alto, fai clic su Illustrazioni e scegli SmartArt dal menu espanso.
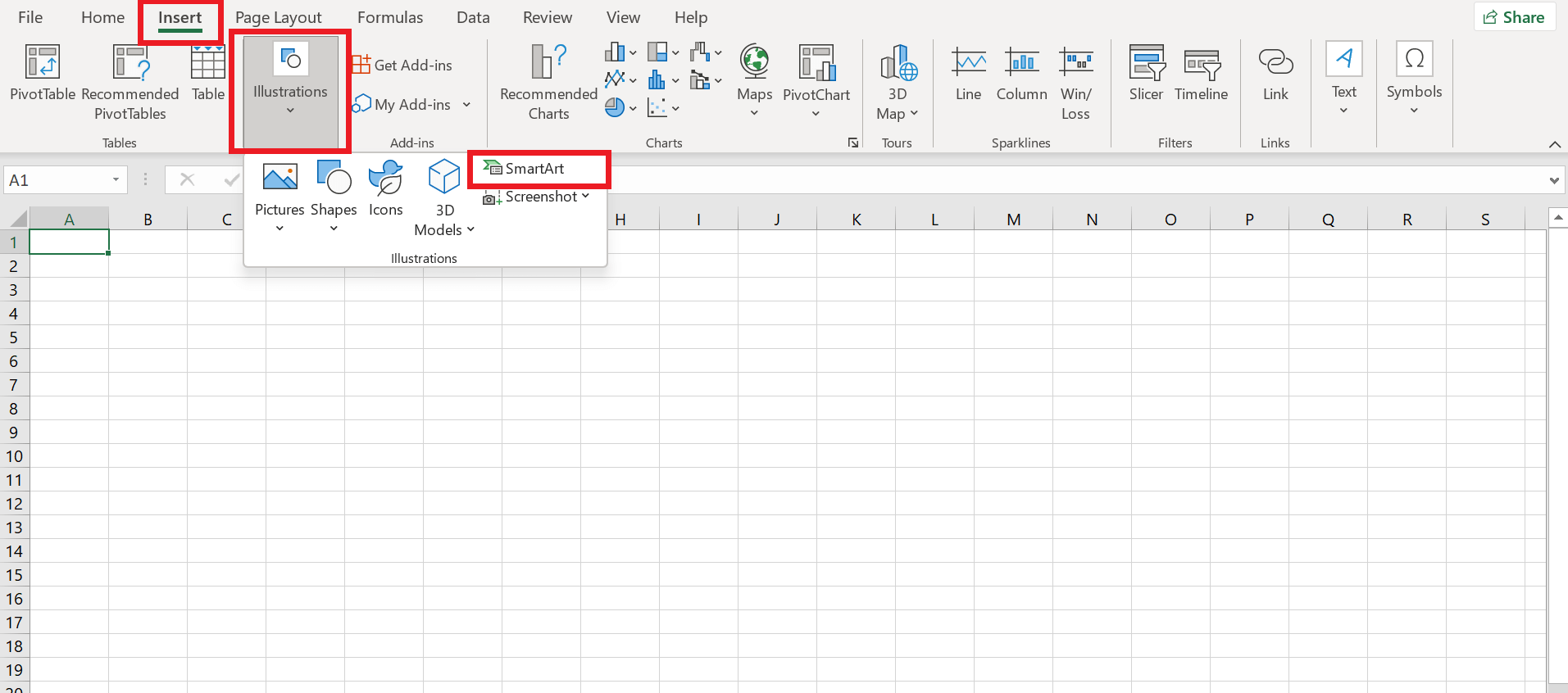
- Ora, seleziona Hierarchy dall'elenco a sinistra della finestra appena aperta. Qui, puoi scegliere qualsiasi diagramma sullo schermo a destra.
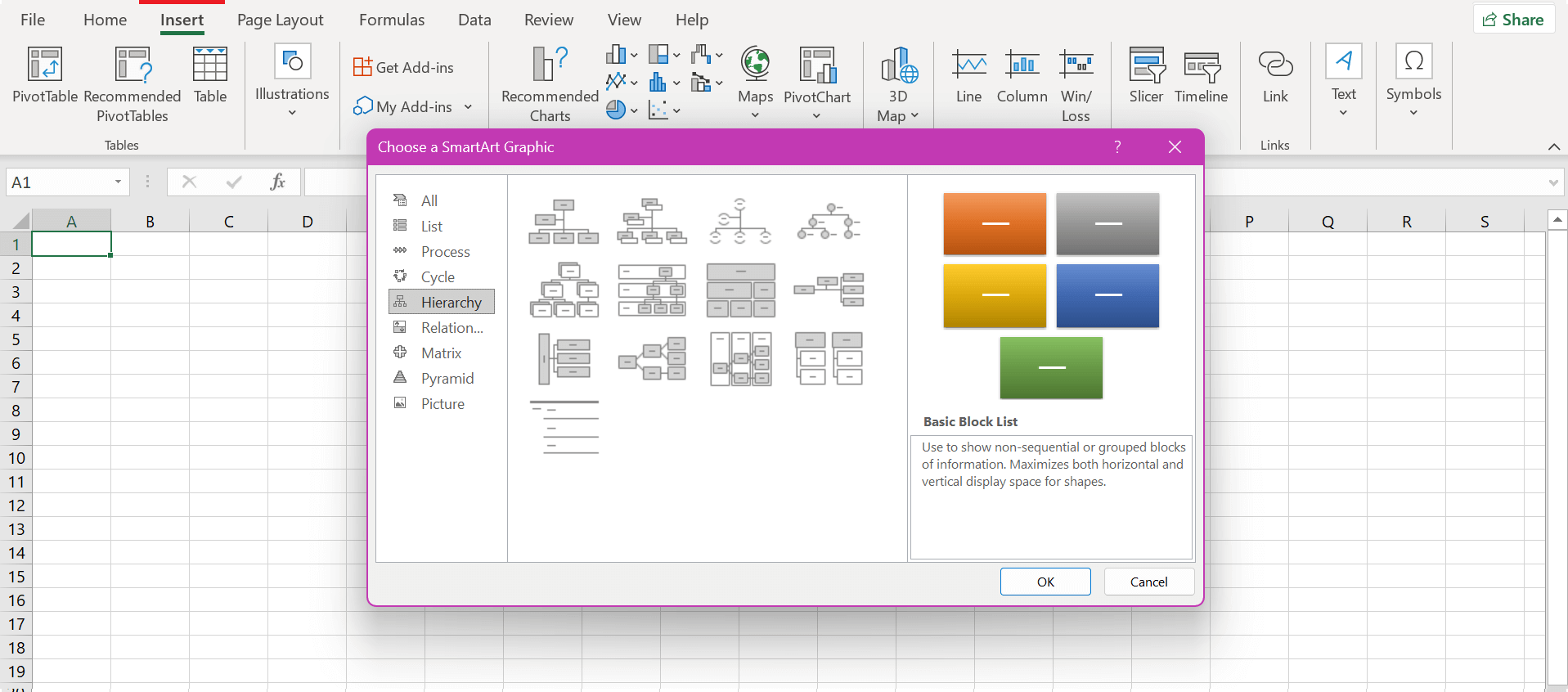
- Seleziona una forma qualsiasi e fai clic con il pulsante destro del mouse per personalizzarla. Ad esempio, possiamo aggiungere una nuova forma per espandere il nostro albero decisionale. Puoi anche cambiare i colori per rendere il tuo diagramma più accattivante.
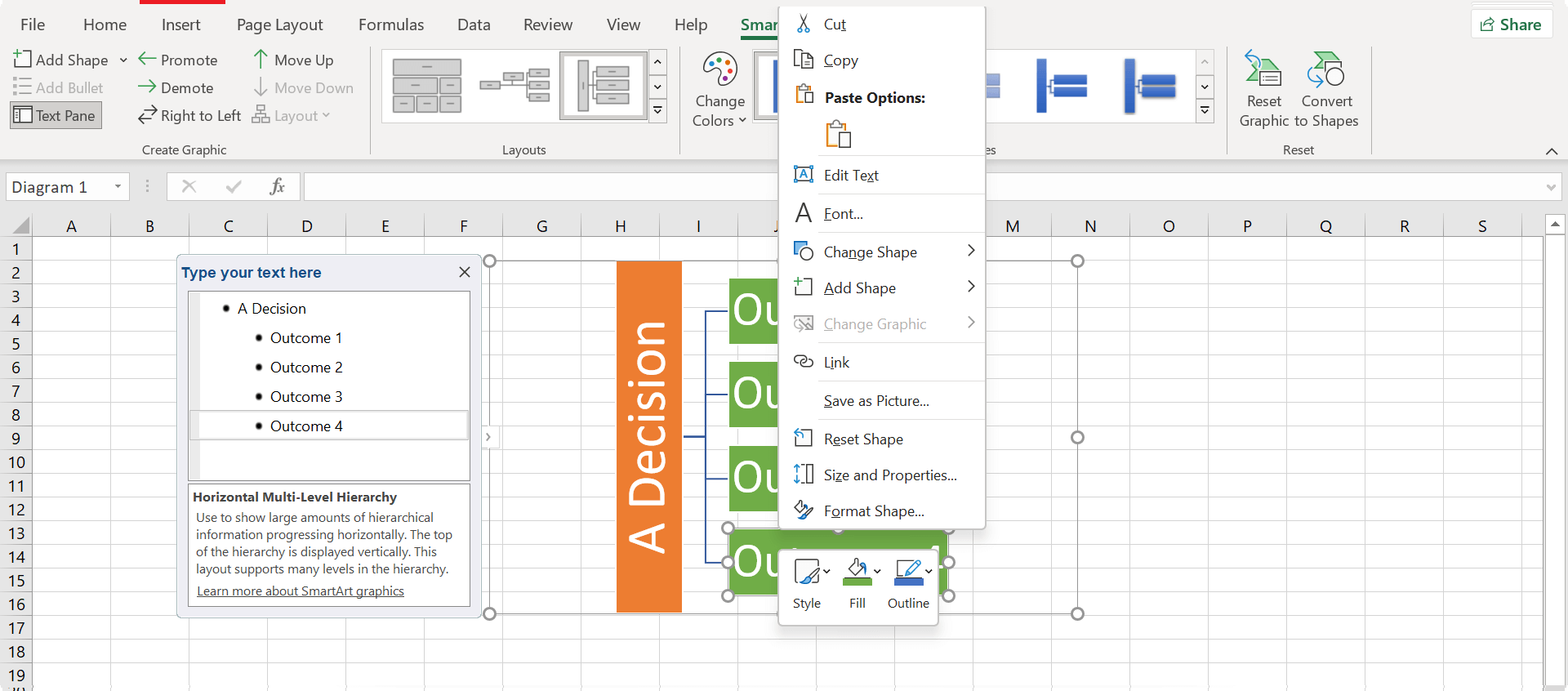
- Infine, fai clic sul pulsante File e vai su Salva per salvare il tuo albero decisionale sul tuo dispositivo.
2. Come creare un albero decisionale in Excel con la libreria di forme
Sebbene SmartArt sia una funzionalità eccellente, potrebbe non offrire un controllo completo. Ma non preoccuparti perché Excel ti consente di creare manualmente alberi decisionali.
La libreria di forme di Excel contiene tutte le forme di base e avanzate. Puoi disegnarle manualmente sul documento e collegarle tramite linee. Ecco come creare un albero decisionale in Excel con la sua libreria di forme:
- Apri Excel e seleziona Cartella di lavoro vuota.
- Vai su Inserisci > Illustrazioni > Forme .
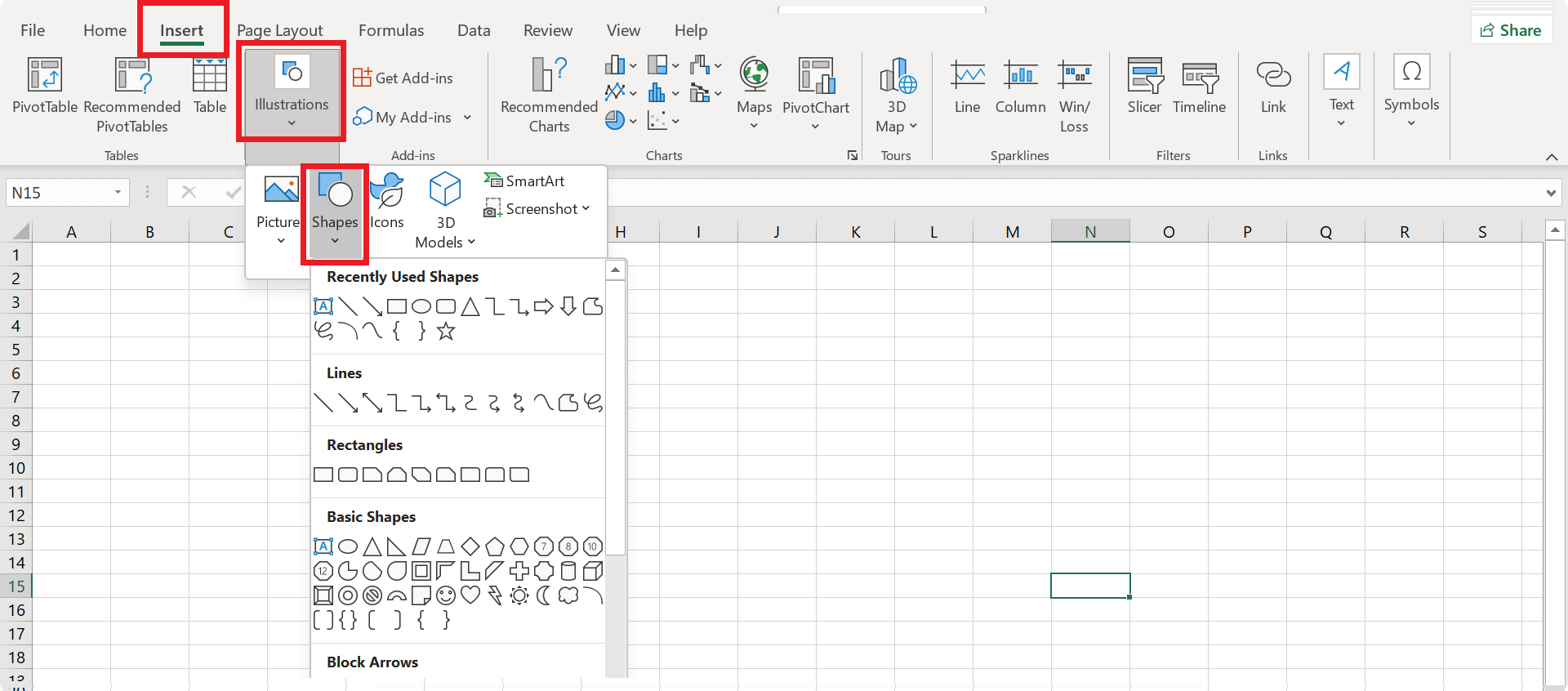
- Scegli una forma qualsiasi e disegnala sullo schermo. Allo stesso modo, disegna altre forme per creare un albero decisionale.
- Seleziona le linee dalla libreria e disegnale come collegamenti tra le tue forme.
- Infine, finalizza la personalizzazione prima di salvare l'albero decisionale. Inserisci testo, cambia colori, aggiungi altre forme, ecc.
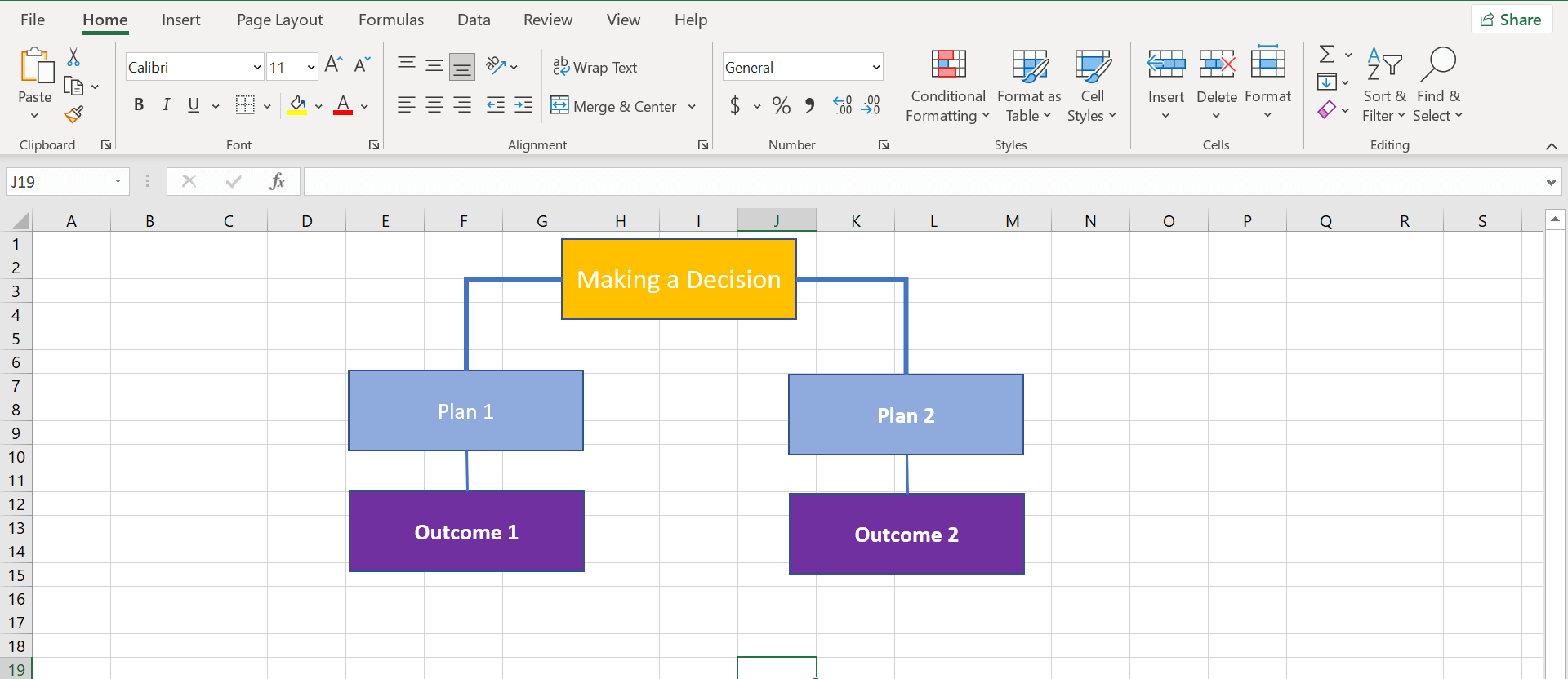
Una volta terminato, salva il tuo albero decisionale Excel sul tuo dispositivo.
5 suggerimenti e trucchi per creare efficacemente un albero decisionale in Excel
Siete pronti a creare un albero decisionale in Excel? Considerate questi 5 suggerimenti per disegnare diagrammi più efficaci!
1. Considera i tuoi requisiti
Prima di disegnare un albero decisionale, guarda i tuoi requisiti. Se il tuo albero decisionale non richiede molti dettagli ed è su scala più piccola, prendi in considerazione di realizzarlo con SmartArt di Excel. In questo modo, puoi facilmente definire la forma, modificarla dove necessario e salvarla. In alternativa, puoi creare un albero decisionale da zero se necessita di istruzioni specifiche.
2. Rendilo coinvolgente
Excel ti consente di aggiungere immagini, forme ed elementi grafici ai tuoi diagrammi. Utilizza questa funzionalità per creare alberi decisionali immersivi che catturino l'attenzione del pubblico durante la tua presentazione.
3. Prima crea, poi personalizza
Non iniziare a personalizzare l'albero decisionale mentre lo stai creando. Per prima cosa, completa il processo di disegno. Una volta disegnato, fai risaltare ogni forma utilizzando le opzioni di colore, contorno e altre opzioni di personalizzazione integrate in Excel.
4. Comprendere l'esportazione
Excel consente agli utenti di esportare i propri alberi decisionali in diversi formati, come PDF e XPS. Puoi anche modificare il tipo di file in testo, CSV e altri formati. Queste funzionalità possono tornare utili quando vuoi salvare il tuo albero decisionale in un tipo di file specifico.
5. Regola del testo minimo
Un diagramma dovrebbe avere un testo minimo. Ogni forma nel tuo albero decisionale dovrebbe contenere solo frasi brevi o parole chiave che ne definiscono lo scopo. Evita di aggiungere frasi lunghe che rendono gli alberi poco attraenti e complessi.
Come creare un albero decisionale in EdrawMind
Excel potrebbe non essere adatto a tutti a causa della sua limitata personalizzazione. Pertanto, EdrawMind è la nostra alternativa bonus da discutere. Può anche aiutarti a creare alberi decisionali in pochissimo tempo.
Ecco come creare un albero decisionale in EdrawMind:
Passaggio 1: Scarica e accedi
- Per prima cosa, scarica l' applicazione EdrawMind sul tuo desktop, macOS o Linux. Funziona con tutti
- Avvia l'applicazione e accedi. Puoi anche usare i tuoi account social come Gmail e LinkedIn per accedere. Anche la creazione di un nuovo account Wondershare è gratuita.
 100% sicuro | Nessuna pubblicità |
100% sicuro | Nessuna pubblicità | 100% sicuro | Versioni per desktop >>
100% sicuro | Versioni per desktop >>Passaggio 2: aprire un nuovo albero
Vai su Tree Map e apri Nuova mappa albero dalla schermata principale.
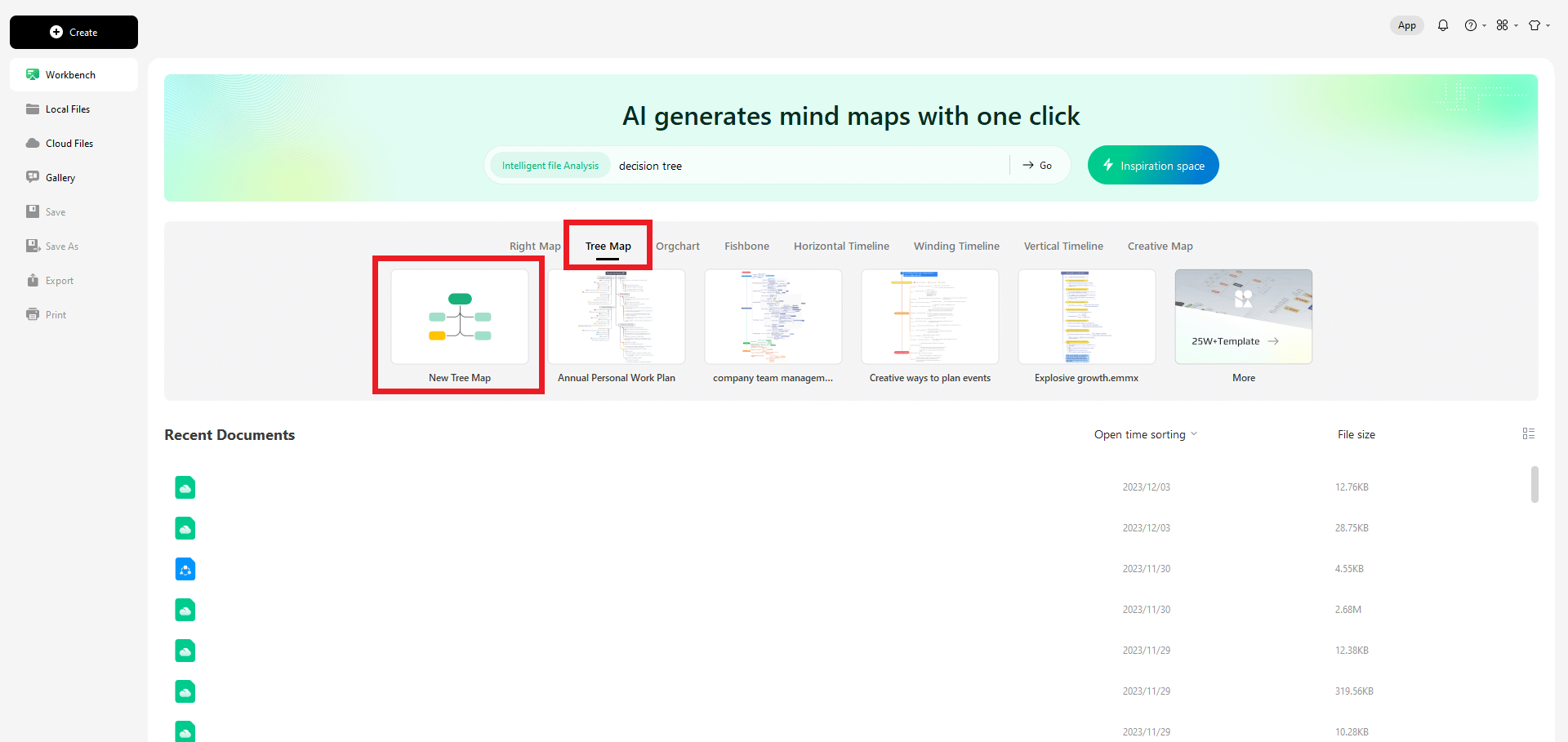
Passaggio 3: rinominare gli elementi
Noterai che ogni elemento ha il suo testo predefinito. Cambiamolo:
- Fare doppio clic sull'idea principale per inserire un nuovo testo.
- Allo stesso modo, fai doppio clic sugli argomenti principali per modificarne il testo.
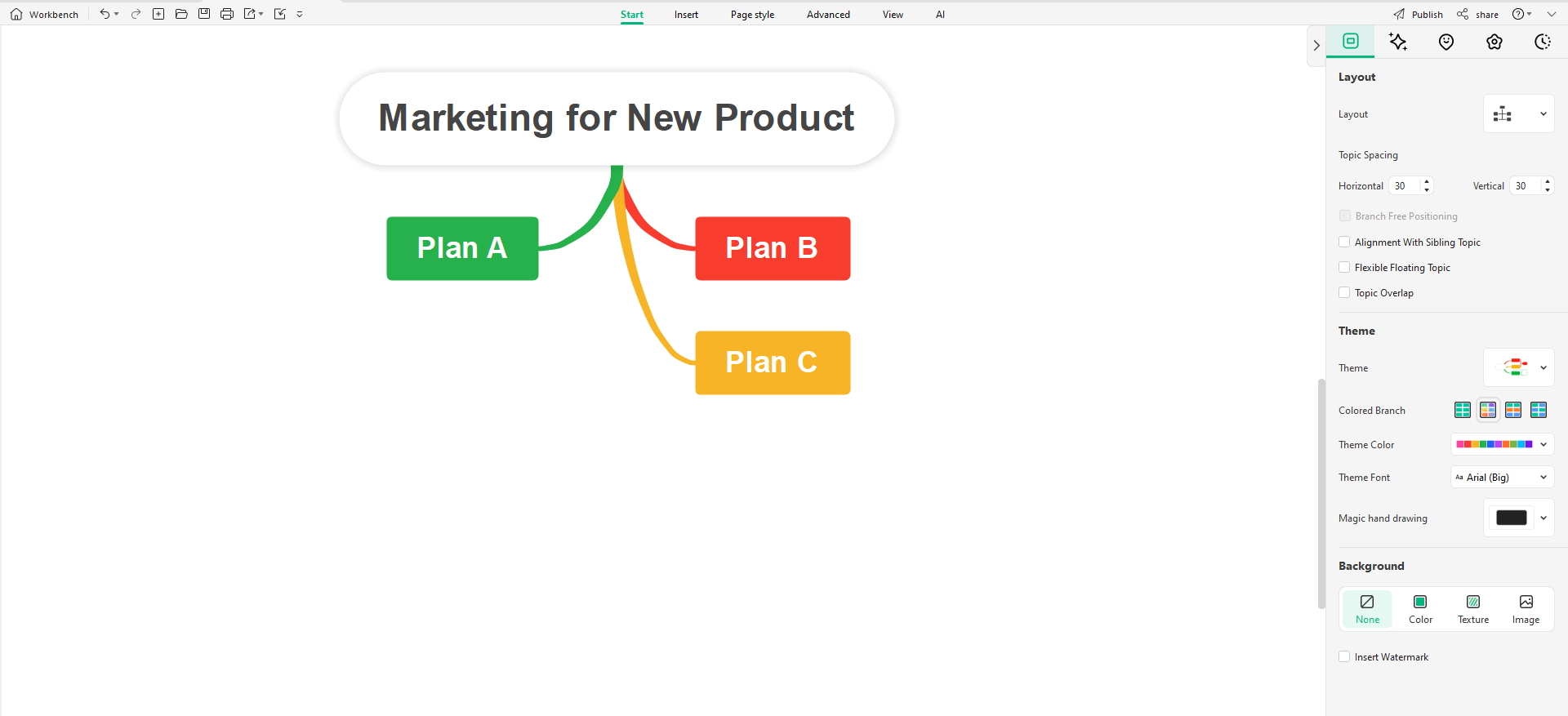
Passaggio 4: espandere l'albero decisionale
Diciamo che vuoi aggiungere più rami all'albero. Ecco come fare:
- Fai clic con il pulsante destro del mouse sull'idea principale (Marketing per nuovo prodotto) per aprire un menu a discesa. Qui, vai su Inserisci > Argomento .
- Allo stesso modo, fai clic con il pulsante destro del mouse su un argomento per aggiungere altri sottoargomenti .
- Quindi puoi rinominarli seguendo il passaggio precedente.
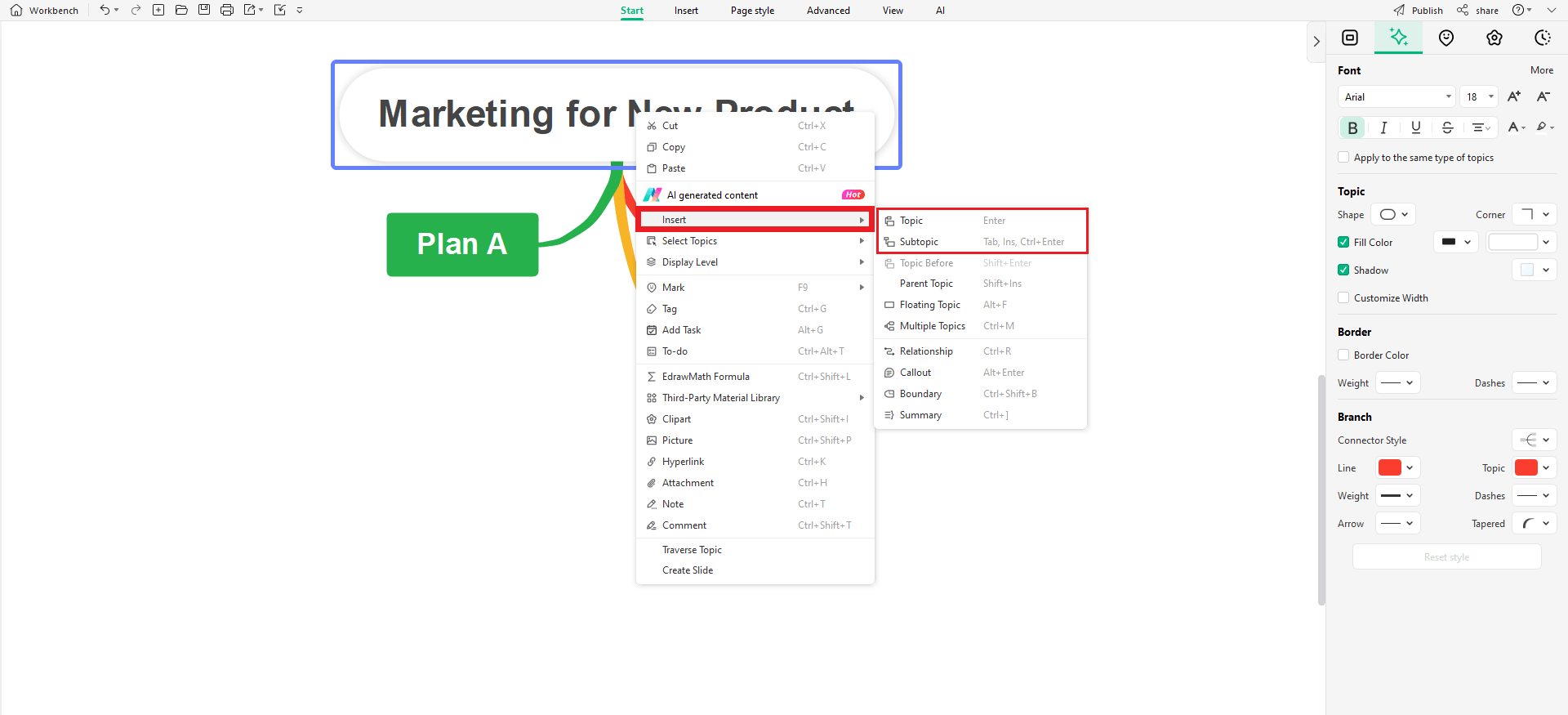
Passaggio 5: Personalizzazione e finalizzazione
- Seleziona un elemento qualsiasi e personalizzalo dalla barra degli strumenti a destra.
- Completare l'albero decisionale prima di salvarlo.
- Infine, fai clic sull'icona del floppy disk nella barra in alto per salvare il tuo albero decisionale.
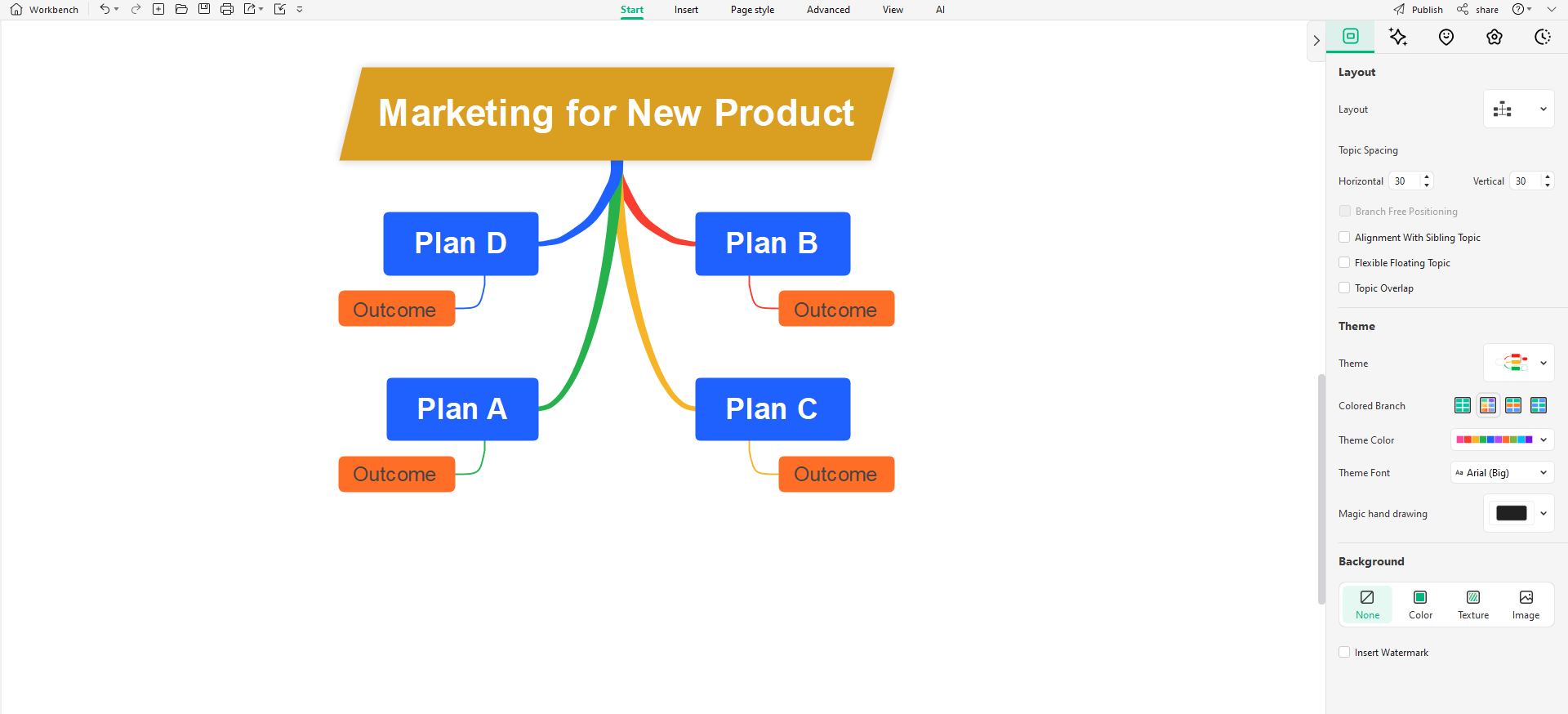
Creazione di un albero decisionale in Excel rispetto a EdrawMind
Gli alberi decisionali sono facili da creare sia in Excel che in EdrawMind. Entrambe le app hanno i loro vantaggi unici. Esploriamoli per avere un quadro più chiaro:
1. Vantaggi di Excel
- Excel è sicuramente uno strumento più conosciuto e accessibile.
- Troverai tutti gli strumenti e le opzioni di livello base e intermedio per disegnare alberi decisionali in Excel.
- Offre due metodi per creare alberi decisionali tramite SmartArt o con la libreria di forme.
- Excel ha un'interfaccia utente intuitiva, che lo rende adatto sia ai principianti che agli utenti intermedi.
- Nonostante alcune limitazioni, offre un'ampia raccolta di forme, colori e caratteri per personalizzare i tuoi alberi decisionali.
Vantaggi di EdrawMind
- EdrawMind non ha limiti in termini di personalizzazione. Ti fornisce un'interfaccia di modifica adatta ai principianti, grazie ai suoi simboli specifici per l'albero decisionale.
- Offre strumenti e funzioni di disegno adatti a principianti, utenti intermedi ed esperti.
- EdrawMind è uno strumento di creazione di diagrammi con migliaia di simboli e modelli integrati pronti per essere utilizzati per gli alberi decisionali.
- Con EdrawMind hai maggiore libertà poiché l'app offre oltre 20 diversi layout gerarchici per creare diagrammi unici.
- Consente la collaborazione in tempo reale, consentendo agli utenti di aggiungere membri al gruppo e di lavorare insieme sugli alberi decisionali.
Creatore di alberi decisionali gratuiti

EdrawMind offre gratuitamente tutte le funzionalità necessarie per creare alberi decisionali. È uno strumento di diagrammazione gratuito ed efficace con tonnellate di funzionalità.
 100% sicuro | Nessuna pubblicità |
100% sicuro | Nessuna pubblicità | 100% sicuro | Versioni per desktop >>
100% sicuro | Versioni per desktop >>Diamo un'occhiata ad alcune delle sue caratteristiche:
1. Libreria di modelli
EdrawMind ha una galleria integrata piena di modelli. Puoi cercare alberi decisionali o qualsiasi altro diagramma e trovare molte opzioni lì. Scegli un modello che si adatti alle tue esigenze, personalizzalo e sei a posto!
2. Controllo completo dell'utente
EdrawMind offre il controllo completo all'utente. Oltre ai suoi modelli, puoi creare alberi decisionali da zero. Puoi scegliere manualmente la forma, il colore, il bordo, l'ombra e il font di ogni elemento per creare alberi decisionali personalizzati!
3. Collaborazione
EdrawMind consente agli utenti di lavorare in modo collaborativo su singoli progetti condividendoli con i membri del gruppo. Puoi aggiungere più persone al tuo diagramma ad albero decisionale, ottenere più idee e lasciare che altri personalizzino il tuo progetto!
4. Condivisione
Pensi che il tuo albero decisionale valga la pena di essere condiviso con il mondo? Quindi, fai clic sul pulsante Condividi e invia il tuo progetto ad altri tramite piattaforme di social media o e-mail.
5. Importazione ed esportazione
Puoi importare diagrammi o modelli nel tuo albero decisionale. Aiuta ad aggiungere icone, immagini e visuali per rendere i tuoi diagrammi più coinvolgenti.
Inoltre, puoi esportare il tuo albero decisionale in vari formati, tra cui HTML, Excel, Word, PDF, PPT, SVG, TXT e POS. La maggior parte di questi formati sono disponibili anche per l'importazione in EdrawMind!
Conclusione
Gli alberi decisionali possono aiutarti a prendere decisioni migliori che ti salvano da spese inutili, rischi e risultati indesiderati. Quindi, imparare questo diagramma è un'abilità INDISPENSABILE per gli stakeholder aziendali. Il lato positivo è che è facile da realizzare. Questa guida ha già definito tutti i semplici passaggi su come realizzare un albero decisionale in Excel .
Puoi iniziare con diagrammi più piccoli e passare gradualmente a quelli più dettagliati man mano che procedi. In questo modo, non sarai sopraffatto e potrai imparare in modo efficace. Se sei vicino alla scadenza, puoi provare i modelli di albero decisionale dalla galleria di mappe mentali di EdrawMind. Seleziona semplicemente un modello e modificalo in base alle tue esigenze. Il processo completo richiederà un paio di minuti.