Come creare un grafico di confronto in Excel
I grafici di confronto, anche chiamati diagramma di confronto o diagramma comparativo, sono utili per confrontare visivamente diverse serie di dati. Sono utilizzati sia con contenuto numerico che testuale per facilitare la comprensione delle nozioni. È possibile creare diagrammi di confronto con diversi software. Excel è il software più comunemente usato per creare questo tipo di grafici. Segui la nostra guida e crea un grafico di confronto in Excel.
Come creare un grafico di confronto in Excel
Passo 1 – Avvia Excel
Per creare un grafico di confronto in Excel, lancia l'applicazione desktop MS Excel e seleziona una cartella di lavoro vuota.
Passo 2 – Inserisci i dati
Ora inserisci i tuoi dati nella cartella di lavoro. Ci sono molti modi per farlo: puoi copiarli e incollarli da un altro file o digitare tutto manualmente. Per questo tutorial, inseriremo i dati di esempio manualmente. Una volta inseriti i dati, selezionali.
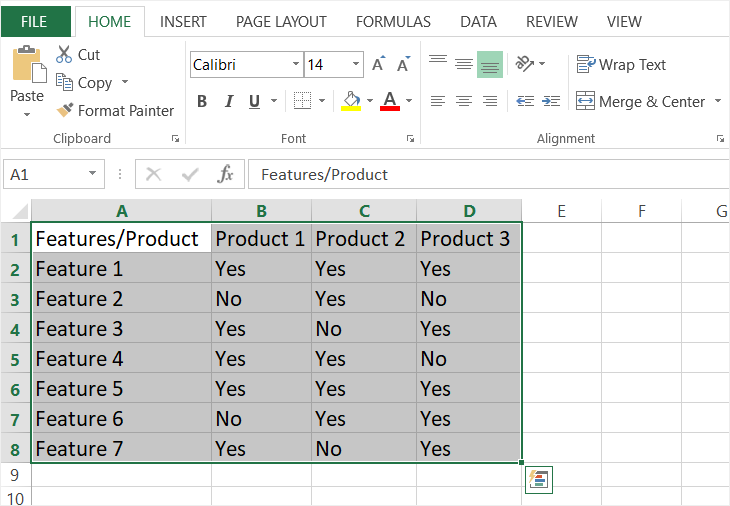
Passo 3 – Inserisci il grafico di confronto
Excel non integra alcun tipo di modello di grafico di confronto. Quindi, per creare un grafico di confronto in Excel, clicca sull'icona Bordo nella scheda Home, poi clicca sulla freccia a discesa e seleziona Tutti i Bordi. Una volta cliccato su Tutti i bordi, i bordi evidenzieranno ogni cella. Un altro modo è cliccare su Tabella nella scheda Inserisci.
Passo 4 – Personalizza
Il grafico di confronto di base in Excel è ora pronto e puoi modificarlo e personalizzarlo a tuo piacimento. Excel ha molti strumenti di formattazione. Puoi cambiare il carattere, aggiungere immagini, aggiungere la filigrana, cambiare i colori e molto altro. Usa la scheda Inserisci e la scheda Home per esplorare tutte le diverse opzioni. Per aggiungere più dettagli e definire il tuo grafico, modifica il bordo cliccando su Altri bordi sotto Bordi nella scheda Home.
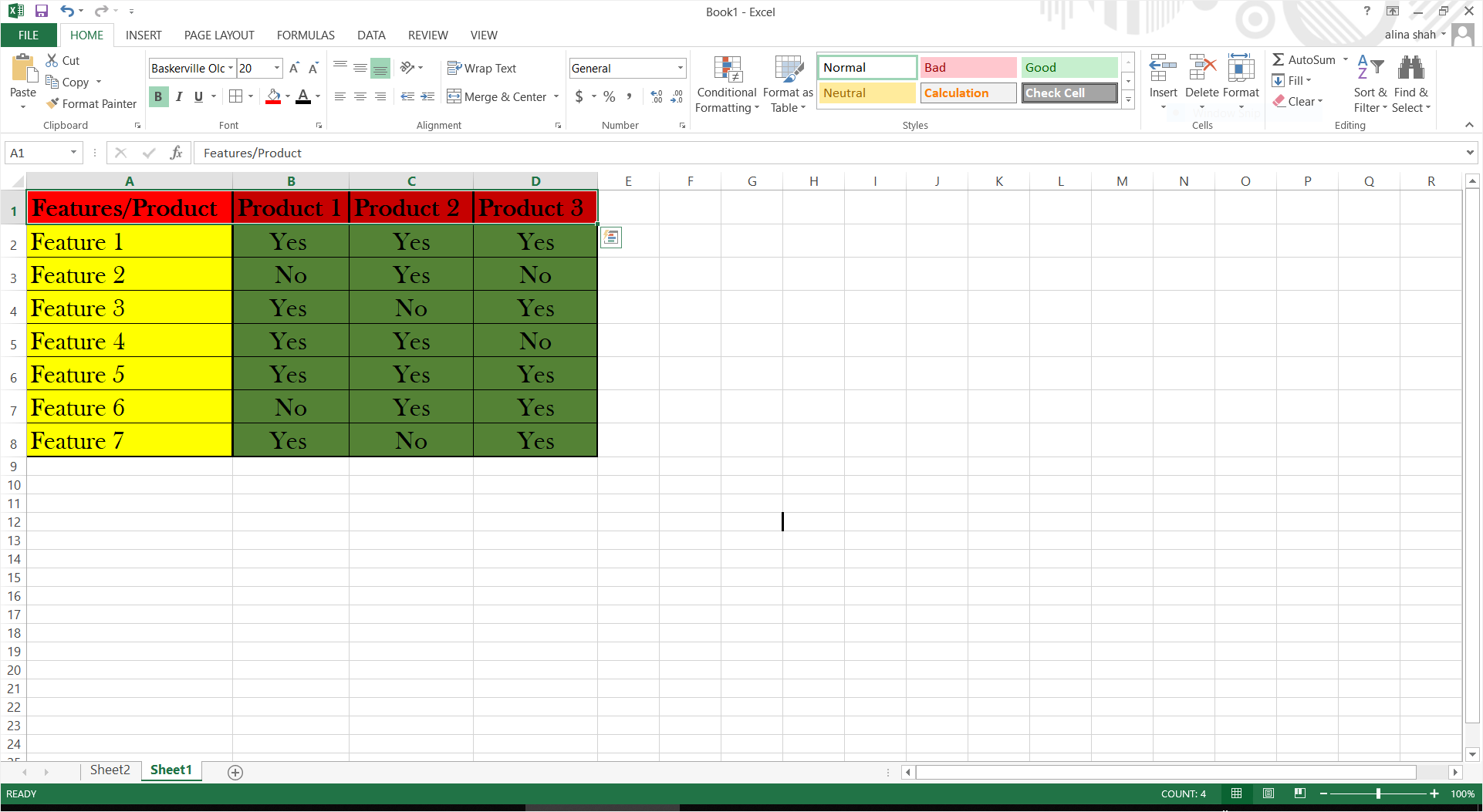
Passo 5 – Salva
Quando il tuo grafico di confronto in Excel è completo, puoi salvare il tuo documento finale. Vai su File e clicca su Salva. Si aprirà una finestra di popup, rinomina il tuo file, scegli la cartella di destinazione e clicca su Salva per salvare il tuo file.
Come creare un grafico di confronto in EdrawMax
Essendo uno strumento grafico multiuso per contenuti visivi, EdrawMax Online ha una varietà di modelli. Come detto prima, non vi è un modello di grafico di confronto in Excel, ma con Edraw si possono creare più di 20 tipi di diagrammi. Per creare un grafico di confronto in Edraw, segui il nostro tutorial.
Passo 1 – Vai su Edraw
Apri EdrawMax Online usando questo link https://www.edrawmax.com/online/it/.
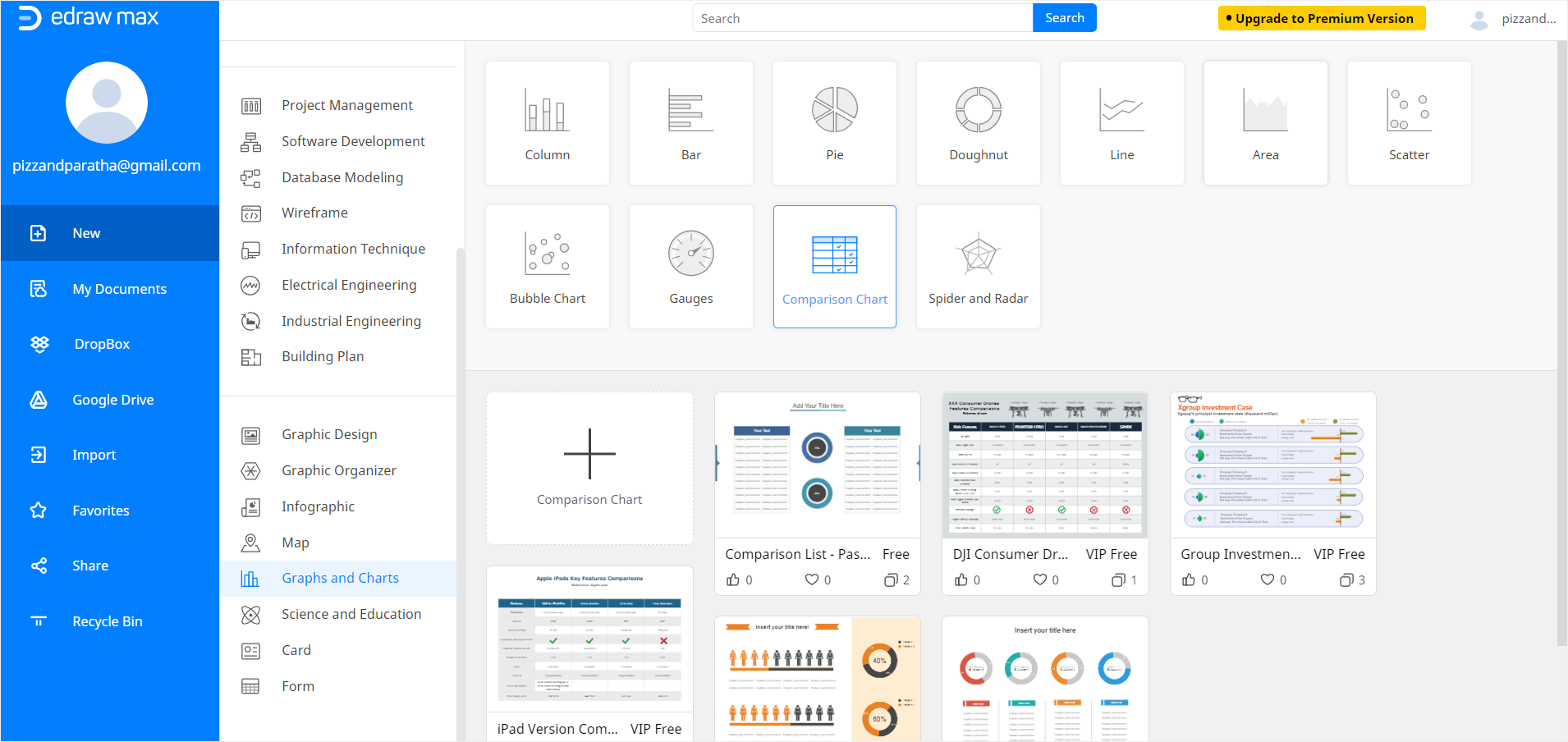
Passo 2 – Cerca i Modelli
Ora scorri fino a Grafici e diagrammi nel pannello di navigazione sulla sinistra. Una volta cliccato su Grafici e diagrammi, appariranno diversi tipi di grafici e modelli. Seleziona Grafici di Confronto e cerca tra i modelli. Puoi usare un modello gratuito o crearne uno da zero. Per questo tutorial useremo un modello gratuito. Una volta cliccato su un modello, si aprirà una nuova scheda Edraw.
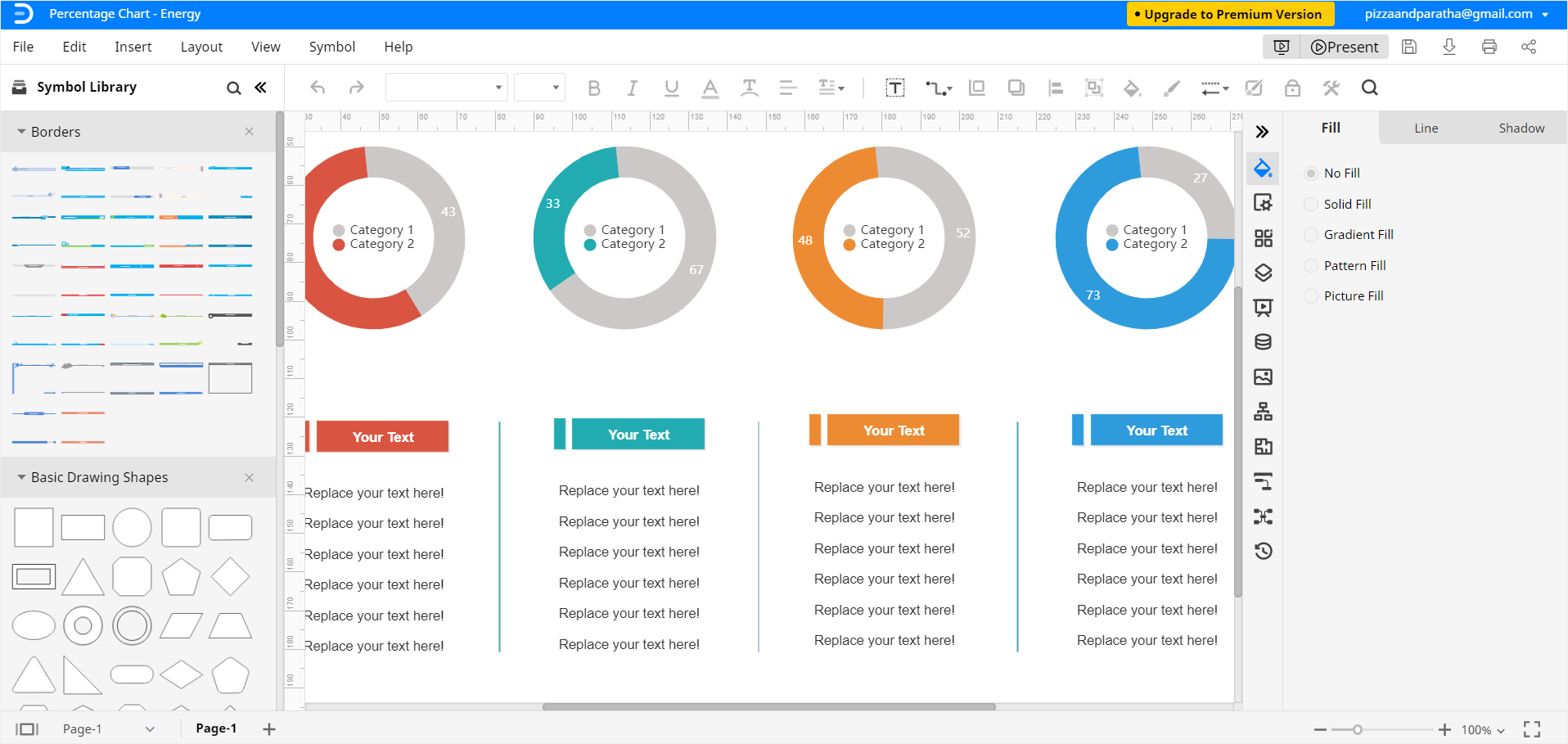
Passo 3 – Aggiungi i dati e personalizza
Ora puoi modificare e personalizzare il tuo grafico usando i diversi strumenti di formattazione presenti sul lato destro. Definisci la dimensione, la forma, il colore, l'allineamento e altri dettagli. Inserisci tutti i dati rilevanti nel tuo grafico di confronto semplicemente digitandoli.
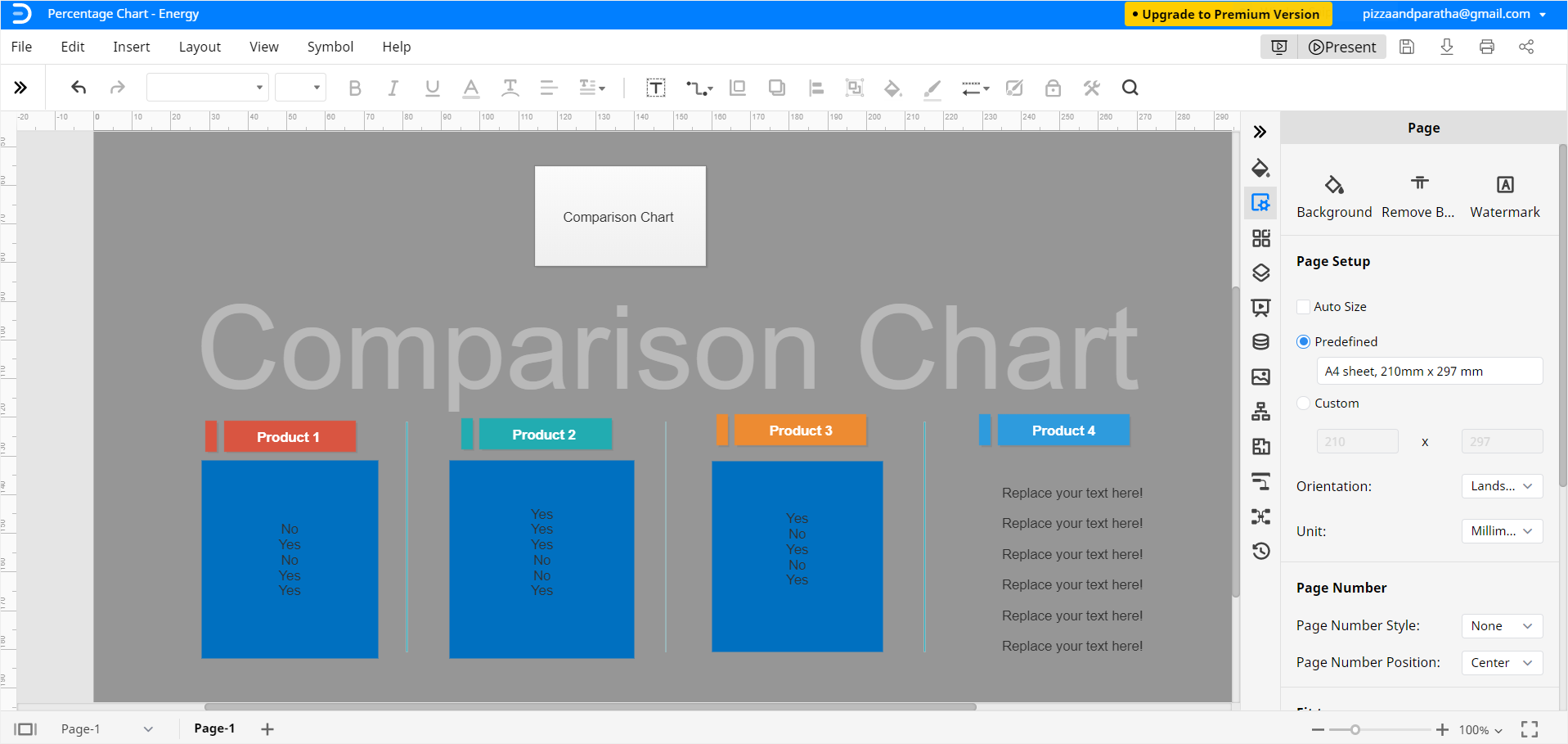
Passo 4 – Salva
Una volta completato il grafico, puoi salvare il file per usarlo o modificarlo successivamente.
Come salvare un grafico Edraw come file Excel
EdrawMax Online ti consente di esportare e condividere i documenti Edraw nel formato MS Excel e altri software. Per salvare un file Edraw come documento MS Excel, clicca su File > Esporta e poi clicca su Esporta in Excel (.xlsx). In questo modo, è possibile visualizzare e modificare il grafico di confronto in Excel e condividerlo con coloro che utilizzano questo software.
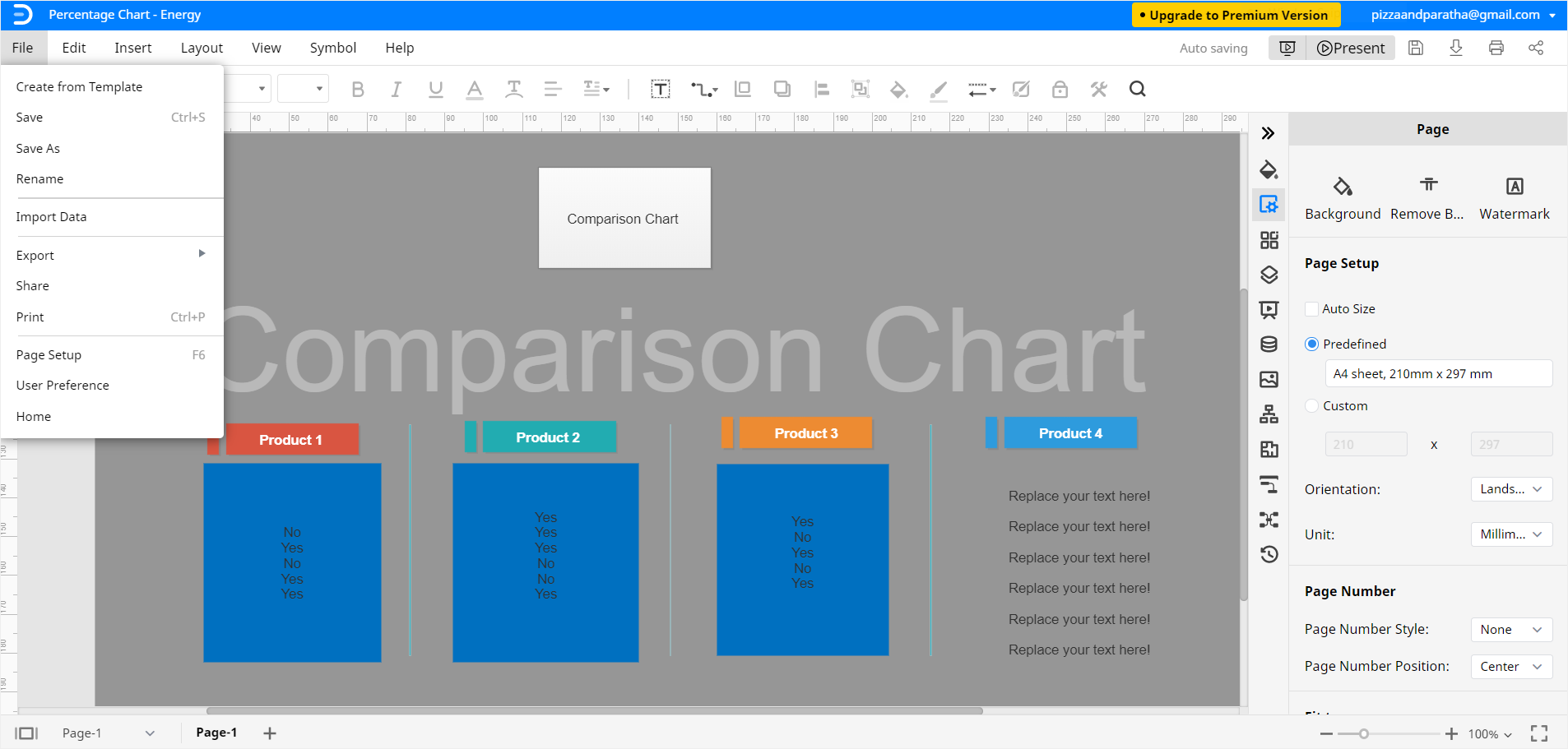
Puoi anche salvare i documenti Edraw in Google Drive e Dropbox per la condivisione online e la protezione del cloud. Clicca su File e poi su Salva come. Seleziona la posizione cloud desiderata e clicca su OK.
Il nostro tutorial essenziale su come fare un grafico di confronto in Excel e EdrawMax Online finisce qui.

