Creare grafici su Mac
Inizi con modelli intelligenti che sono stati ben formattati. Quindi puoi puntare e cliccare per modificare il grafico o il grafico. Aggiungi i dati direttamente nelle caselle di testo allegate e le forme (barra, colonna, torta e linea ecc.) cambieranno automaticamente. Scopri come farlo con il nostro fantastico software per grafici e grafici per Mac facilmente nel seguente tutorial.
Aprire un grafico e un modello di grafico
Nel menu File, seleziona Nuovo.-> Clicca su Grafico, quindi fai doppio click sull'icona del grafico desiderato, ad esempio il grafico a barre.
Una tela bianca e le librerie necessarie si aprono automaticamente.
Aggiungi grafici e forme di grafici
Trascina e rilascia un grafico o un grafico dalla libreria di sinistra all'area di disegno.
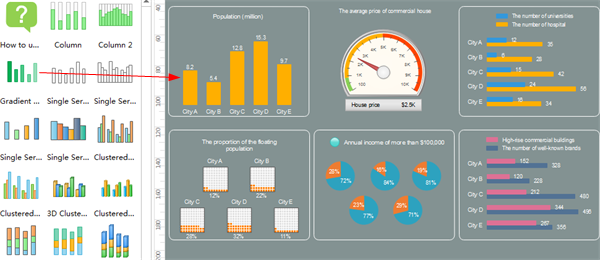
Formato grafico e forme del grafico
Ridimensiona grafico e grafico
Trascina le maniglie quadrate verdi per ridimensionare le forme. Trascina il punto di controllo giallo per ridimensionare la forma secondaria.
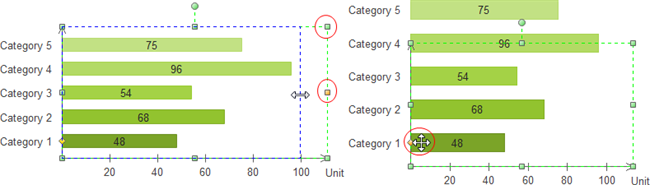
Imposta lo stile di riempimento
Seleziona una serie di sottoforma in qualsiasi categoria o una sottoforma di legenda > Modifica lo stile di riempimento della forma selezionato, quindi Edraw applica lo stile di riempimento alle forme della serie.
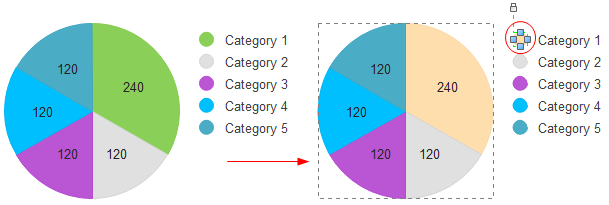
Modifica le forme del grafico e del grafico tramite il menu mobile
Sposta il cursore sul grafico o sul grafico per mostrare il pulsante di azione mobile. -> Posiziona il cursore sul pulsante mobile. -> Punta e clicca sul menu mobile per modificare la forma, ad esempio aggiungere una categoria o nascondere un'etichetta dati.
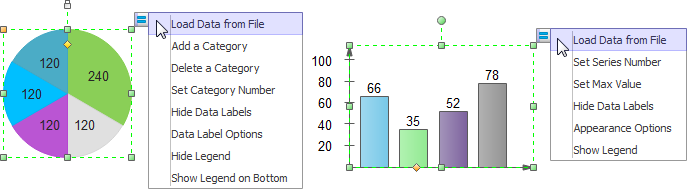
Clicca su Opzioni aspetto e viene visualizzata una finestra di dialogo. Puoi formattare la forma in più aspetti al suo interno.

Disporre grafico e grafico
- Per allineare più forme verticalmente o orizzontalmente, seleziona le forme che desideri allineare, quindi clicca sul pulsante Allinea nella scheda Home per allineare le forme. Quando si sposta una forma, vengono visualizzate le linee guida dinamiche per aiutarti ad allinearla con le forme vicine.
- Per distribuire tre o più forme a intervalli regolari, seleziona le forme, quindi clicca su Distribuisci nel gruppo Disponi nella scheda Home.
- Per individuare l'intero diagramma al centro, fai clic su Centro nel gruppo Disponi nella scheda Home.
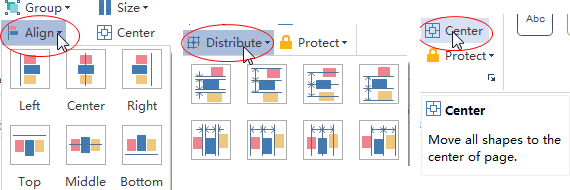
Aggiungi testo a grafico e grafico
- Per aggiungere del testo a una forma, selezionala, quindi digita. Al termine della digitazione, clicca al di fuori della casella di testo. Le nostre forme di grafici e grafici sono forme vettoriali intelligenti. Dopo aver inserito nuovi numeri nelle etichette dei dati, le forme pertinenti cambieranno automaticamente per riflettere le modifiche ai dati.
- Premi Ctrl + 2 per aggiungere più caselle di testo. Premi Ctrl + Maiusc + 2 per regolare la casella di testo.
- Scegli un carattere diverso nella scheda Home. Personalizza le dimensioni, il colore e l'allineamento facendo clic sui menu pertinenti.
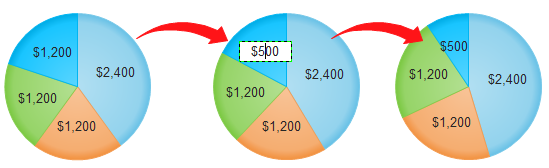
Cambia tema grafico
Scegliendo un tema grafico e grafico adatto, puoi aggiungere al tuo grafico uno stile di riempimento, linea e testo progettato in modo professionale con 1 click. Questo consente di risparmiare molti problemi di formattazione.
Passa alla scheda Layout di pagina, seleziona un altro tema.
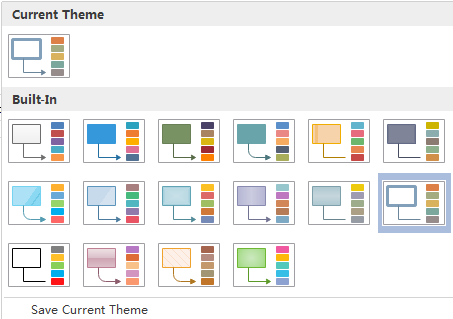
Aggiungi sfondo a grafico
Puoi aggiungere uno sfondo per rendere il tuo file più bello. Anche l'aggiunta del logo della tua azienda sullo sfondo e l'utilizzo di questo sfondo come modello principale sono un buon modo per promuovere la tua attività. Per aggiungere uno sfondo, vai alla scheda Layout di pagina e poi:
- Clicca su un colore per uno sfondo colorato.
- Clicca su Scegli sfondo per selezionare uno sfondo predefinito.
- Clicca su Rimuovi sfondo se non si desidera più lo sfondo aggiunto.
- Passa alla scheda Visualizza, quindi clicca su Vista in background per modificare e personalizzare lo sfondo.
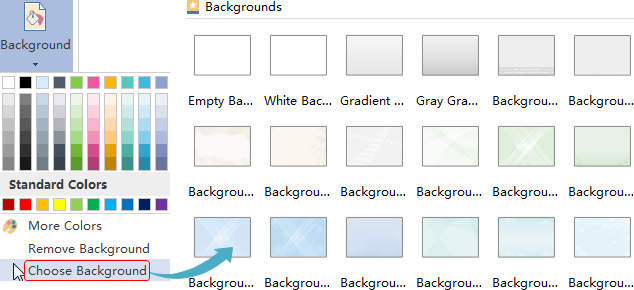
Salva o esporta grafico
Clicca su Salva nella scheda File per salvare come formato predefinito. Scegli Salva come nella scheda File per salvare come altri formati.
Puoi scegliere di salvare in file locali o salvare nel tuo Cloud. Salvandolo in Team Cloud puoi condividerlo con più persone.
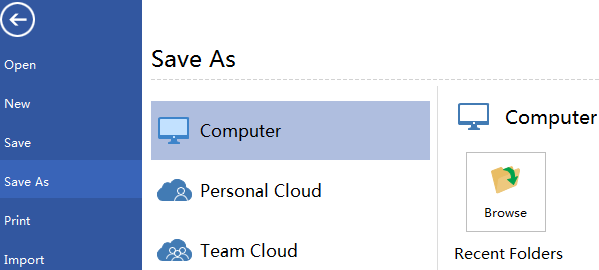
Non tutti hanno una copia di Edraw, quindi ci sono momenti in cui è necessario esportare diagrammi da Edraw in un altro formato. Questo può essere per la visualizzazione online all'interno di una pagina Web; per l'inclusione in un'altra applicazione, come PowerPoint; o solo per la stampa.
Premi Esporta & Invia in File per esportare il file in altri formati.
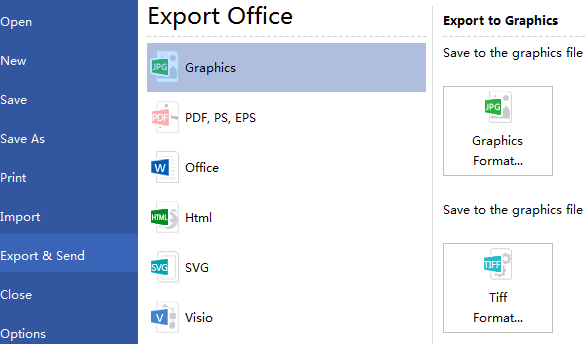
Stampa grafico
- Clicca sulla scheda File e quindi scegli Stampa. Viene visualizzata automaticamente un'anteprima del grafico.
- Per visualizzare ogni pagina, clicca sulle frecce sotto l'anteprima.
- SUGGERIMENTO: Utilizza il dispositivo di scorrimento dello zoom sotto l'anteprima per ingrandire l'immagine del grafico.
- Per tornare al tuo grafico o grafico e apportare modifiche prima di stamparlo, clicca sulla freccia in alto a sinistra.
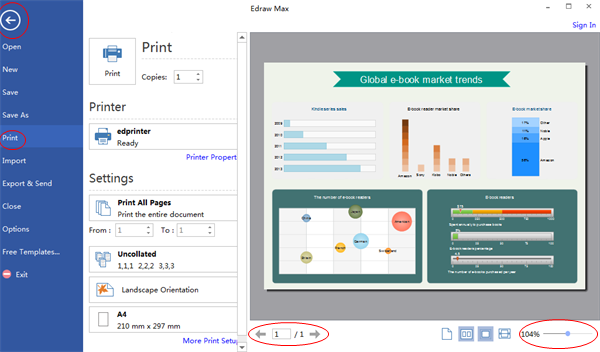
Se la tela è più grande della carta di stampa, il disegno verrà stampato su più di 1 carta.
Per stamparlo su 1 sola carta,
clicca su Altre impostazioni di stampa..., quindi scegli Adatta a.
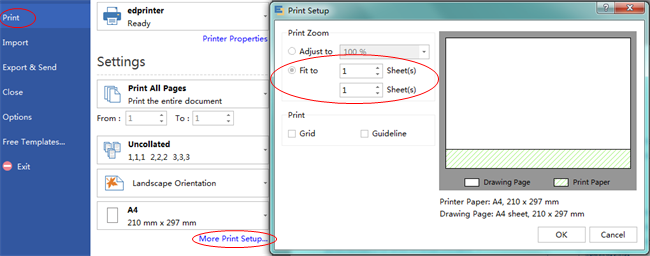
Ecco alcuni esempi di grafici gratuiti e completamente personalizzabili. Scaricali per trarre ispirazione e iniziare rapidamente.
Altri articoli:
 Strumento Dinamico per l'Analisi dei Dati
Strumento Dinamico per l'Analisi dei Dati
 Breve introduzione della Spider Chart
Breve introduzione della Spider Chart
 Quando utilizza Grafico a linee?
Quando utilizza Grafico a linee?




