Come fare un grafico a bolle in Tableau
Un grafico a bolle è un modo per rappresentare visivamente i dati tracciando dei dischi su un grafico bidimensionale. Si chiama grafico a bolle perché i dischi tracciati sembrano delle bolle. Un grafico a bolle è una combinazione del grafico a dispersione e del grafico ad area proporzionale, e viene usato per visualizzare e analizzare 3-4 dimensioni di dati. Online vi sono molti software diversi con cui creare grafici a bolle, e uno di questi è Tableau. Tableau è un grandioso creatore di grafici a bolle, quindi vediamo come fare.
Come creare un grafico a bolle in Tableau
Passo 1 – Apri Tableau
Apri Tableau e clicca su una delle opzioni sotto Connetti sul lato destro. In Tableau puoi aprire un qualsiasi file con dati, ma per questa guida useremo dei dati di esempio in Super-Source.
Passo 2 – Seleziona i dati
Ora seleziona i dati desiderati da Dimensioni per la riga e Misure per la colonna, dopodiché apparirà un grafico a barre predefinito. Puoi aggiungere più dimensioni e misure, ma per questo tutorial ne useremo una.
Per le colonne scegliamo Categoria da Dimensioni e Vendita da Misure
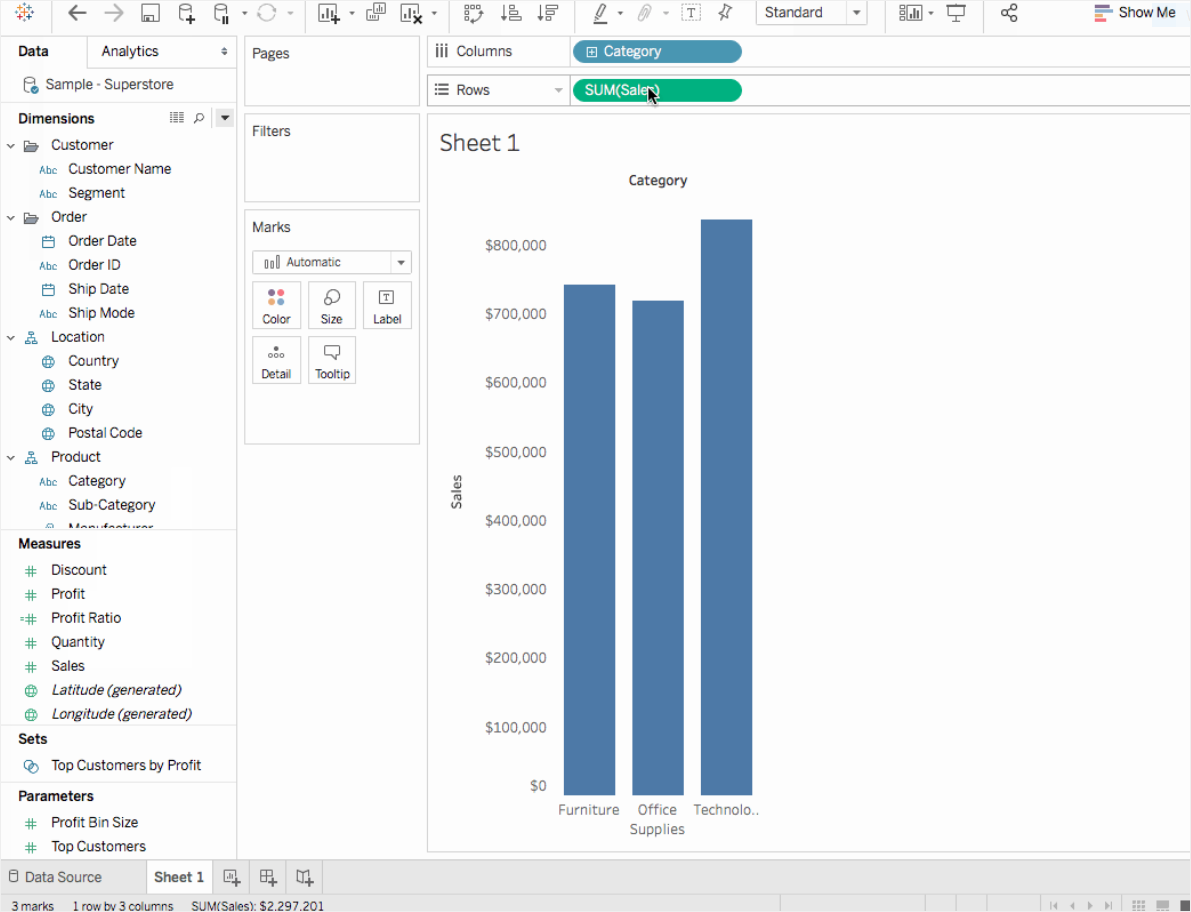
Passo 3 – Inserisci un grafico a bolle
Per inserire un grafico a bolle invece di un grafico a barre, clicca su Mostrami nella barra degli strumenti sul lato destro e poi clicca su Grafico a Bolle.
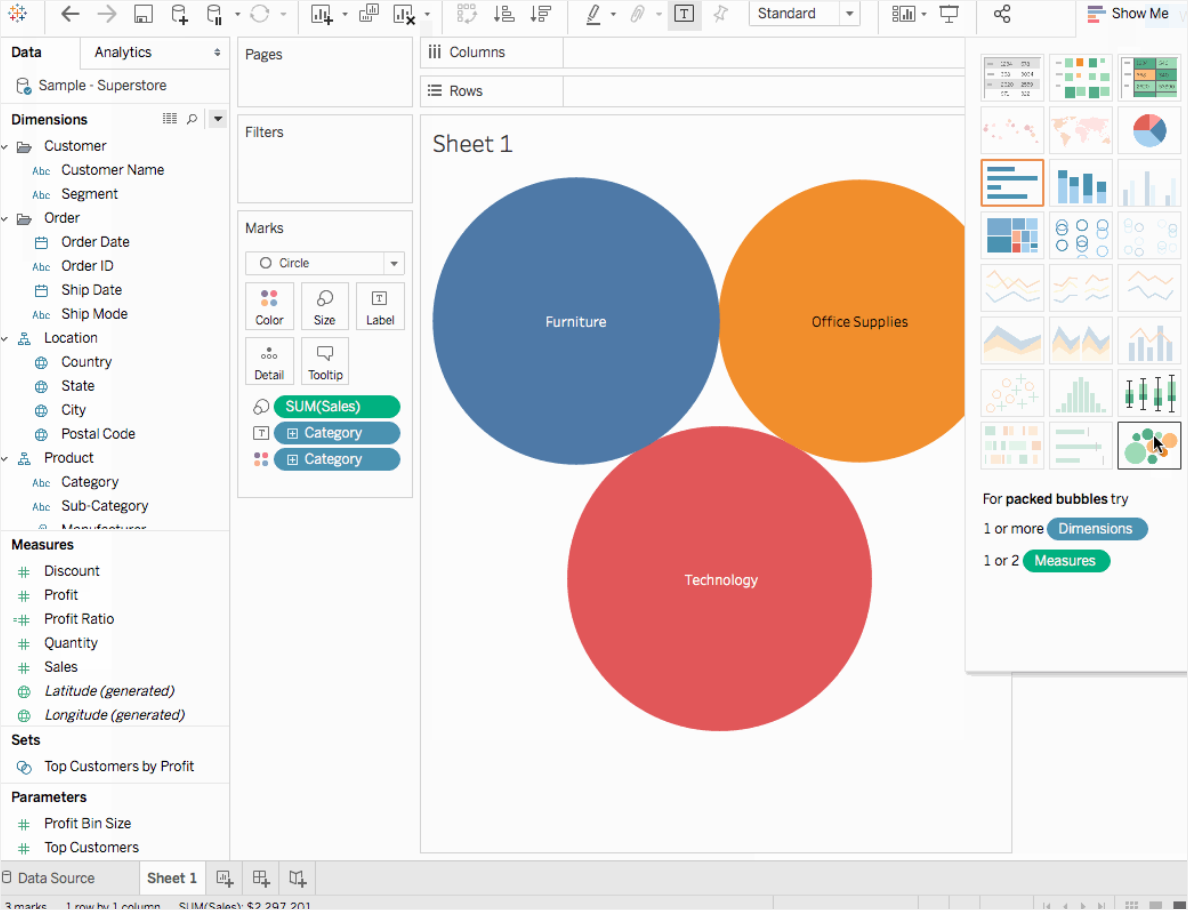
Passo 4 – Personalizza il grafico
Sul lato sinistro sono presenti diversi strumenti di modifica. Sotto Obiettivo, trascina regione sui dettagli se vuoi aggiungere più bolle al grafico. Puoi anche aggiungere più dati e informazioni portando profitto sotto Obiettivo. Allo stesso modo, per dare un nome ad ogni bolla, trascina l'opzione regione sull'etichetta sotto Obiettivo. Per modificare le etichette, vai su Mostrami e poi clicca su Formatta Etichetta. Inoltre, per personalizzare al meglio il tuo grafico a bolle puoi cambiare i colori, il carattere e altri elementi usando gli strumenti sotto Tavolozza colori ed effetti.
In questo modo, è possibile creare un grafico a bolle online utilizzando Tableau.
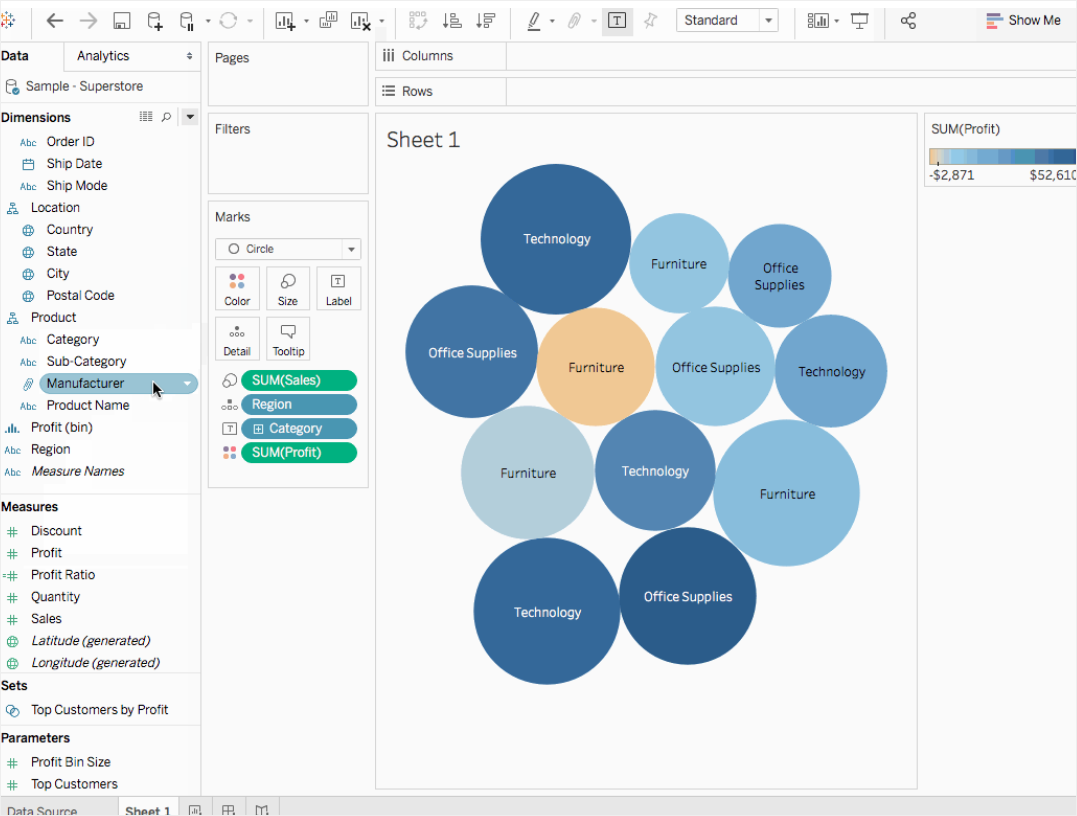
Come creare un grafico a bolle in EdrawMax
Con EdrawMax Online puoi creare tutti i tipi di grafici e altri dati visivi. Per imparare a fare un grafico a bolle usando questo creatore online versatile, segui le nostre semplici istruzioni qui sotto.
Passo 1 – Apri EdrawMax Online
Vai su https://www.edrawmax.com/online/it/ sul tuo browser per lanciare EdrawMax Online.
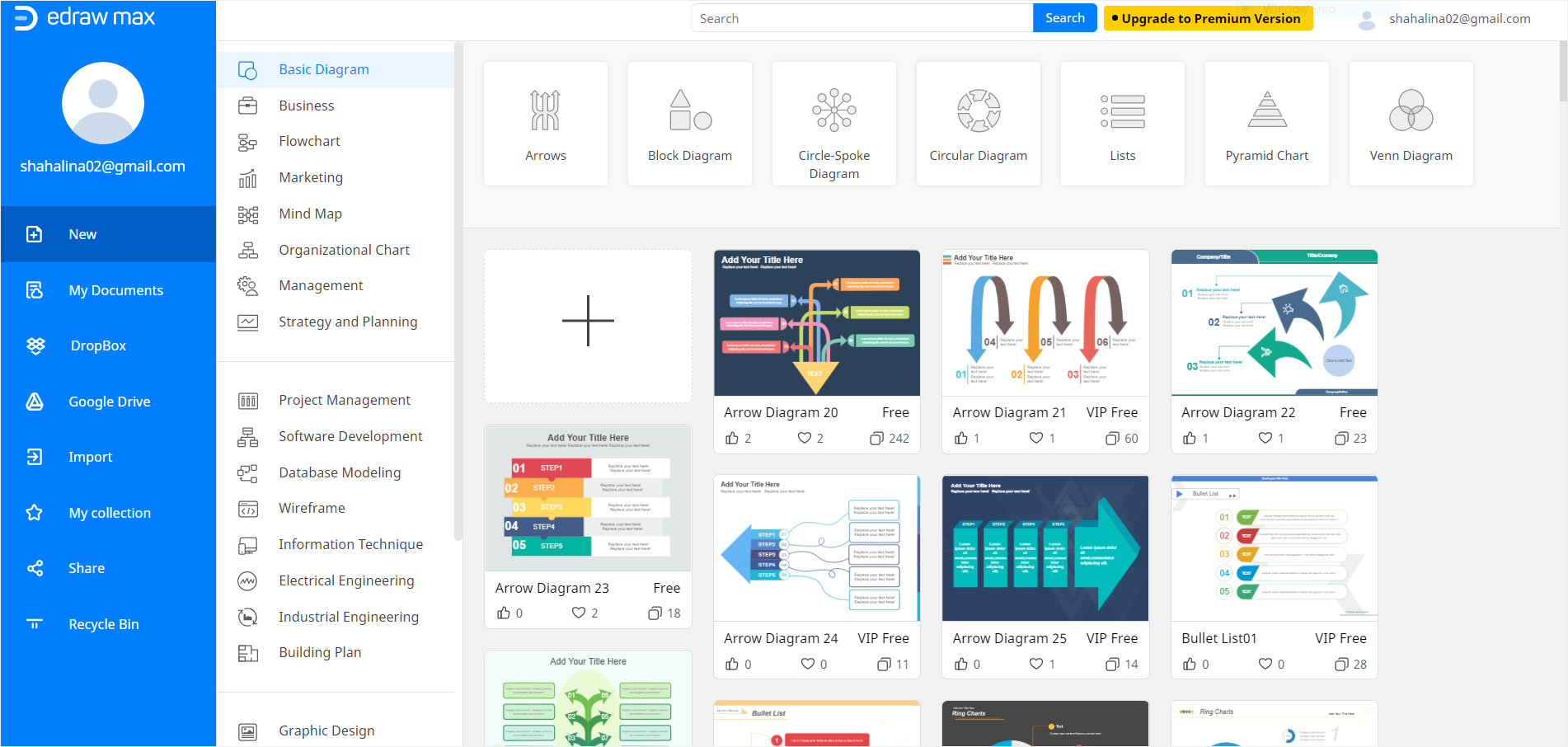
Passo 2 – Apri Grafici e diagrammi
Nel pannello di navigazione a sinistra, scorri verso il basso fino a Grafici e diagrammi. Clicca su Grafico a bolle. Scegline uno tra i modelli che appaiono oppure creane uno da zero. Per questo tutorial, selezioneremo una pagina vuota. Una volta cliccato sulla pagina bianca, si aprirà una nuova finestra di Edraw Online.
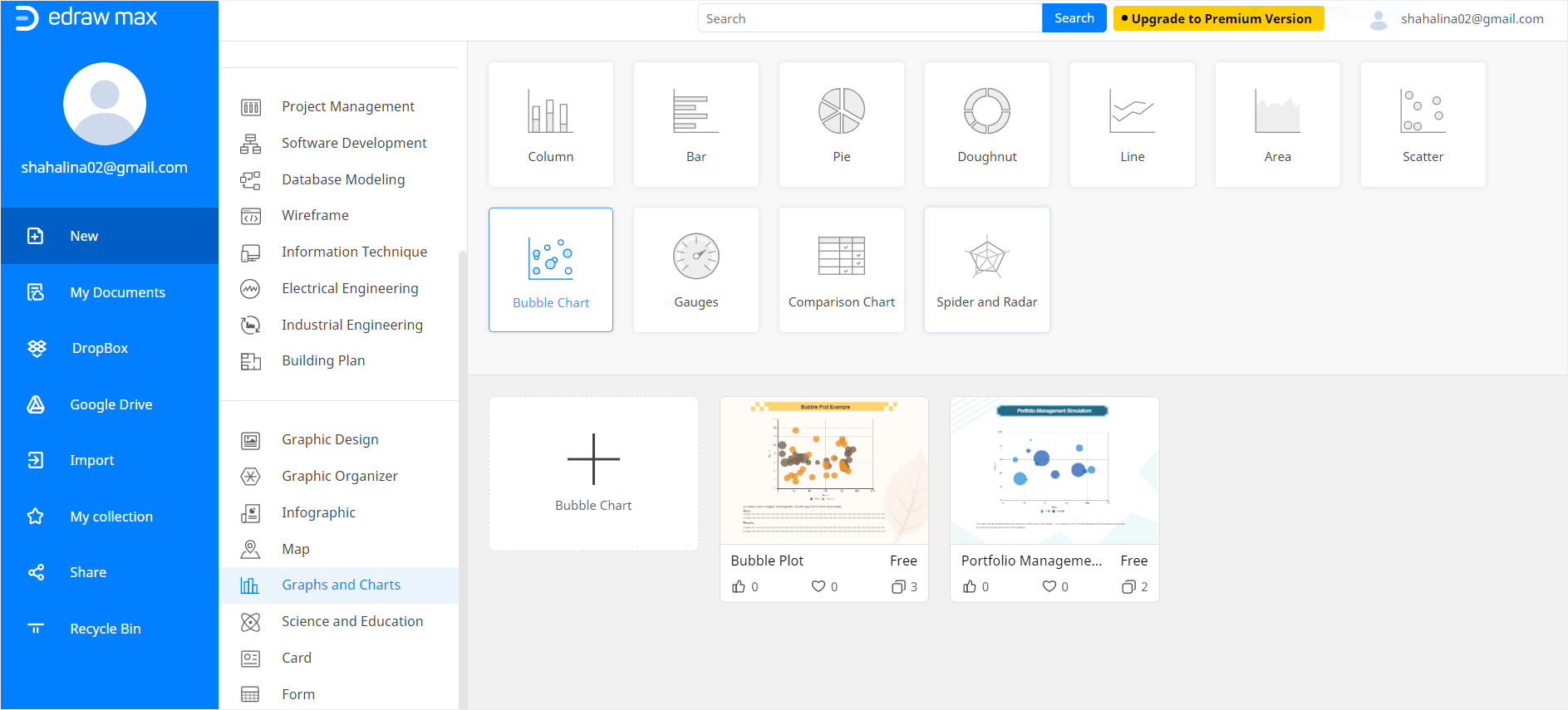
Passo 3 – Inserisci il grafico a bolle
Per creare un grafico a bolle online da zero, clicca su Grafici nel menu Inserisci. Ora si aprirà una finestra Inserisci un grafico. Scorri fino a Grafico a dispersione e seleziona Grafico a bolle, poi premi OK. Un grafico a bolle sarà inserito nella tua pagina Edraw.
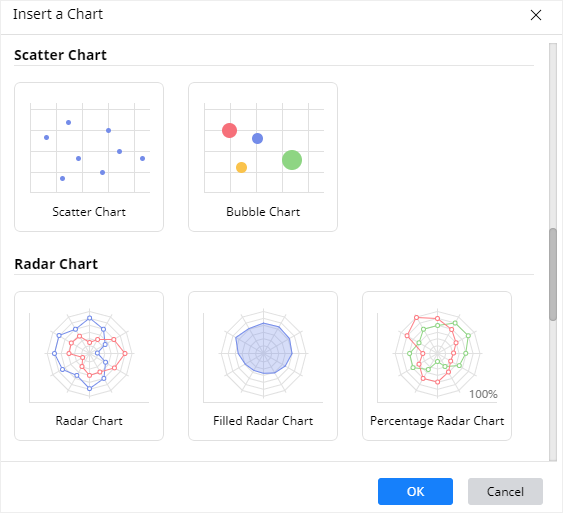
Passo 4 – Modifica e inserisci i dati
Clicca sul grafico. Sul lato destro apparirà un pannello di navigazione. Modifica il grafico a bolle utilizzando la scheda Attributo. Clicca su Dati per inserire i tuoi dati. Puoi aggiungere dati CVS e cambiare/aggiornare le informazioni in ogni riga e/o colonna.
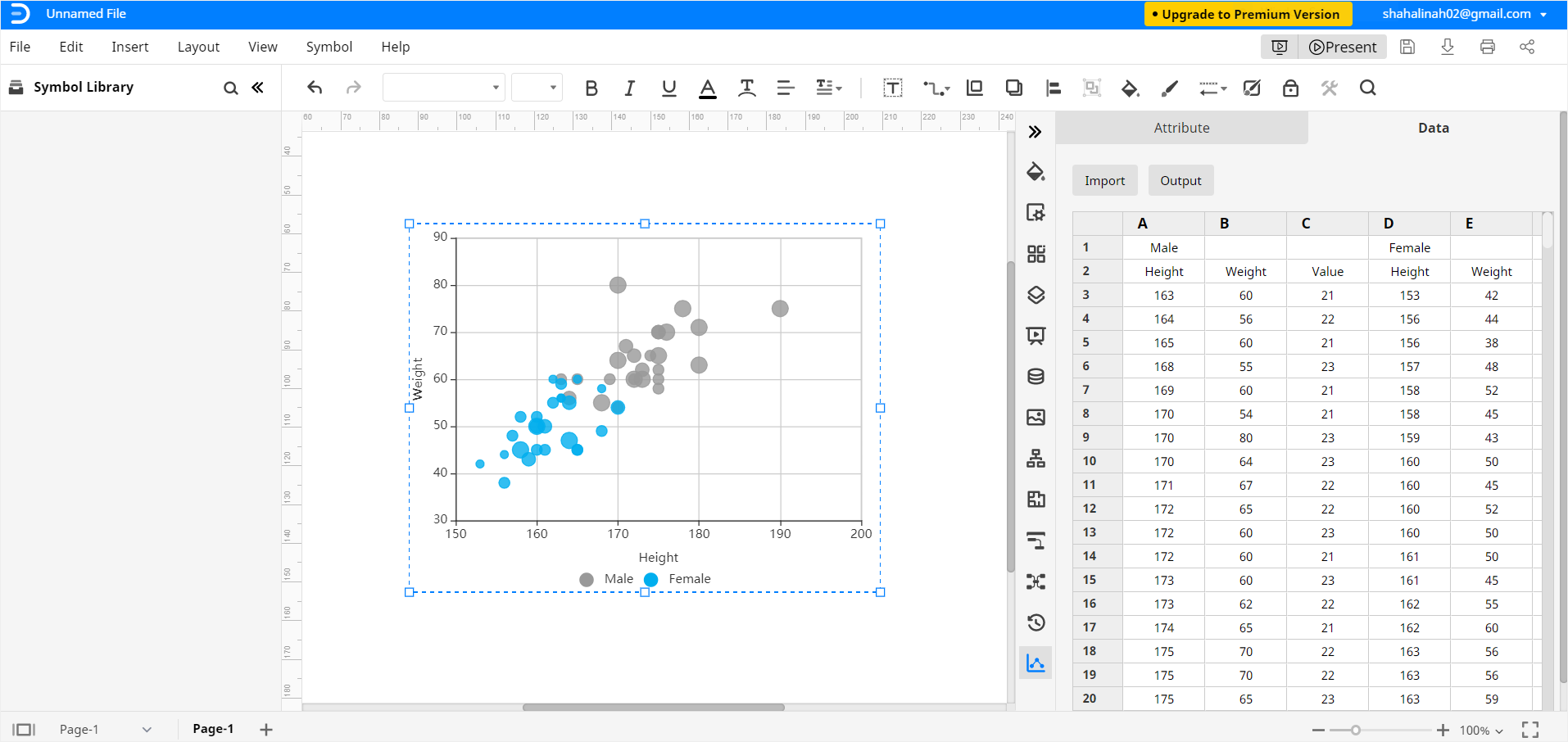
Passo 5 – Personalizza il grafico a bolle
Continua a modificare e a formattare il tuo grafico a bolle secondo le tue esigenze. Una volta che sei soddisfatto del grafico finale, chiudi la scheda di Formattazione e salva il tuo documento.
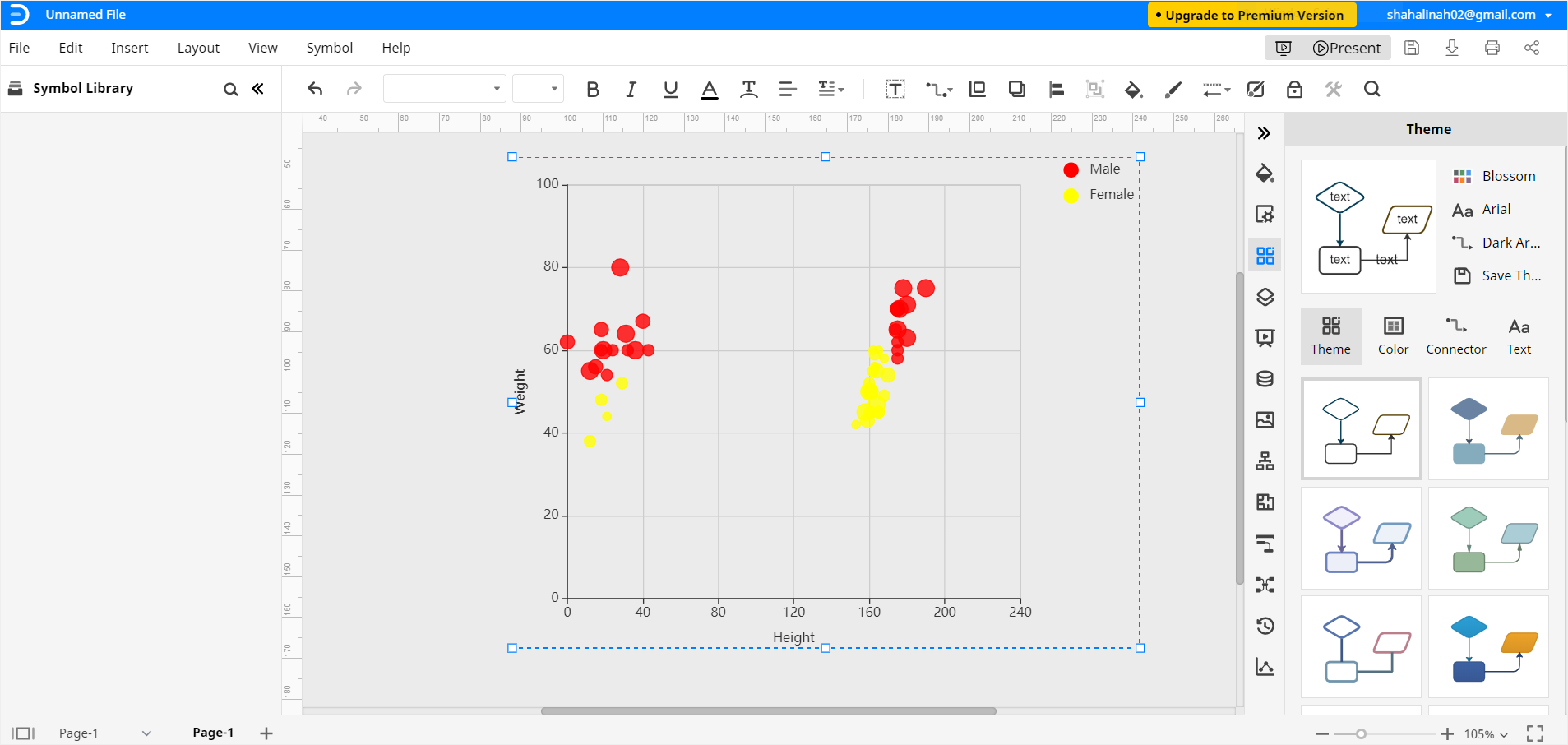
Come salvare un grafico Edraw come file comune
EdrawMax Online consente di esportare i documenti Edraw in diversi tipi di file di uso comune. Per salvare un file Edraw in un altro software, clicca su File e poi vai su Esporta. Ora, seleziona il tipo di file che desideri. Puoi salvare il tuo documento in Excel, Graphics, PDF, PowerPoint e altro.
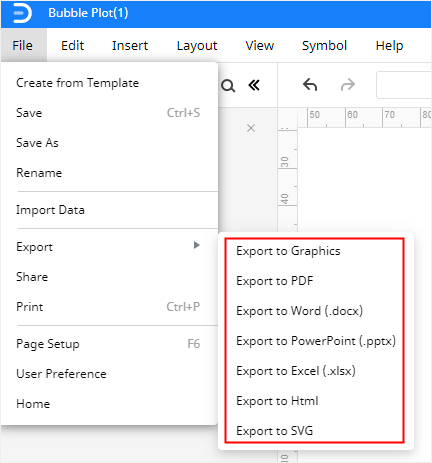
Edraw permette anche di salvare i documenti in Google Drive e Dropbox. Clicca su File e poi su Salva come. Nella finestra di pop-up ti verrà chiesto dove vuoi salvare il tuo grafico a bolle, se nel cloud Personale, Dropbox o Google Drive.
Speriamo che questa guida ti sia stata utile. Il nostro tutorial su come creare un grafico a bolle in Tableau e EdrawMax Online si conclude qui.

