Come creare un grafico a bolle in Google Sheets
Rappresentare i dati in una forma visiva è una tecnica essenziale e utile in quanto li rende più semplici da visualizzare, analizzare e confrontare. Uno dei modi migliori per presentare i dati in forma visiva è il grafico a bolle. Un grafico a bolle è un insieme di diversi diagrammi a forma di disco comunemente usato per esporre una serie di dati in tre o più dimensioni.
Esistono molti modi per creare grafici a bolle online, ma uno strumento facile da usare è Google Sheets. Vediamo come!
Come creare un grafico a bolle in Google Sheets
Per imparare a creare un grafico a bolle online usando Google Sheets, segui questo tutorial di base.
Passo 1 – Apri Google Sheets
Per prima cosa, apri Google Sheets sul browser e accedi usando il tuo account Google. Poi seleziona un foglio vuoto.
Passo 2 – Inserisci i dati
Per fare un grafico a bolle, inserisci i dati manualmente oppure copiali e incollali da un documento. Puoi anche importare i tuoi dati andando sulla scheda File e cliccare sull'opzione Importa. Per questo tutorial, inseriremo manualmente i dati.
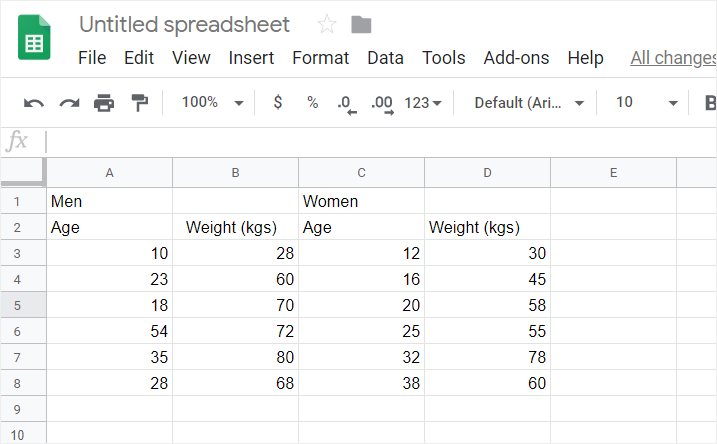
Passo 3 – Inserisci il grafico
Ora seleziona i dati e clicca sulla scheda Inserisci. Scorri fino all'opzione Grafici e cliccaci sopra. Per impostazione predefinita Google Sheet inserirà un grafico a barre.
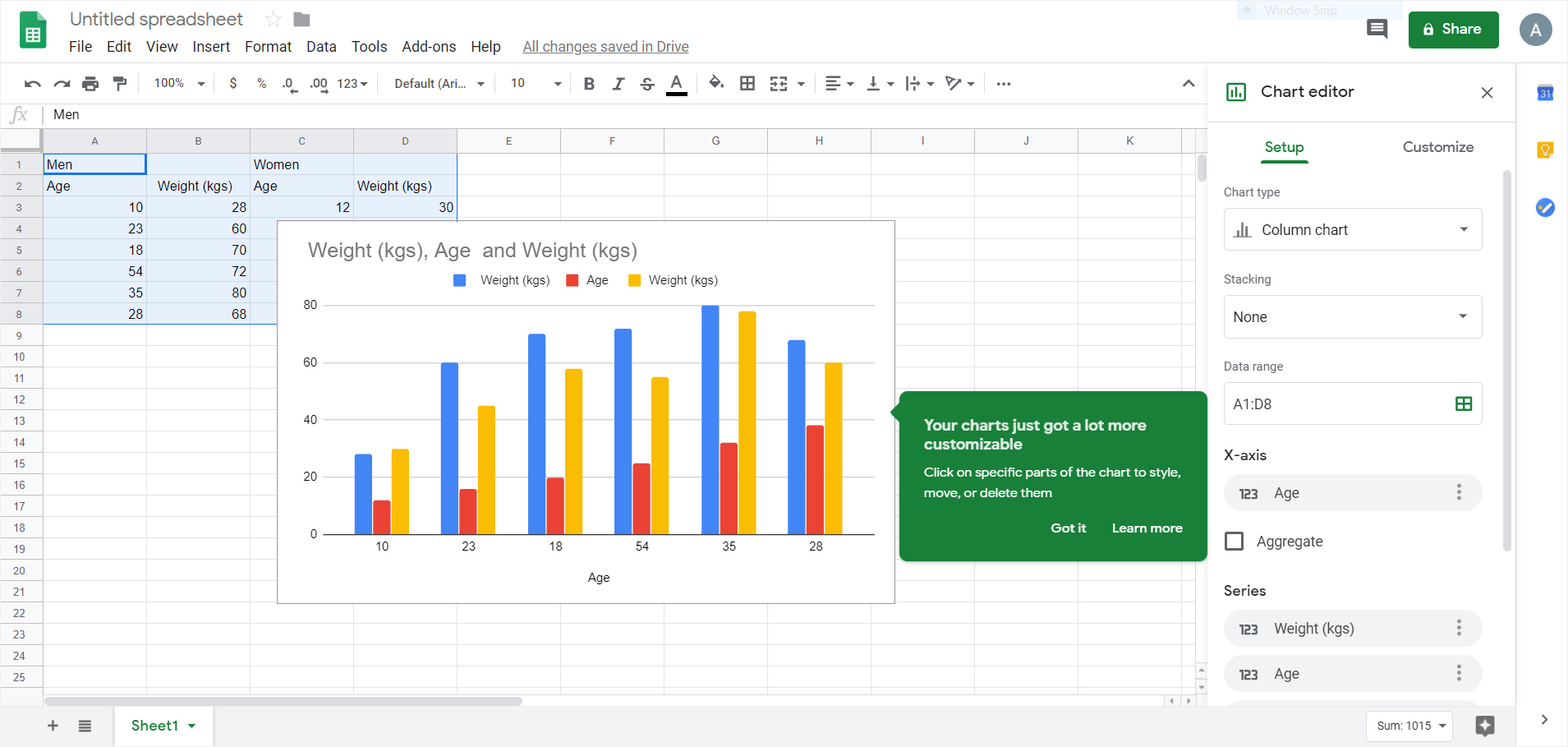
Passo 4 – Inserisci un grafico a bolle in Google Sheet
Per cambiare il grafico a barre in un grafico a bolle, fai doppio click sul grafico. Sul lato destro apparirà un editor di grafici. Ora, vai alla scheda Impostazioni e clicca sulla freccia Tipo di Grafico. Scorri fino a Grafico a dispersione e seleziona la seconda opzione Bolle. Google Sheets cambierà il grafico a barre in un grafico a bolle.
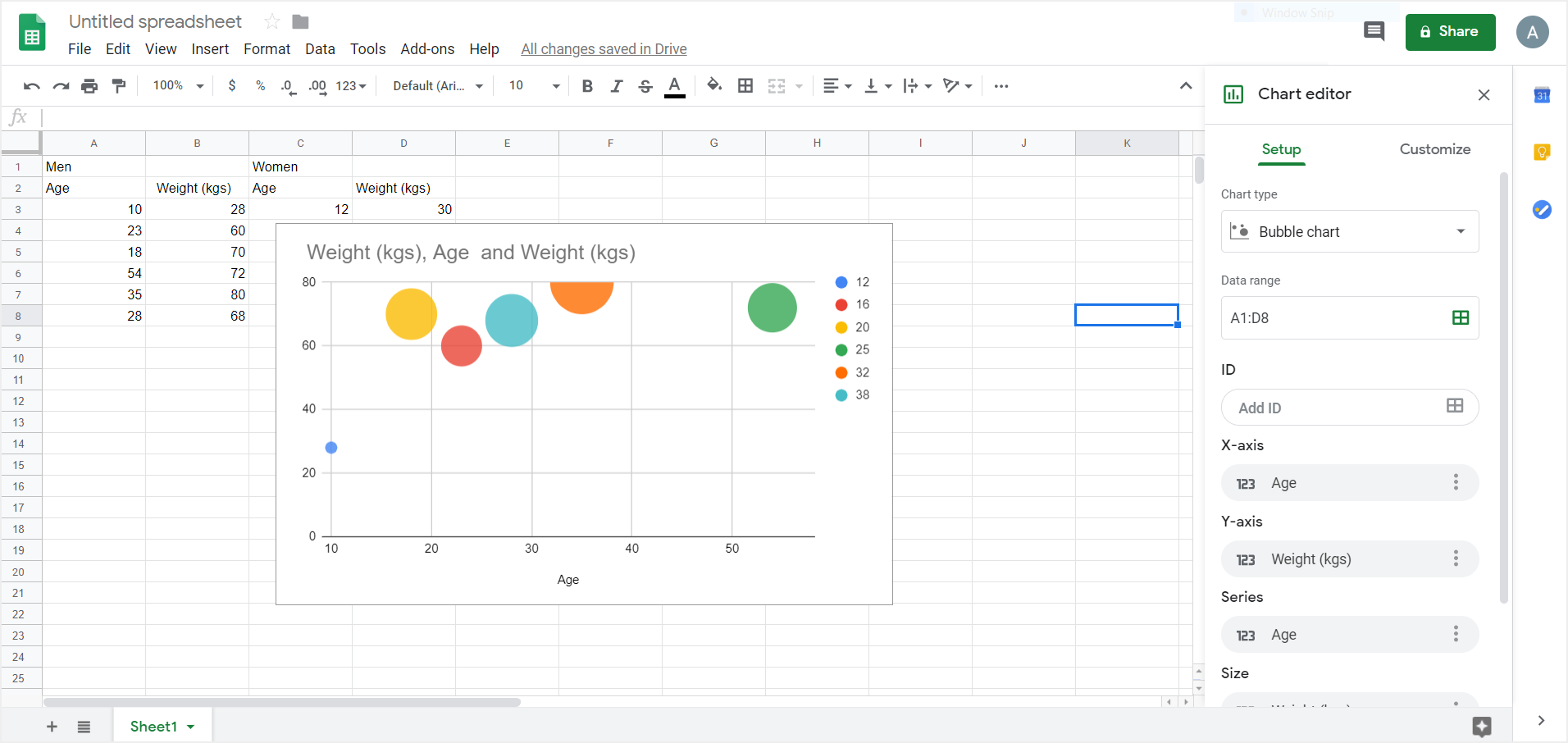
Passo 5 – Personalizza il tuo grafico a bolle
Vai su Personalizza sotto Editor di Grafici e seleziona diverse opzioni di modifica e formato per cambiare il tuo grafico a bolle. Puoi cambiare il carattere, la dimensione, il colore e altri elementi. Una volta che sei soddisfatto dell'aspetto finale, chiudi l'Editor e salva il tuo foglio.
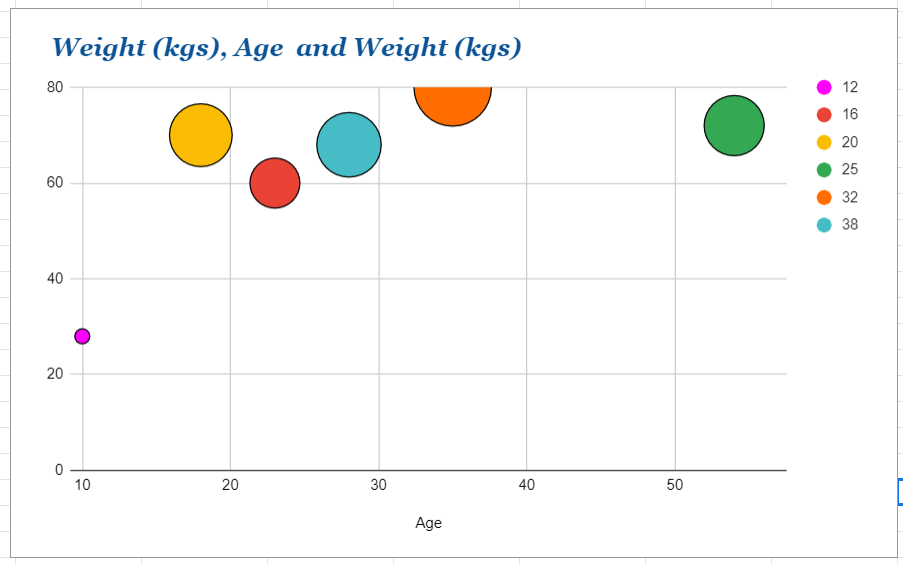
In questo modo puoi creare un semplice e basilare grafico a bolle su Google Sheets in soli cinque semplici passi.
Come creare un grafico a bolle in EdrawMax
EdrawMax è un altro grandioso strumento per creare un grafico a bolle. Questo software di diagrammi online viene fornito con molti modelli gratuiti e strumenti per creare diversi tipi di contenuti visivi.
Segui queste istruzioni per creare un grafico a bolle in EdrawMax.
Passo 1 – Apri EdrawMax
Scarica EdrawMax sul tuo desktop e seleziona Nuovo.
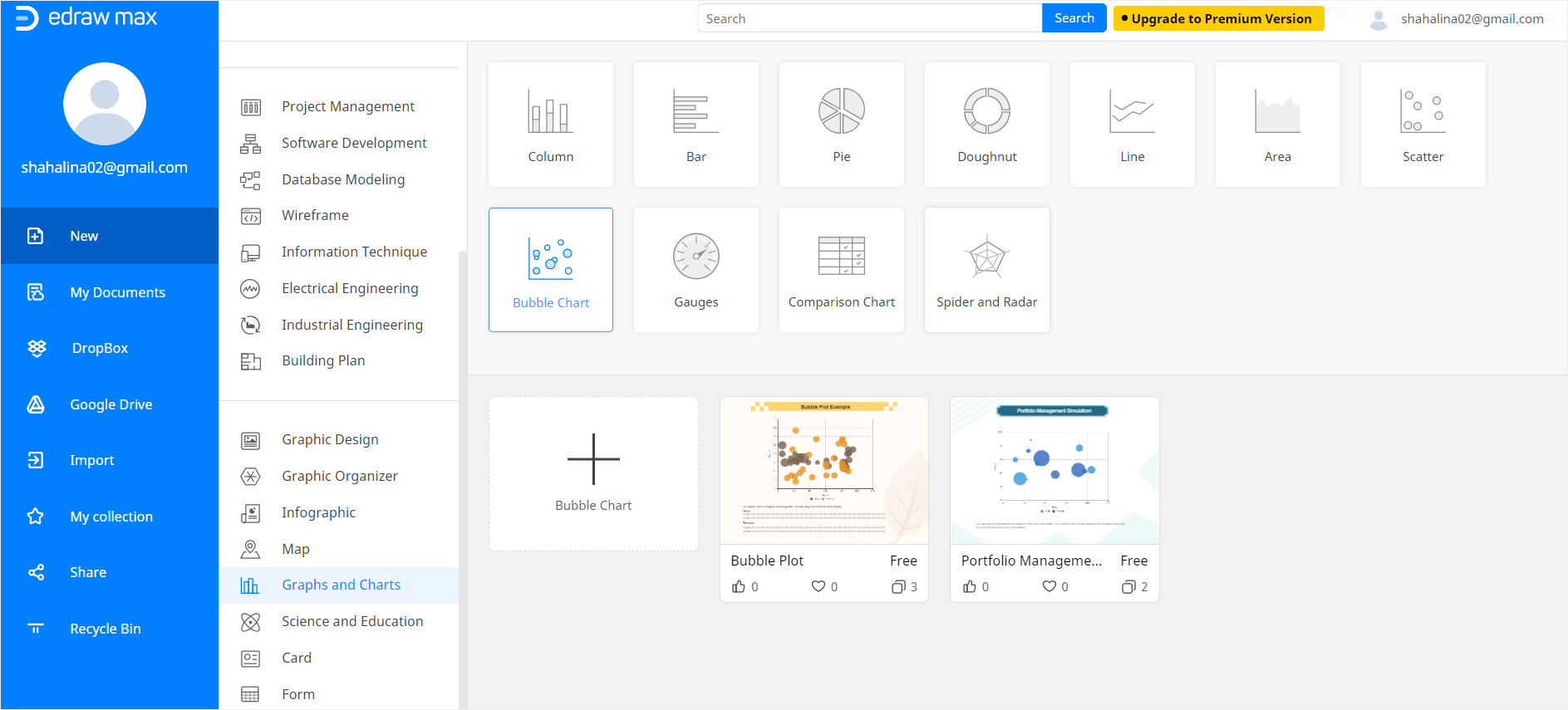
Passo 2 – Seleziona Grafico a bolle
Vai su Grafici e diagrammi e seleziona Grafico a bolle. Puoi usare una pagina vuota per creare il tuo grafico o usare un modello online gratuito di Edraw. Noi useremo una pagina bianca per creare un grafico a bolle da zero. Clicca sulla grande icona “+” per lanciare l'editor.
Passo 3 – Inserisci il grafico a bolle
Ora vai su Inserisci e clicca su Grafici. Sullo schermo apparirà la finestra Inserisci un Grafico. Scorri verso il basso fino a Grafico a dispersione e seleziona la seconda opzione, cioè Grafico a bolle. Ora premi su OK per inserire un grafico a bolle nella tua pagina Edraw.
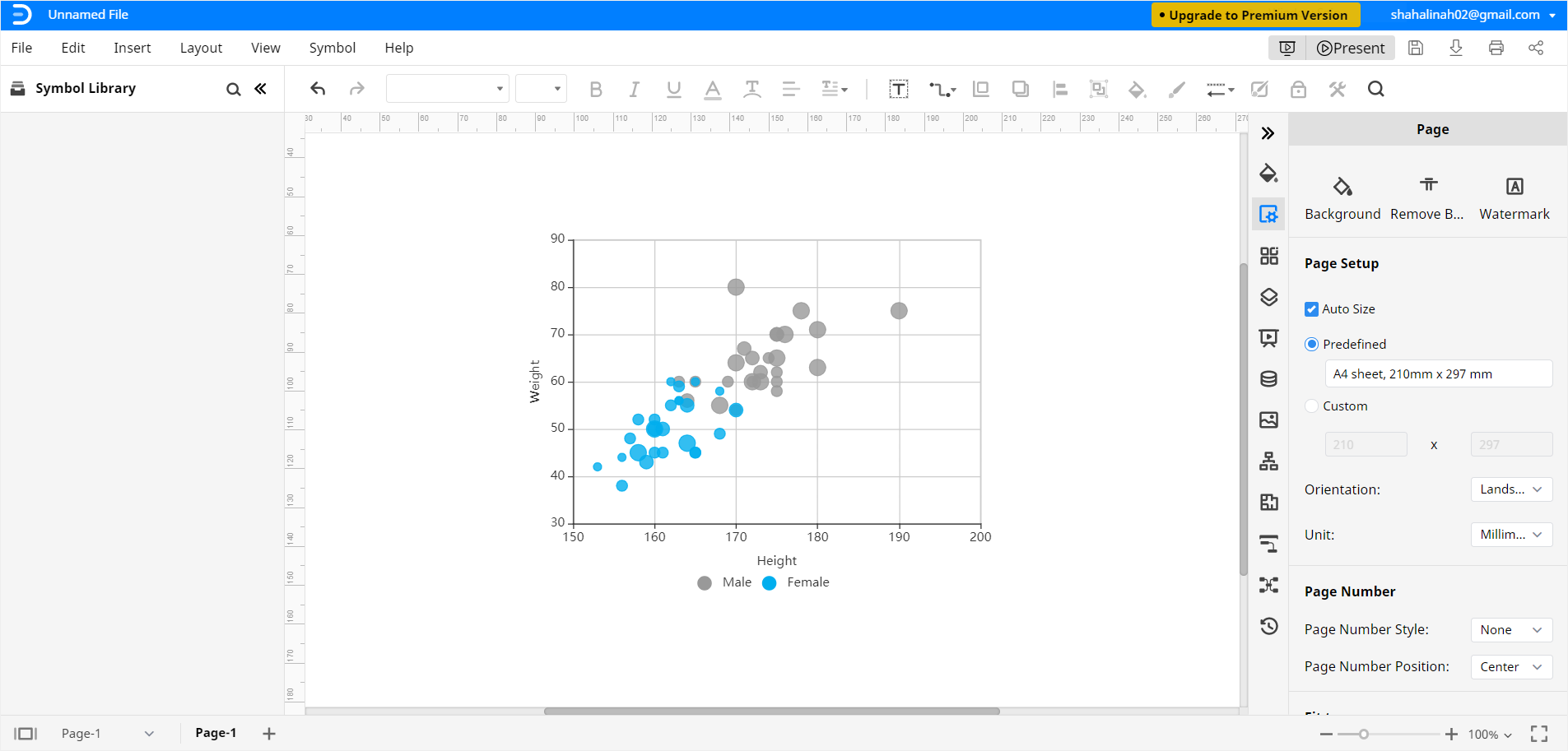
Passo 4 – Inserisci i dati
Ora puoi modificare e personalizzare il tuo grafico usando i diversi strumenti di formattazione presenti sul lato destro e inserisci i dati.
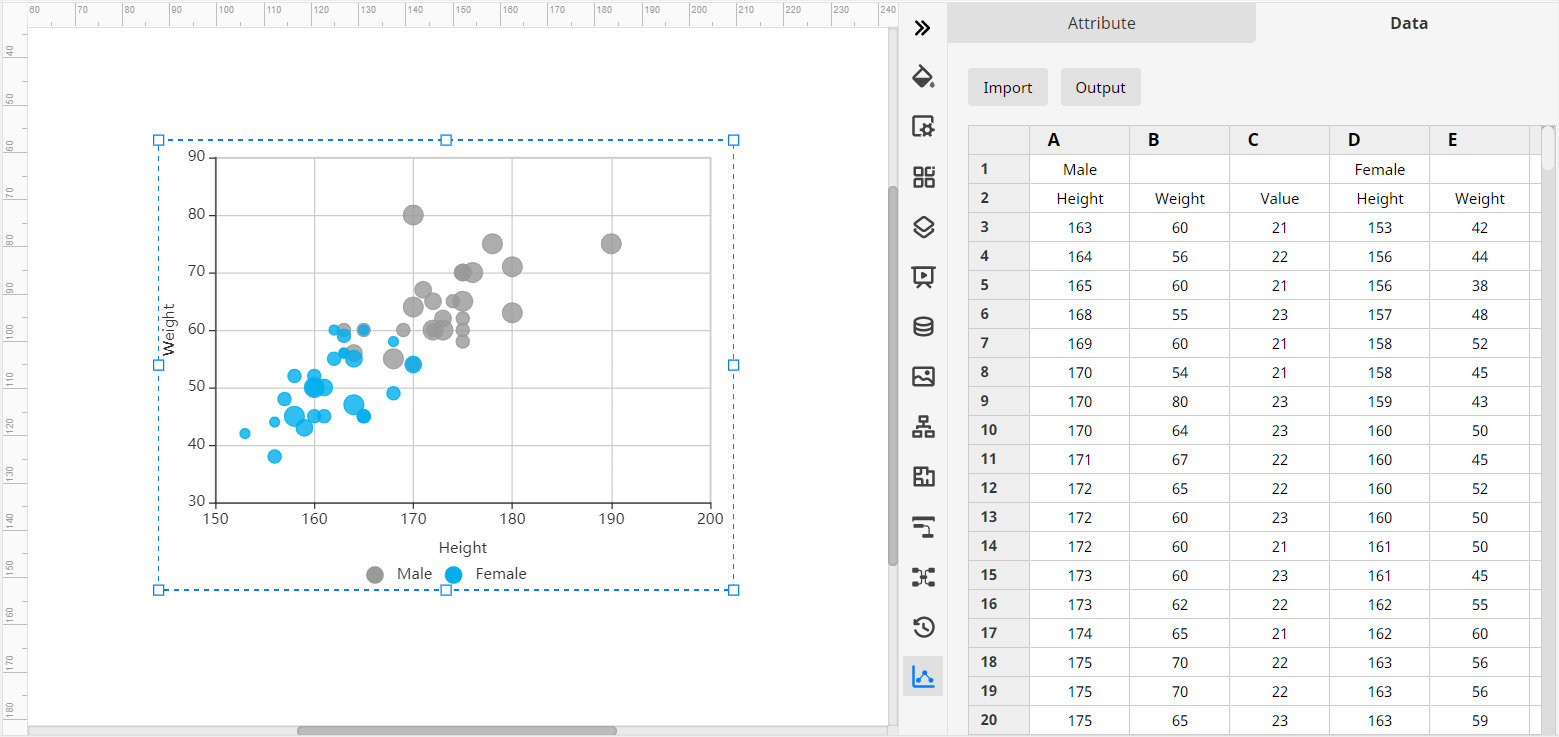
Passo 5 – Personalizza il tuo grafico a bolle
Modifica e formatta il tuo grafico a bolle secondo le tue preferenze; una volta che sei soddisfatto del risultato, chiudi il pannello di personalizzazione. Infine, salva il tuo documento.
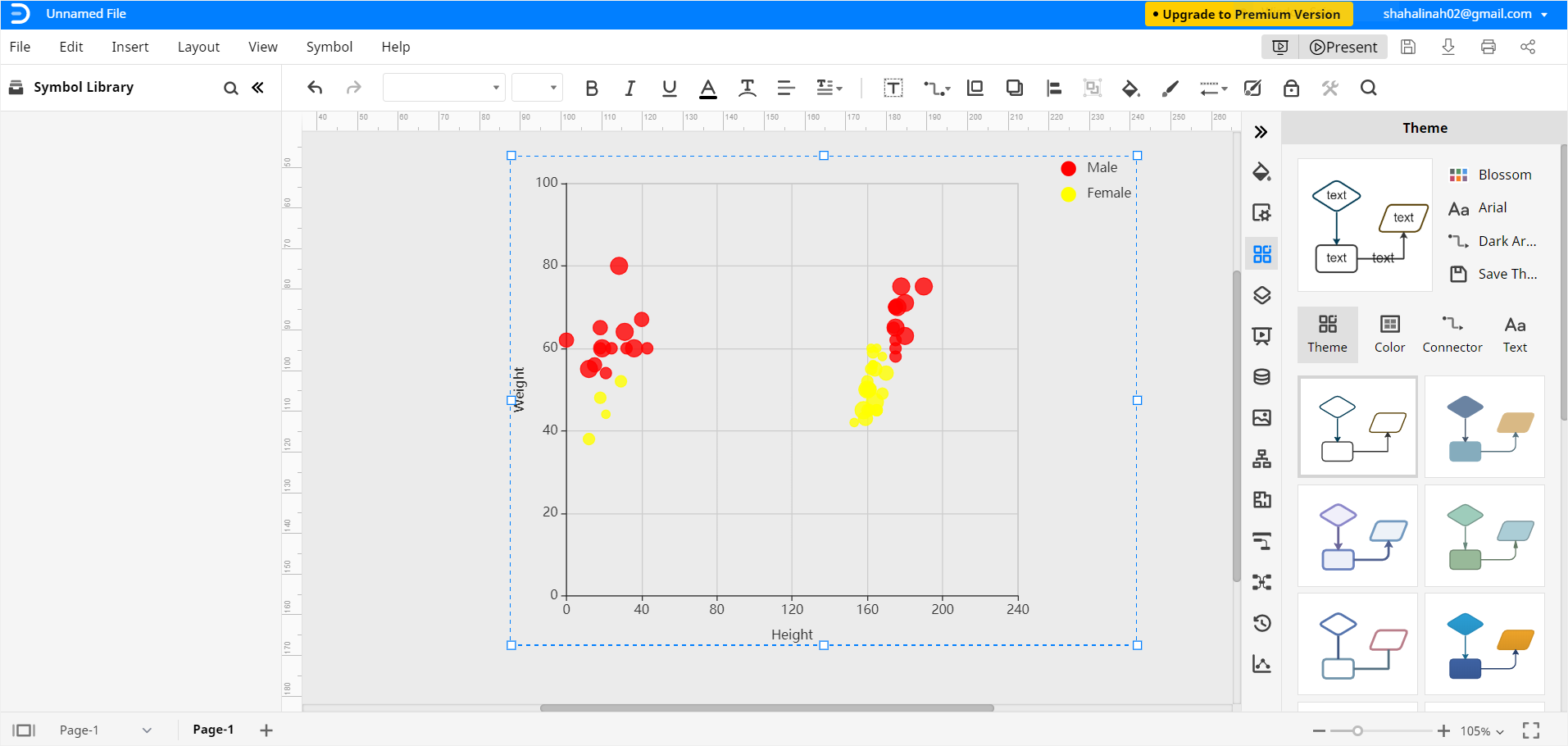
Come salvare un grafico Edraw come file comune
EdrawMax ti consente di esportare i documenti Edraw in diversi tipi di software comunemente usati. Per salvare un file Edraw in un altro software, clicca su File e vai all'opzione Esporta. Lateralmente apparirà un menu con varie opzioni come Graphics, PowerPoint, PDF e altro. Seleziona il software dove vuoi salvare il tuo grafico.
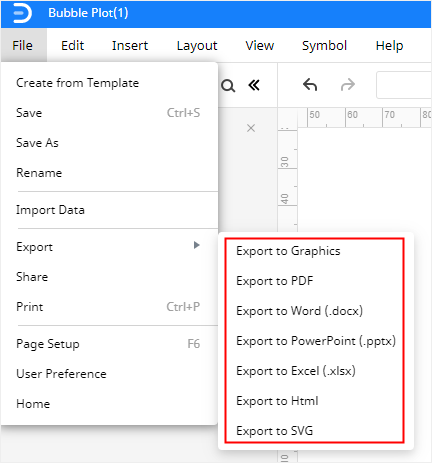
Per salvare i documenti Edraw in Google Drive e Dropbox, clicca su File e poi su Salva come. Dalla finestra di pop-up potrai salvare il tuo grafico Edraw in Dropbox o Google Drive. Seleziona la posizione desiderata e clicca su OK.
La nostra guida passo dopo passo su come creare un grafico a bolle in Google Sheets e EdrawMax si conclude qui.
Creare un grafico a bolle in Excel: differenze e suggerimenti
Creare un grafico in Excel è in qualche modo lo stesso che in Google Sheet. Rispetto a Google Sheets, la creazione di un grafico a bolle in Excel offre alcune funzionalità aggiuntive e differenze nell'approccio:
- Inserimento del grafico:
- In Excel, per inserire un grafico a bolle, vai su Inserisci > Grafico a dispersione o a bolle e seleziona l'opzione Grafico a bolle.
- Rispetto a Google Sheets, la posizione di questa funzione è più evidente e personalizzabile direttamente dalla barra multifunzione.
- Struttura dei dati:
- Assicurati di organizzare i dati in tre colonne: X (asse orizzontale), Y (asse verticale) e Dimensione delle bolle. Excel supporta anche una quarta colonna opzionale per categorizzare le bolle con colori diversi, una funzionalità non sempre intuitiva in Google Sheets.
- A differenza di Google Sheets, Excel consente una personalizzazione più dettagliata per dimensioni e colori delle bolle.
- Personalizzazioni avanzate:
- Excel offre una gamma più ampia di opzioni di formattazione. Puoi modificare facilmente il colore, la trasparenza, e aggiungere etichette o effetti alle bolle dal menu Formato o Progettazione grafico.
- Per differenziare visivamente i gruppi di dati, puoi utilizzare filtri dinamici o assegnare colori predefiniti basati su categorie.
- Suggerimenti utili:
- Ridimensionamento delle bolle: Se le bolle appaiono sproporzionate, utilizza l'opzione di ridimensionamento nel menu Opzioni serie. Regolare l’area relativa delle bolle può migliorare la leggibilità.
- Aggiunta di etichette: Usa l'opzione Aggiungi etichette dati per mostrare valori specifici. Per personalizzarle, vai su Formato etichette dati e scegli cosa visualizzare (nome, valore, o entrambe le informazioni).
- Intervalli personalizzati: Se i tuoi dati presentano valori estremamente piccoli o grandi, valuta di personalizzare gli assi o usare una scala logaritmica.
Con questi accorgimenti, Excel ti consente di creare grafici a bolle più dettagliati e professionali rispetto a Google Sheets, rendendolo ideale per analisi visive complesse.

