Come creare un grafico ad area in Excel
Un grafico ad area è un grafico in cui i dati sono rappresentati quantitativamente come un'area. In un grafico ad area, l'area sotto la linea è di diversi colori. Ogni colore rappresenta una categoria specifica. I grafici ad area sono spesso usati per vari scopi, per esempio, potresti anche aver usato un grafico ad area durante le tue lezioni di fisica per determinare la distanza in base alla velocità e al tempo!
Crea facilmente un grafico ad area in Excel. In questo articolo vediamo come creare un grafico ad area in Excel e EdrawMax. Per imparare a creare un grafico ad area, segui i passi seguenti.
Come creare un diagramma ad area in Excel
Vediamo come creare un grafico ad area in Excel!
Passo 1: Apri Microsoft Excel e inserisci i tuoi dati
Apri Microsoft Excel sul tuo computer. Inserisci i tuoi dati in forma di tabella. Se hai un file per il quale vuoi creare un grafico ad area, dovrai prima aprire il file in Excel.
Per aprire il file, clicca sulla scheda File nell'angolo superiore a sinistra. Poi, clicca sulla scheda Apri. Dalla finestra di dialogo, vai alla posizione in cui si trova il tuo file, selezionalo e clicca su Apri.
Passo 2: Seleziona l'intervallo
Dopo aver inserito i tuoi dati nel foglio, seleziona l'intervallo per il quale vuoi disegnare un grafico ad area. Selezionalo e clicca sulla scheda Inserisci.
Passo 3: Seleziona il tuo grafico ad area
Dal menu Inserisci, clicca sulla scheda Area nella sezione Grafico, poi scegli tra un grafico 2D e un grafico 3D.
Clicca sul tipo di grafico che vuoi visualizzare. Puoi vedere un esempio di grafico ad area per l'intervallo selezionato nell'immagine qui sotto.
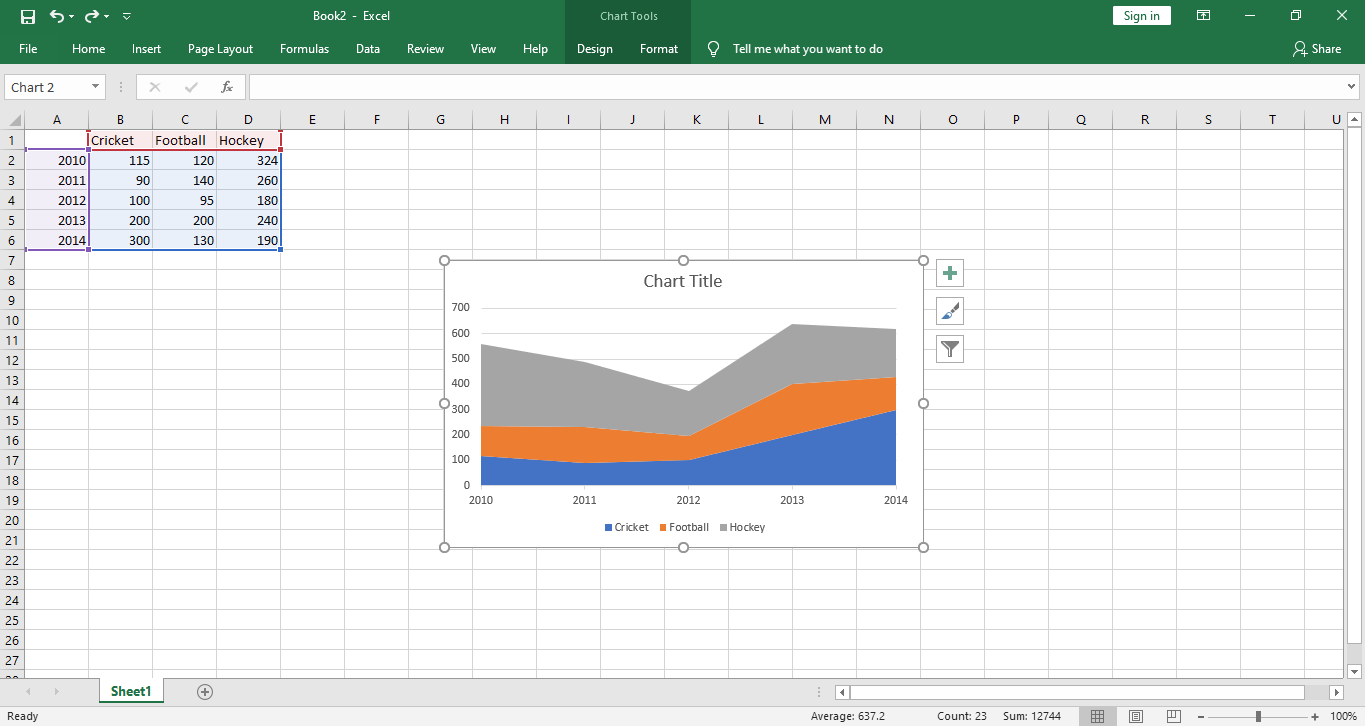
In Excel puoi trovare diversi tipi di Grafici ad area. Vi sono due tipi principali, il 2D e il 3D, classificati come ad Area sovrapposta, Area sovrapposta al 100%.
Come creare un grafico ad area in EdrawMax
Passo 1: Accedi
Accedi al tuo account EdrawMax. EdrawMax è uno strumento online per la progettazione grafica e può essere usato come un software online per creare grafici ad area.
Se vuoi creare un Grafico ad area e non hai un account su EdrawMax, crealo prima.
Passo 2: Vai a Grafici e diagrammi
Dopo aver effettuato l'accesso al tuo account, trova la scheda Nuovo nella colonna a sinistra. Clicca sulla scheda Nuovo per aprire un menu. Seleziona la scheda Grafici e diagrammi. Puoi vedere il menu Grafici e diagrammi nell'immagine qui sotto.
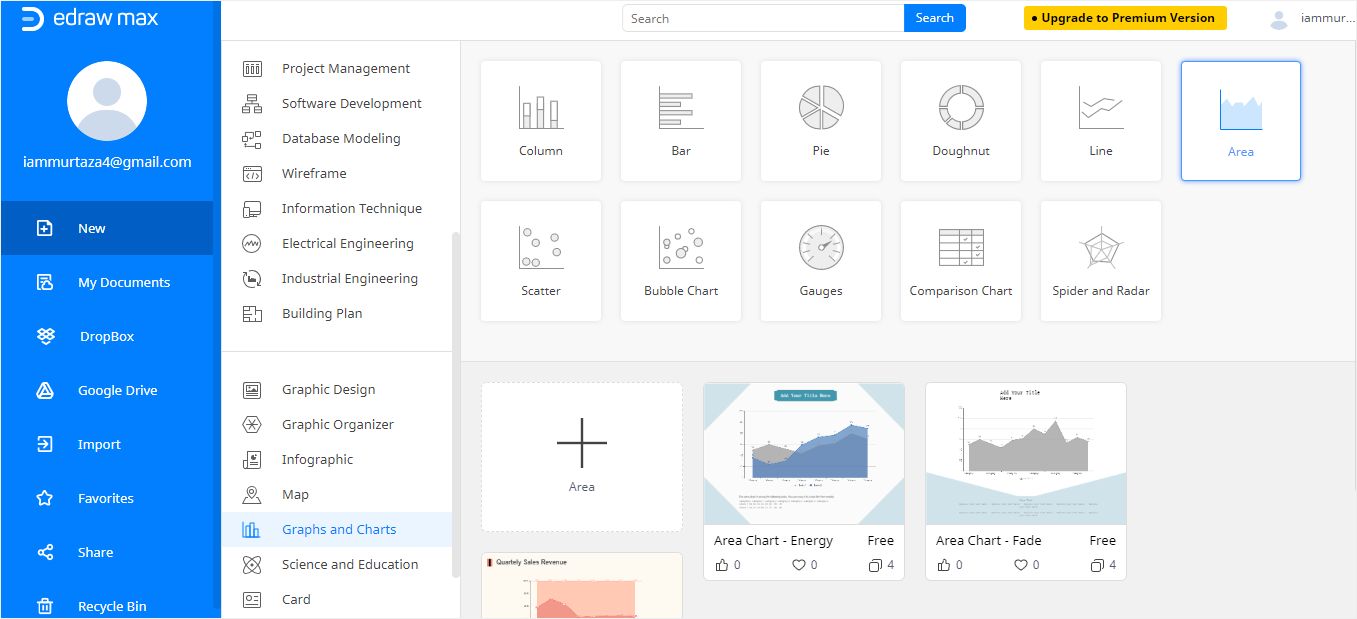
Passo 3: Seleziona il Grafico ad Area
Ora, seleziona la scheda Area per fare apparire alcuni modelli. Se non vuoi usare un modello, clicca sul grande simbolo + per creare un grafico ad area da zero. Quindi, in EdrawMax puoi creare un grafico ad area sia utilizzando un modello che partendo da zero.
Puoi vedere un modello di grafico ad area nell'editor online di EdrawMax qui sotto.
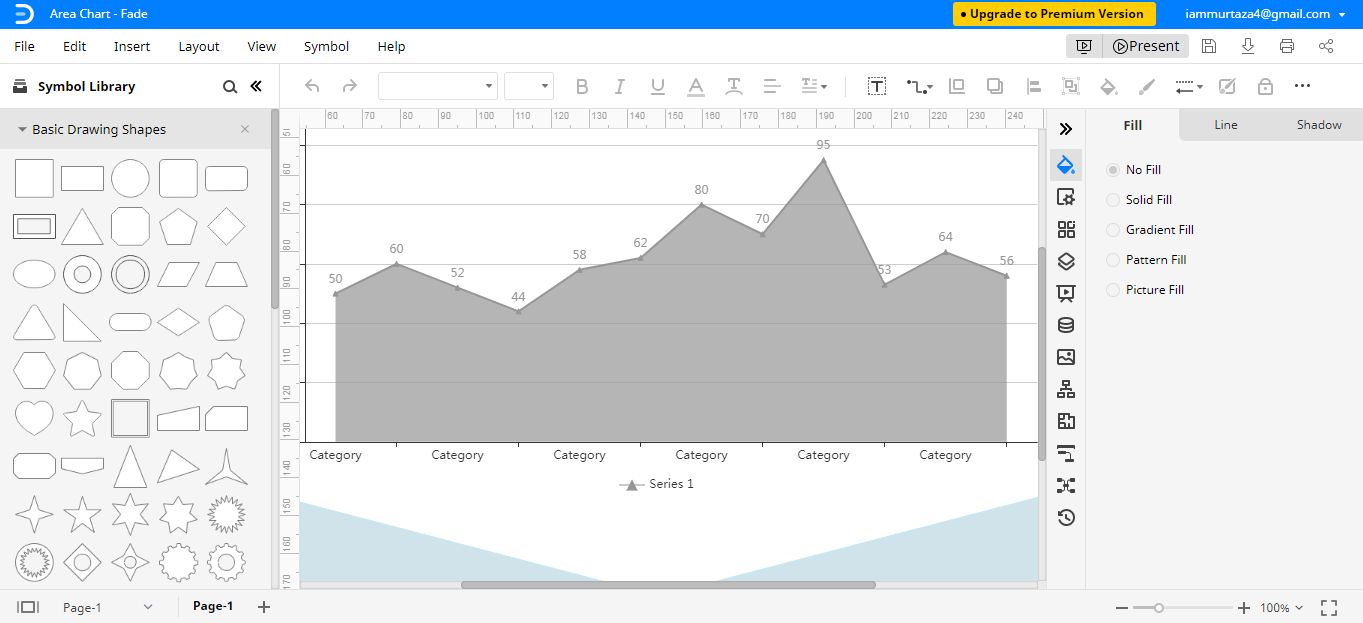
Passo 4: Inserisci i dati e modificali
Ora che hai aperto il modello nell'editor, puoi modificare il grafico inserendo i tuoi dati.
Per inserire i dati, clicca sulla scheda Dati sul lato destro della finestra. Cliccando sulla scheda Dati si aprirà un foglio dove potrai sostituire i dati con i tuoi valori, oltre che aggiungere nuove serie e categorie. Puoi anche importare dati da un file Excel selezionando l'opzione Importa. Puoi vedere i dati che vengono inseriti nel foglio qui sotto.
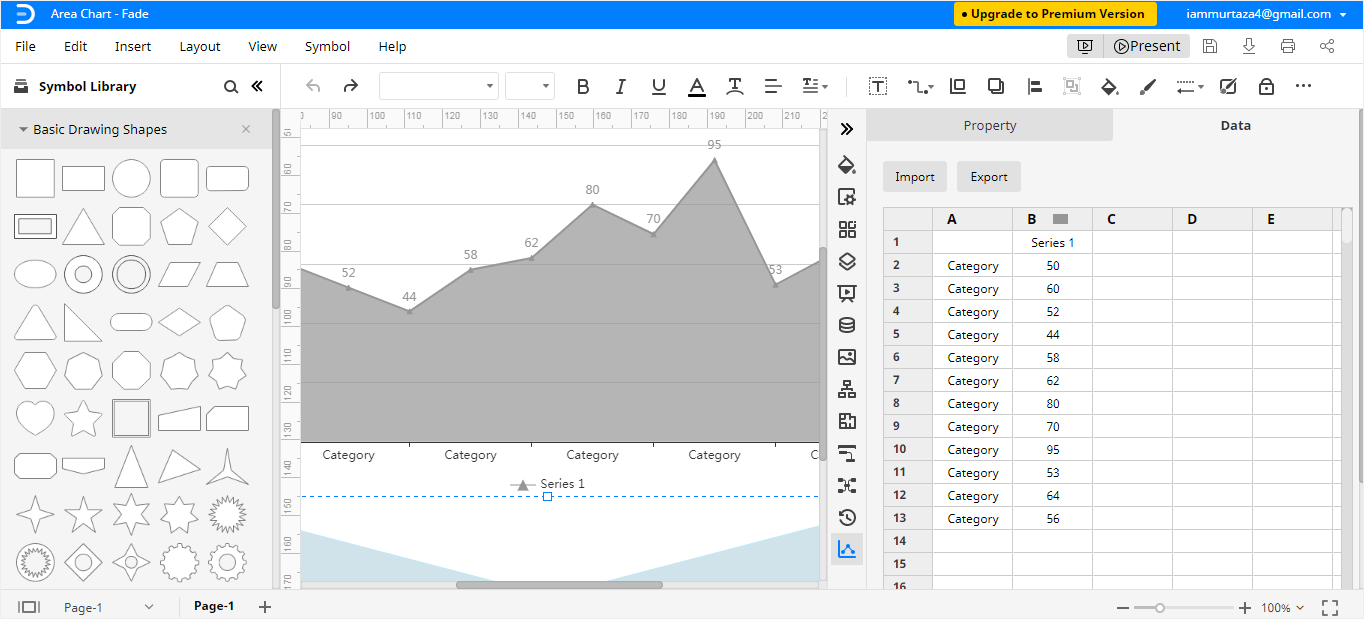
Puoi modificare il grafico ad area in qualsiasi modo desideri. Cambia i colori, aggiungi diverse sezioni e categorie, aggiungi altri dati, e qualsiasi altra cosa che ti piace! Con l'editor di EdrawMax Online, puoi virtualmente creare qualsiasi grafico ad area che desideri. Su EdrawMax Online sono disponibili diversi strumenti di editing per aiutarti a modificare il tuo grafico ad area.
Come esportare un grafico di Edraw come file Excel
Dopo aver creato il tuo grafico ad area in EdrawMax, puoi salvarlo in diversi formati. Se vuoi salvare il tuo Grafico ad area in formato Excel, segui i seguenti passi.
Passo 1:
Dopo aver creato il grafico ad Area, clicca su File nell'angolo in alto a sinistra, dal menu a discesa seleziona Esporta.
Passo 2:
Dal menu Esporta, seleziona Esporta in Excel (.xlsx) e il tuo grafico ad Area sarà salvato come file Excel sul tuo computer. Puoi salvare ed esportare i tuoi file Edraw anche su Dropbox e Google drive. Puoi vedere il grafico in formato Excel nell'immagine qui sotto.
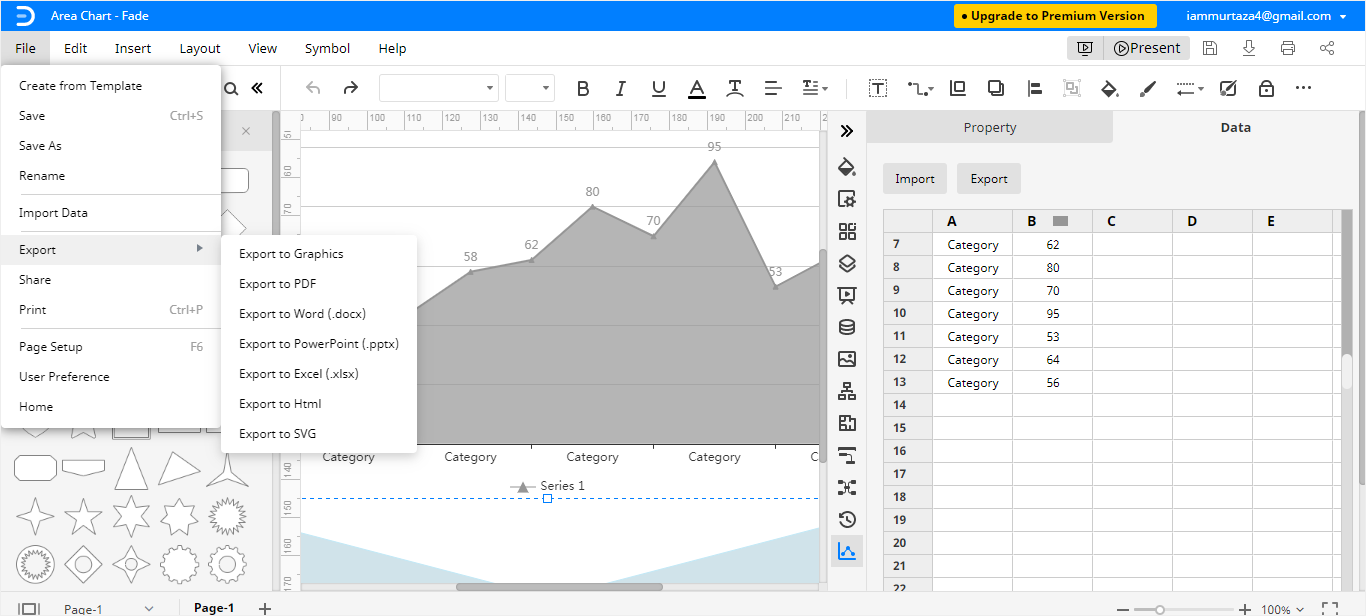
Quindi, cosa stai aspettando? Crea un grafico ad area in EdrawMax Online e semplifica la tua vita!

