How to Insert Pictures into Infographics
Ever wondered why some infographics in the websites look so awesome and professional? Adding icons, text, chart, pictures can improve your infographics. Especially, compelling pictures used in these infographics can wow your audience.
One of the top features of our infographic software is the ability to add pictures to your infographic. Most importantly, you are able to crop them to any shapes as you like. You can crop the pictures with predefined clippings, trim with certain shapes or carve the pictures to remove the parts you do not want.
Simple Steps to Insert Pictures into Infographics
Here are detailed steps to add your local images to the infographics.
Step 1. Open An Infographic.
Run this software, click New > Infographic to open a infographic template or just click Open to open the recently created infographics.

Step 2. Add the images to infographics.
Hit Insert tab and click Insert Pictures From File, then a dialog box will pop up. Simply browse your computer to select the pictures you need and then press Open. Now, a picture has been successfully inserted into the infographic.
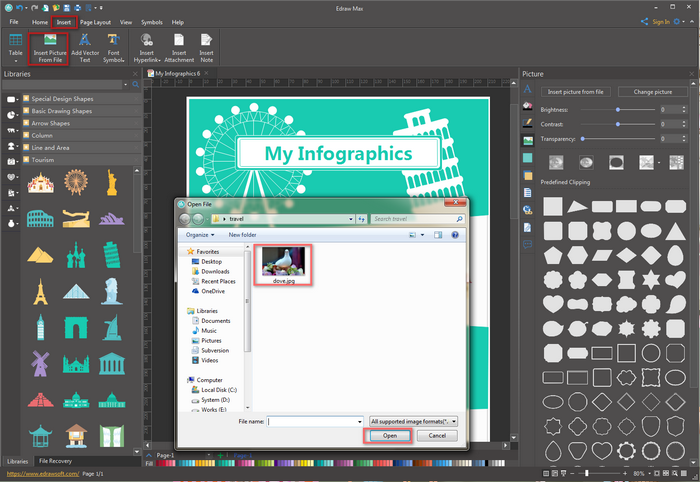
Step 3. Edit, crop or trim the inserted pictures.
Click on the inserted picture, a float button will show up. Hit the "Picture" icon, some options are available on the right panel for you.
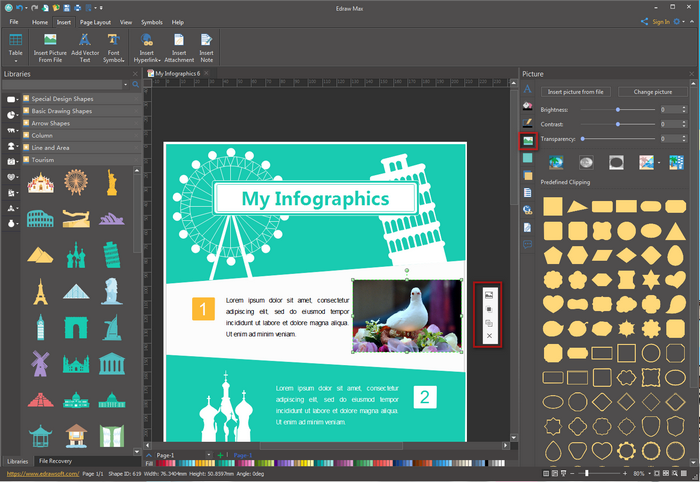
To crop or trim the inserted picture:
After pitching on a picture, choose the cutting shape you desire from the Predefined Clipping item. Then, click the blank area on the drawing page, the local picture has been trimed to a special shape you need.

To delete needless parts of pictures:
To carve the pictures to remove the parts (such as background)you do not want, just use the pen tool to draw the desired area and then select this picture area, click on ![]() icon and click the blank area on the design.
icon and click the blank area on the design.
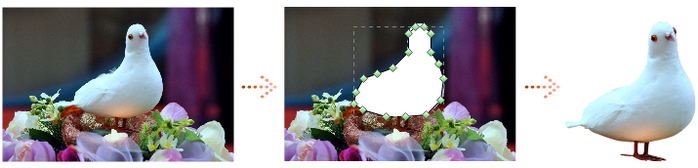
Step 5. Save or Export The Edited Infographic
After that, you can click "Save" on "File" tab to save the new infographic as the default .eddx format; or choose "Export & Send" under "File" menu to export the infographic to other formats like jpg, png, svg, html, pdf, etc for sharing and printing.
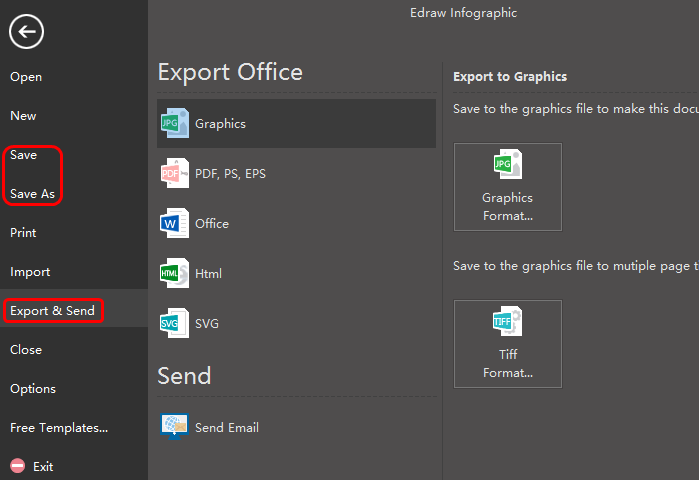
Try this Easy Infographics Maker:

