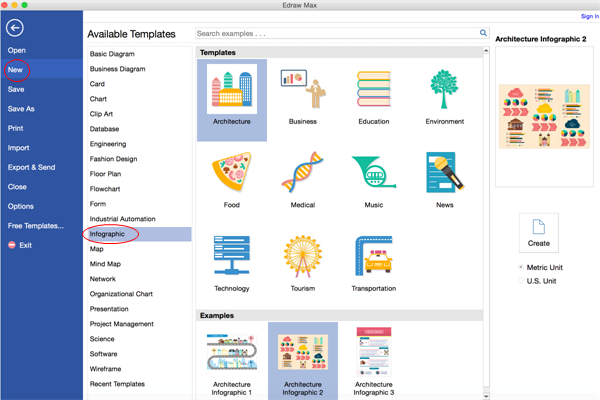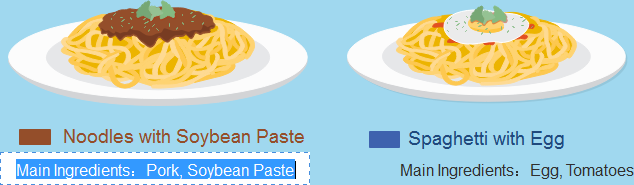Create Infographic Easily on Mac
Are you looking for a free infographic maker on Mac to visualize your data? Do you know the criteria of a good infographic software? Is it difficult to create infographics for beginners? Before creating an eye-catching infographic on your Macbook, you need to pick up a free but easy-to-use infographic maker.
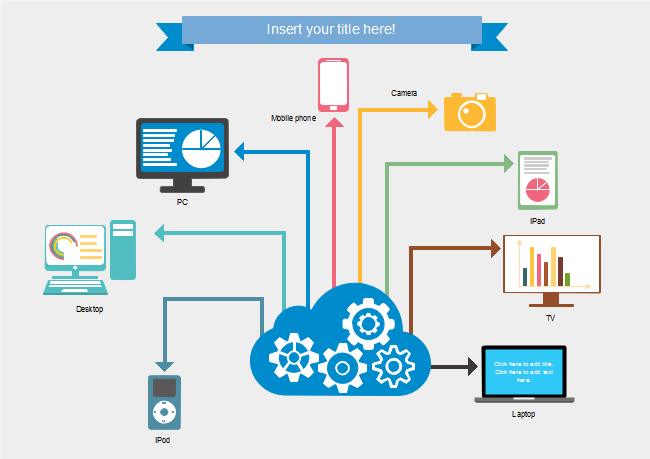
What does a Good Infographic Maker should Include?
- A super intuitive interface that helps everyone learn to use it at the minimum time
- Abundant premade symbols, shapes, clipart, and templates to customize
- Powerful features to edit illustrations and visualize data
- Compatible with many other file formats
- Budget price
- Cross-platforms and support team work
Luckily, here is a free infographic creator - Edraw Infographic that can serve all of your purposes.
Create Stunning Infographics with Edraw Infographic
- Easy-to-use and beginner-friendly
- Various stylish ready-made templates to get started quickly
- Beautiful clipart and numerous symbols to freely customize
- Seamlessly compatible with a variety of file formats
- Export, print, and share your amazing infographics with ease
How to Create Infographics on Mac?
Open an Infographic Template
Open a blank canvas and the libraries including shapes needed for creating Infographics on Max OS X.
On the File menu, point to New.-> Click Infographic, choose an infographic type and then double click its icon.
Add Infographic Shapes
- From the left library, drag and drop suitable shapes to the canvas.
- Drag the green square handles to resize shapes and drag the round handle to rotate shapes.
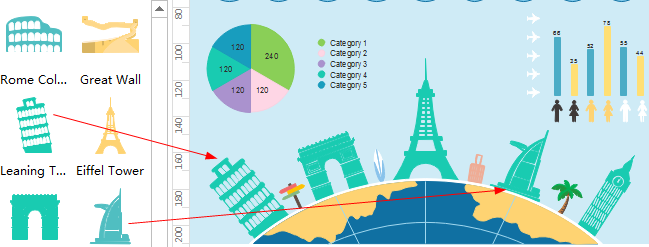
Add Infographic Contents
- Press Ctrl + 2 to add more text boxes. Press Ctrl + shift + 2 to adjust text box.
- Choose a different font under Home tab. Customize the size, color and alignment by clicking the relevant menus.
- Click the arrow under Font Color for Paragraph settings.
Edit Inforgraphic Charts
Some infograpic charts are smart shapes. Rest your cursor over the smart chart to show the floating action button.
Add/delete a category/serie by clicking relavant menues. Double click the data label to enter your own data.
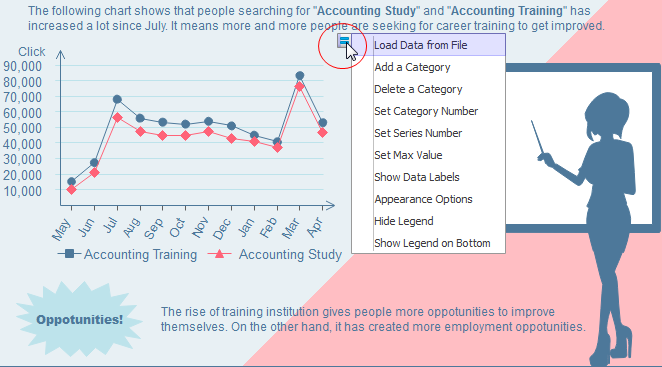
Change Infographic Theme
By changing Infographic theme, you can enhance fill, line and text style at 1 click.
Switch to Infographic tab, apply another Infographic theme. This operation doesn't apply to shapes that use standard colors.
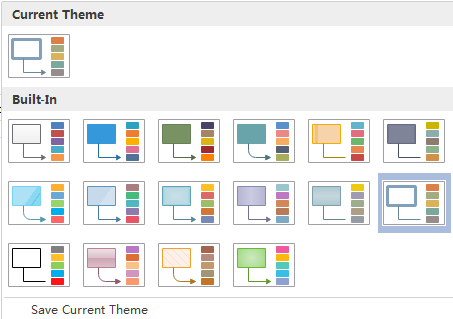
Insert Pictures into Infographic
To insert your own pictures in local file, go to Insert tab and then choose Insert Picture From File.
Add Background to Infographic
To add a background, go to Page Layout tab and then:
- Click a color for colorful background.
- Click Choose Background to select a predefined background.
- Click Remove Background if you don't want any background.
- Switch to View tab and then click Background View to edit and personalize the background.
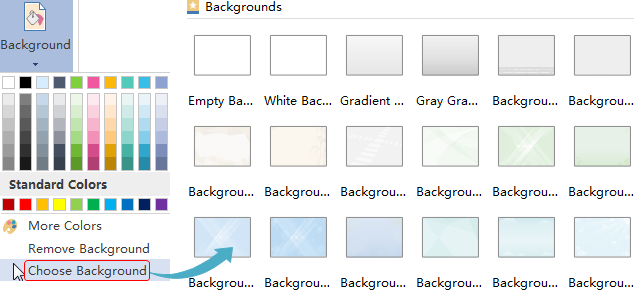
Save or Export Infographic
Click Save on File tab to save as the default format. Choose Save as on File tab to save as other formats.
You can choose to save in local files or save in your Cloud.
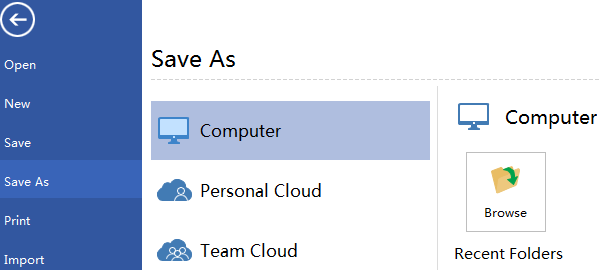
Hit Export & Send under File to export the infographics as images, presentation slides and web documents and so on.
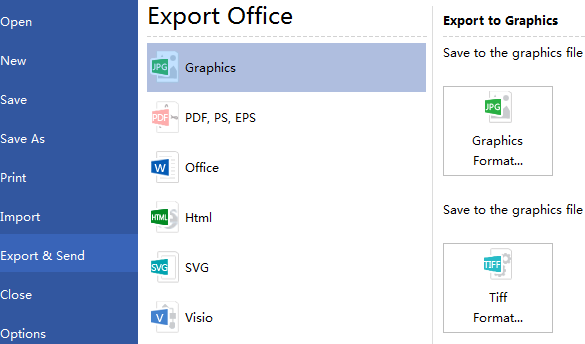
Print Infographic
Click File tab and then choose Print to enter print setting and preview window. You can specify the print range and copies here.
If the drawing page is larger than the print paper, the drawing will be printed on more than 1 paper.
To print it on only 1 paper,
click More Print Setup... and then choose Fit to.
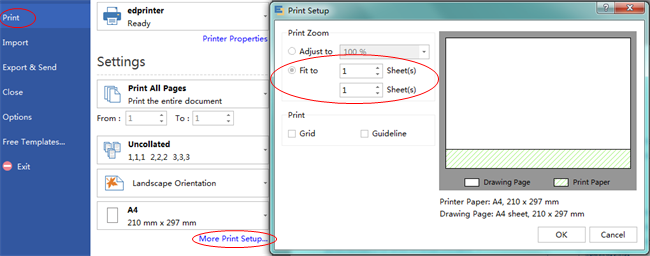
A list of Infographic Examples
Vector Infographic Design Elements
How to Create SEO-friendly Infographics
How to Do Infographic Research
Download Infographics Software