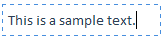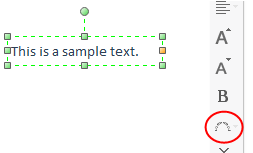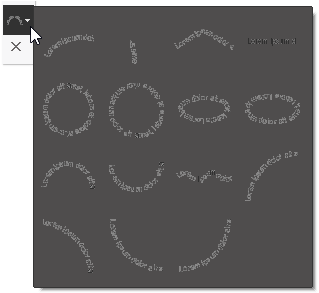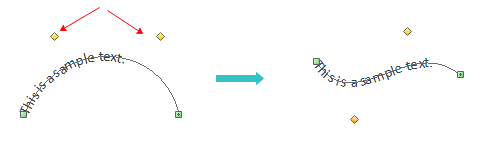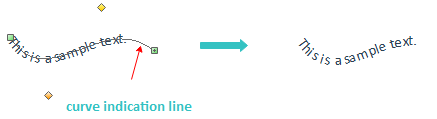Edraw Support Center
Get quick answers and step-by-step instructions in our support center.
Text
How to Add a Text Block?
You can add a text block anywhere on the canvas.
Click the Text button in the Home tab and the cursor will become 
Then you can draw a text block on the canvas with your mouse and type in the textbox directly.
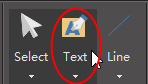
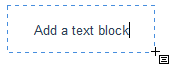
After you finish typing, click Select button to switch back to Arrow cursor, then you can move the text block to the place you want.
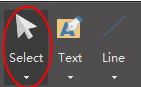
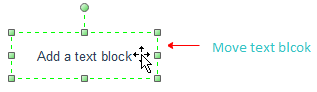
How to Change Size, Color and Style of Font?
You can set Font options either from the right sidebar or from the floating menu.
The Right Sidebar locates on the right side of the canvas.
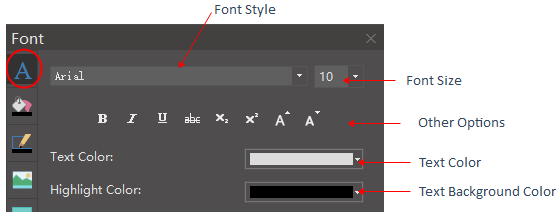
When you select a text block, the floating menu will show up. It is one of the most frequently-used tools.
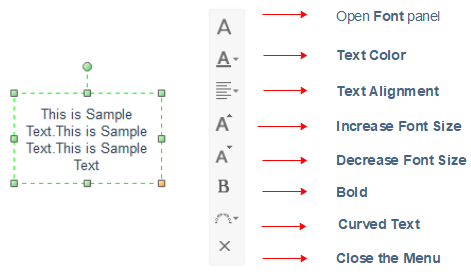
How to Change Text Alignment and Spacing?
You can change the alignment and spacing of the text in Font panel on the right sidebar.
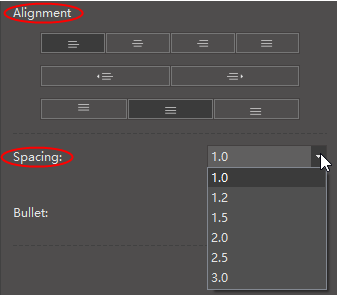
How to Add Bullet Points to Text?
You can add bullet points to the text from the Font menu on the right sidebar.
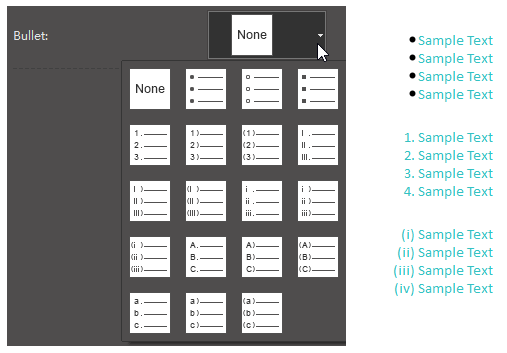
How to Add Curved Text?
To add a curved text, you can follow the 5 steps:
- Draw a text block and type text in the block.
- Click Text on path button on the floating menu.
- Choose a pre-defined curve style.
- Move the yellow control handles to adjust the curve.
- Click the mouse on any blank space of the canvas, the curve indication line will disappear.