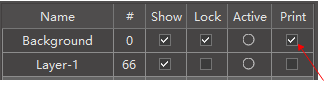Edraw Support Center
Get quick answers and step-by-step instructions in our support center.
Others
How to Add a Hyperlink?
Select the shape or text which you want to add a hyperlink to. Then go to the right sidebar, click Hyperlink button, and click New option to create a new hyperlink.
You can link the current documents, files, applications, Internet addresses or folders to the shapes or text.
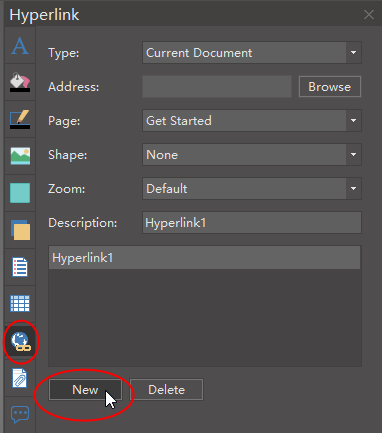
- Link to Current Document
- Choose Current Document in Type option.
- To link to a specific page, select the page name in Page option.
- To link to a specific shape, select the page name on which the shape appears in Page option firstly, and then choose Shape ID in Shape option.
- To specify a zoom level, input a percentage in Zoom option, or select a zoom level in the drop-down menu.
- In Description option, input a name for the link. This text will appear when you point the cursor over the hyperlink.
- To delete a hyperlink, click Delete button.
- Link to Internet Address
- Choose Internet address in Type option.
- Copy and paste the internet address in Address option.
- Link to Folder(s)
- Choose Folder in Type option.
- Copy and paste the internet address in Address option.
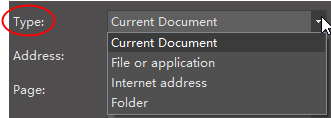

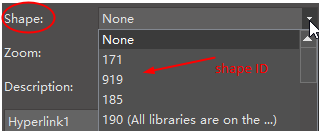
Where to find the shape ID? Select the shape, you can see the shape ID at the status bar.
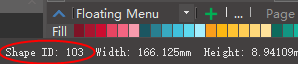
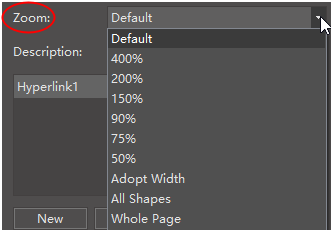
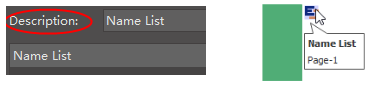
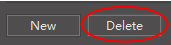
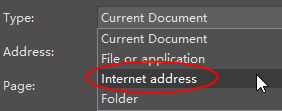

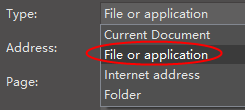

How to Use Layers?
The Layer function allows you to manage objects separately in the different layers.
- Add a layer
- Show/Hide a layer
- Lock/Unlock a layer
- Print/Unprint a layer
By default, there are two layers, the background layer and Layer-1, in the drawing page. You can add more layers by clicking New button.
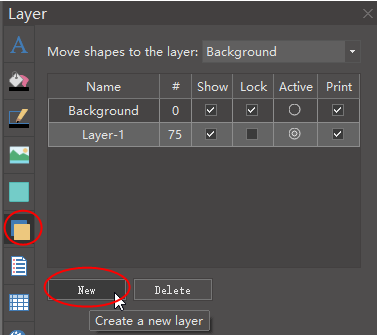
To show objects in a layer, check the Show option. To hide objects in a layer, uncheck the Show option.
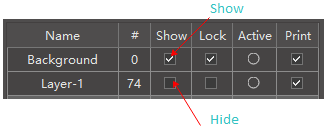
Check the Lock option, all objects in the layer will be locked. You cannot select, change or move the objects. When you uncheck the Lock option, all the objects in the layer will be unlocked.
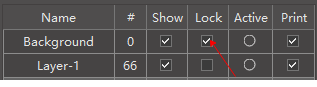
Check the Print option, all objects in the layer will be printed when you print the file. On the contrary, if you uncheck this option, the objects in the layer will not be printed.