Online Collaboration in EdrawMind
How to Collaborate?
EdrawMind Online supports multi-user collaboration in real-time. You can share an individual file and collaborate with others. Also, you can create a group to manage the shared files. With this new feature, a user can share and work remotely on their mind maps with team members and improve work efficiency.
Step One: Open a file and click the  on the menu bar.
on the menu bar.
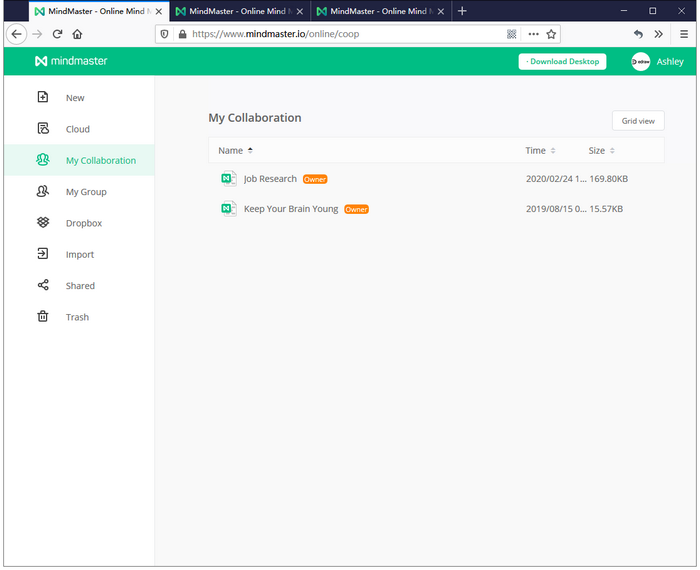
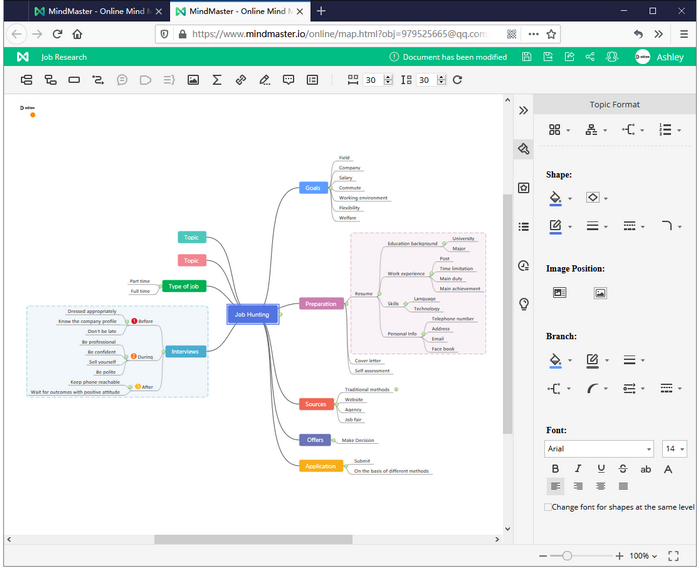
Step Two: Set permission for your collaborators and create invitation links.
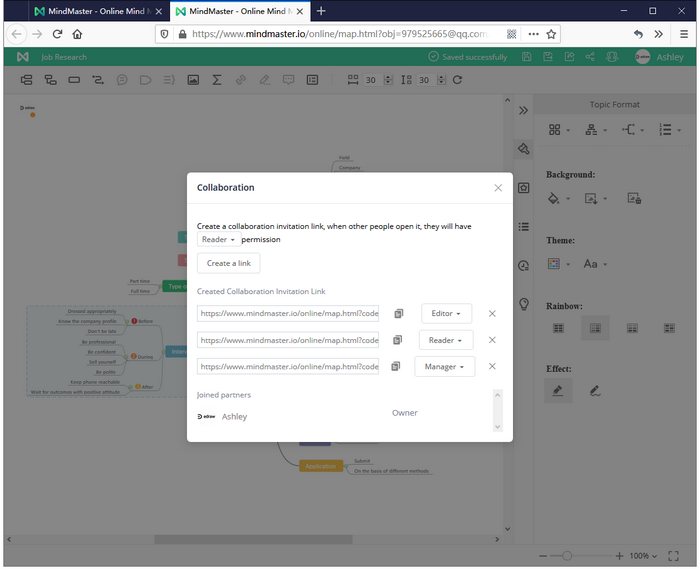
Reader: Mind map reading permission only.
Editor: Mind map reading and editing permission.
Manager: Read and edit the mind map, and can assign and change permission for other members.
Owner: Can edit, manage and stop the online collaboration.
Step Three: Group members click the link to open the mind map. The UI varies from the roles.
UI for Editor and Manager
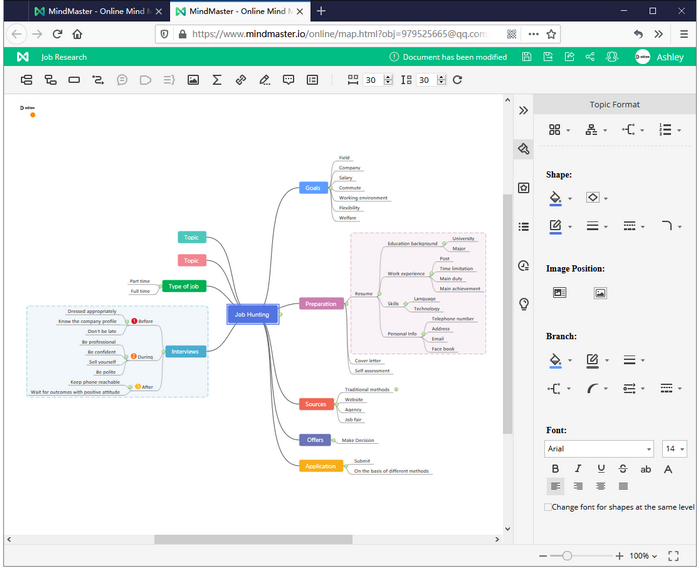
UI for Reader
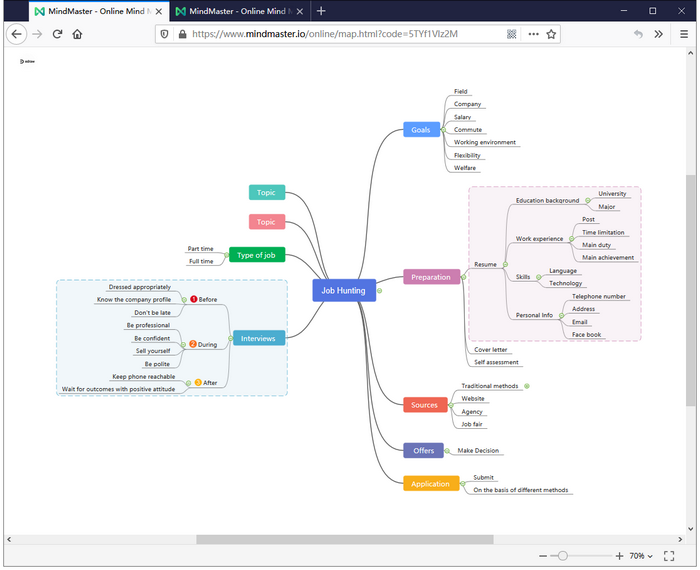
How to Add and Manage Your Team Members?
If you purchase 5* lifetime subscription plans with your email account, how do you distribute it to your team members?
Step One: Click your profile picture and choose "Enterprise Management".
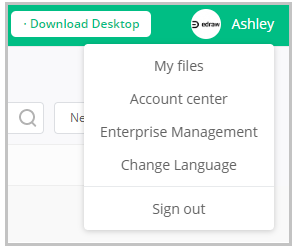
Step Two: In Corporate Management panel, choose "Members" and click "Add New Member".
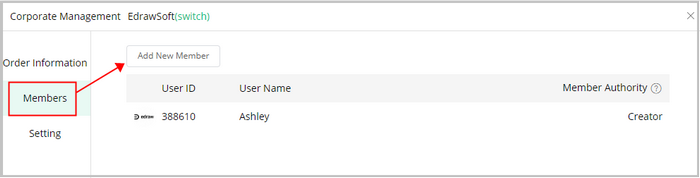
You can add team members by entering their user IDs.
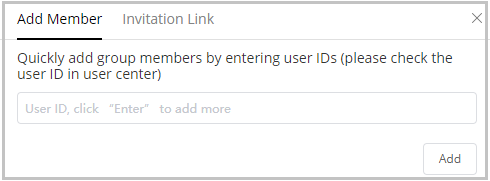
And you can also share an invitation link to invite them to join your team. The link is valid for 60 minutes after generating.
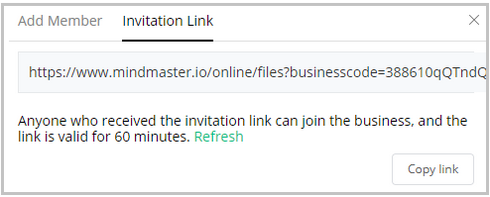
Step Three: In Corporate Management panel, you can edit the company/team name.
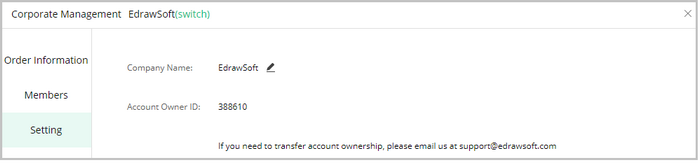
How to Use My Group?
Step One: In My Group, click +New group to create a new group.
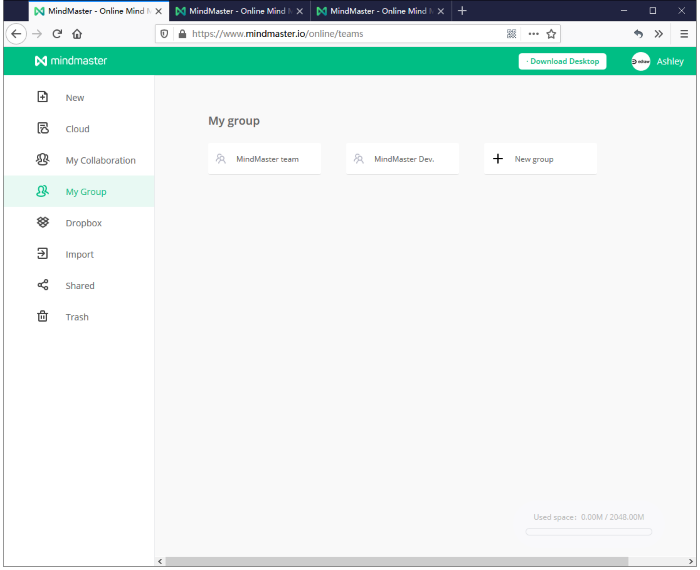
Step Two: In your group, click "Create file" to create a new mind map; or click "Import file" to import a mind map from your Personal Cloud.
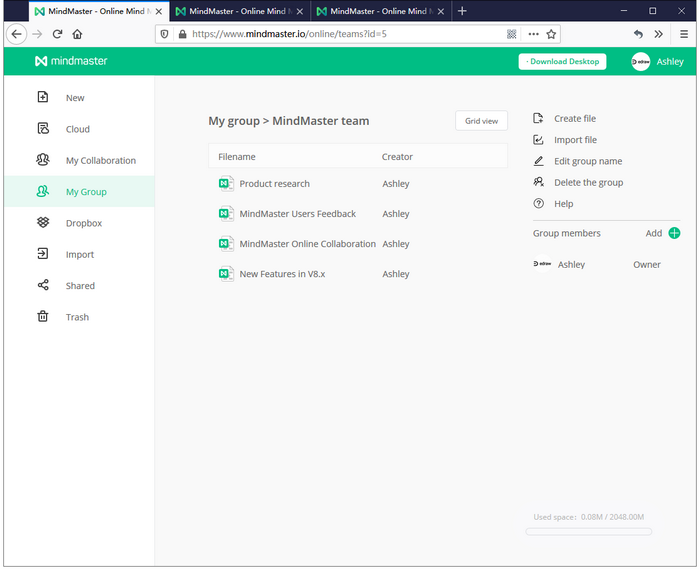
Step Three: To add group members: share the invitation link to your team members. And they can click the link to join your group.
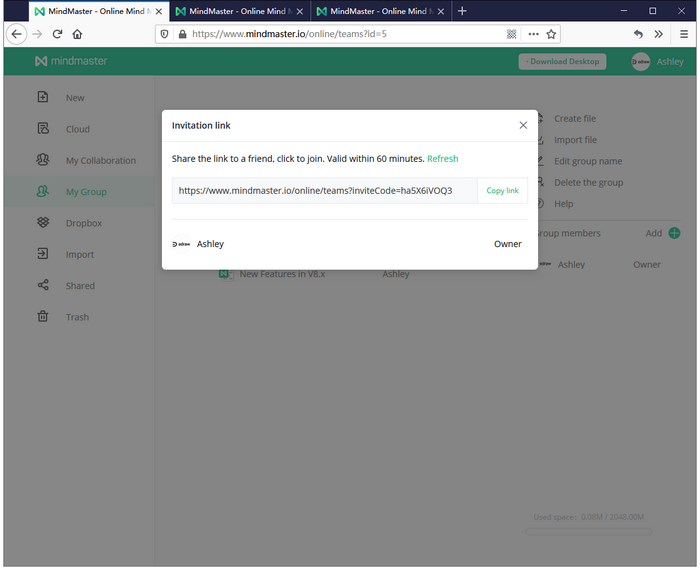
Group owner can assign member as a reader, editor, manager and can remove them from the group.

