Edraw Support Center
Get quick answers and step-by-step instructions in our support center.
Protect Shape
This feature allows you to lock the selected shape to protect it from being changed in certain ways. For example, a lock on a selection handle means to prevent the user from resizing a shape by using the selection handle.
Go to the Home tab, select the shape, find the Protect button and choose the protect option you would like to apply. The last option on the drop-down menu is “Unlock All”.
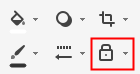
- Click Width to lock width of shapes and for 1-D shapes like lines, it also locks them against rotation
- Click Height to lock height of shapes and it’s invalid for 1-D shapes
- Click Aspect Ratio to lock the proportional relationship between width and height
- Click X Position to lock horizontal positions of shapes against movement
- Click Y Position to lock vertical positions of shapes against movement
- Click Rotation to lock shapes against rotation. You can still rotate 1-D shapes by dragging its endpoints and you must lock its width for preventing rotation
- Click Begin Point to lock begin points of 1-D shapes to specific locations
- Click End Point to lock endpoints of 1-D shapes to specific locations
- Click Ungroup to lock grouped shapes against being ungrouped through Group tools
- Click Edit Text to lock shapes against being edited text on them
- Click From Selection to lock shapes against being selected
- Click From Deletion to lock shapes against being deleted
- Click From Connector to lock shapes against being connected
- Click Format to lock formats of shapes against being changed
- Click From Group Formatting to lock formats of shapes against being changed when changing group formats
- Click From Group Fill to lock fill of shapes against being changed when changing group fill
- Click From Theme to lock shapes against being changed its existing themes
- Click From Outline to lock the outline of the shape from being snapped
When you want to cancel the protect option, just uncheck it on the drop-down menu.
Watch this video to learn more. If the video doesn't play, please visit it at YouTube.
Timestamps
00:15 Select one shape, select mutiple shapes
01:00 Lasso select tool
01:17 Shape data and manage data
02:00 Move a shape
02:49 Resize a shape
03:24 Rotate a shape
04:02 Replace a shape
04:27 Protect shape
05:52 Rearrange overlapping shapes
06:42 Group and ungrap shapes
07:08 Align shapes
07:43 Distribute shapes
08:10 Match shape size
08:37 Center shape