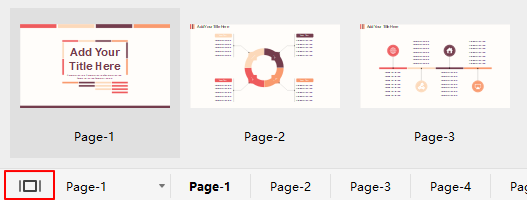Edraw Support Center
Get quick answers and step-by-step instructions in our support center.
Page Operations
To add pages in an Edraw document, you can
- Go to Insert tab and click Blank Page
- Prese Alt + Shift + N
- Click the plus icon next to the page number on the footer
- Right-click on the page name and choose Add Page on the context menu
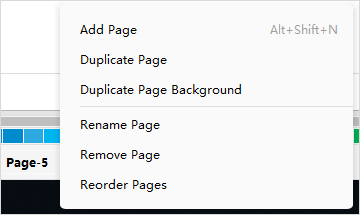
To duplicate the current page in an Edraw document, you can
- Navigate to Insert tab > Blank Page > Duplicate This Page
- Right-click on the page name and choose Duplicate Page on the context menu
To rename a page in an Edraw document, you can
- Double-click on the page name and type a new name for it
- Right-click on the page name and choose Rename Page on the context menu
To delete the current page in an Edraw document, you can right-click on the page name and choose Remove Page.
To reorder pages in an Edraw document, right-click on the page name and choose Reorder Pages. There will be the Reorder Pages window, in which you can move up or down some pages. If you check Update page name automatically, EdrawMax will renumber the pages to show the new order.
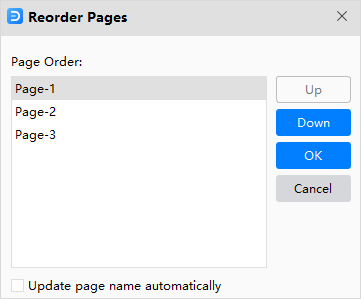
To preview all pages in an Edraw document, you can click the preview button on the Footer, or Page Preview button under View tab, and see all the page thumbnails at the same time.