Edraw Support Center
Get quick answers and step-by-step instructions in our support center.
Modify Shapes
Move a Shape
Position the cursor over the shape and when the cursor becomes a four-headed arrow, press down the left mouse button and drag the shape.
To align the shape with another shape when you move it, you can add Dynamic Grid to help you.
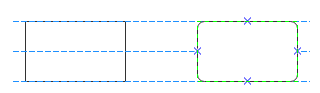
Tips:
- To nudge a shape, click and select it, and then press the arrow keys
- To nudge a shape exactly one pixel, hold down Shift and press the arrow key
- To turn on dynamic grid, go to the File tab, click Options > Snap & Glue and check Dynamic Grid
To move a shape precisely, go to Home > Size and type numbers in X and Y boxes to change the placement of the shape on the canvas.
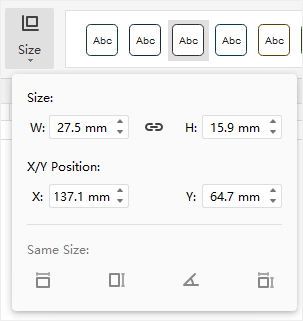
Resize a Shape
To resize a shape, you can select the shape and drag one of its control points to change the size, or type numbers of the width and height on the drop-down menu of Size.
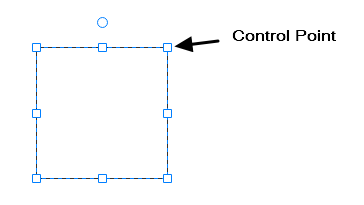
Tips:
- If you see fewer than eight handles on a shape, zoom in the drawing page to see the other handles and to resize the shape more accurately
- When you resize selected shapes proportionally, the selected shapes will be resized while keeping the aspect ratio unchanged
- When you resize selected shapes and hold Ctrl key, the selected shapes will be resized while the center points won’t move
- When you resize selected shapes and hold Shift key, the selected shapes will be resized more smoothly
Rotate a Shape
To rotate a shape at a random angle, follow the below steps:
- Click to select the shape, move the cursor over the rotation handle until the cursor becomes an arrow circle
- Drag the handle to rotate the shape
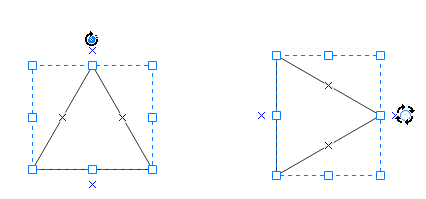
Tips: As you rotate a shape, the angle of each single dragging depends on the distance between the mouse point and the shape pin. The longer the distance is, the less the angle is.
To rotate a shape in a precise angle, follow the below steps:
- Click and select the shape
- Navigate to Home > Rotate
- Type the rotation degree you want in the Rotate row
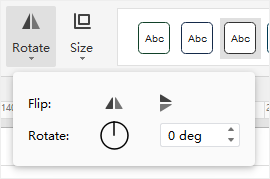
Replace a Shape
For some kinds of shapes in Edraw like Basic Flowchart Shapes, you could replace it with another shape that comes from the same category. Right-click the shape, point to Replace Shape and choose the other shape that you want. Instead, you can click the button to open the sub-menu.
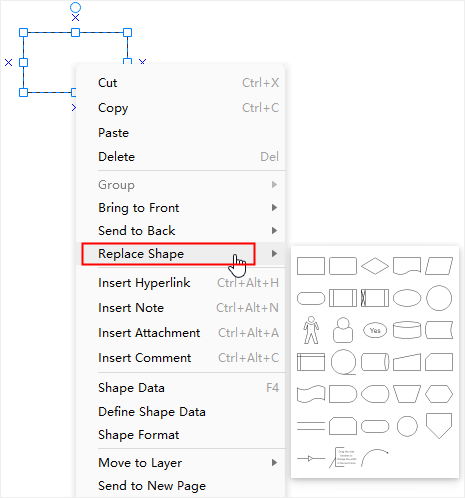

Watch this video to learn more. If the video doesn't play, please visit it at YouTube.
Timestamps
00:15 Select one shape, select mutiple shapes
01:00 Lasso select tool
01:17 Shape data and manage data
02:00 Move a shape
02:49 Resize a shape
03:24 Rotate a shape
04:02 Replace a shape
04:27 Protect shape
05:52 Rearrange overlapping shapes
06:42 Group and ungrap shapes
07:08 Align shapes
07:43 Distribute shapes
08:10 Match shape size
08:37 Center shape