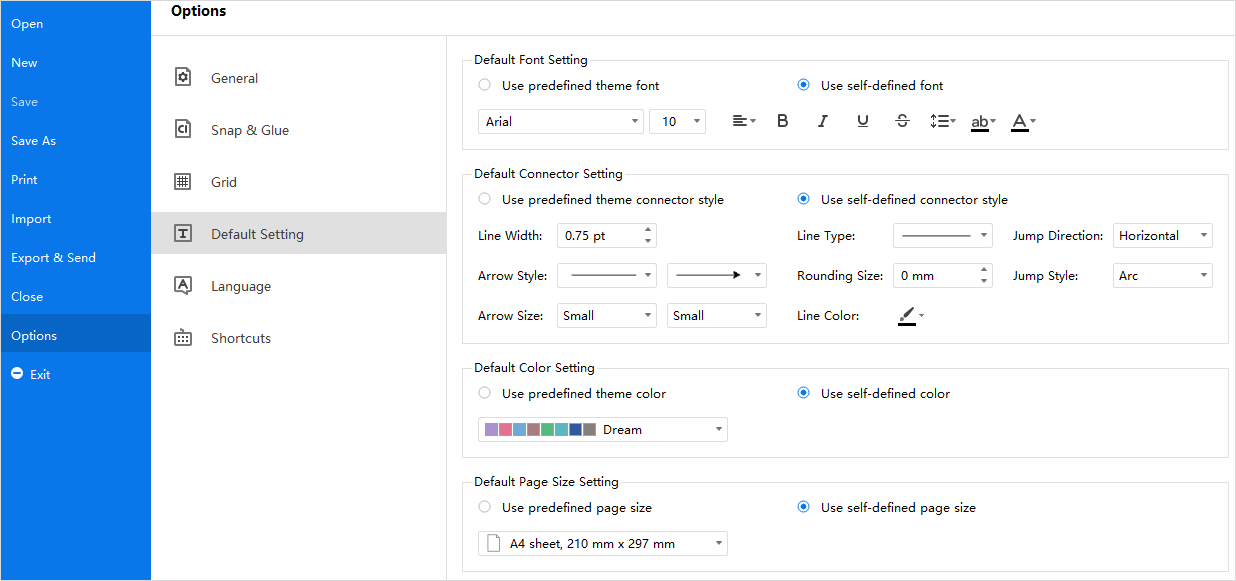Edraw Support Center
Get quick answers and step-by-step instructions in our support center.
An Introduction of Edraw Max
The Document Page
When you launch Edraw Max on your computer, it will navigate to the document page. Here you can create and manage documents, search and use templates, import Visio or other files, and modify general options of the software. This page also works as an entrance to the Edraw workspace.
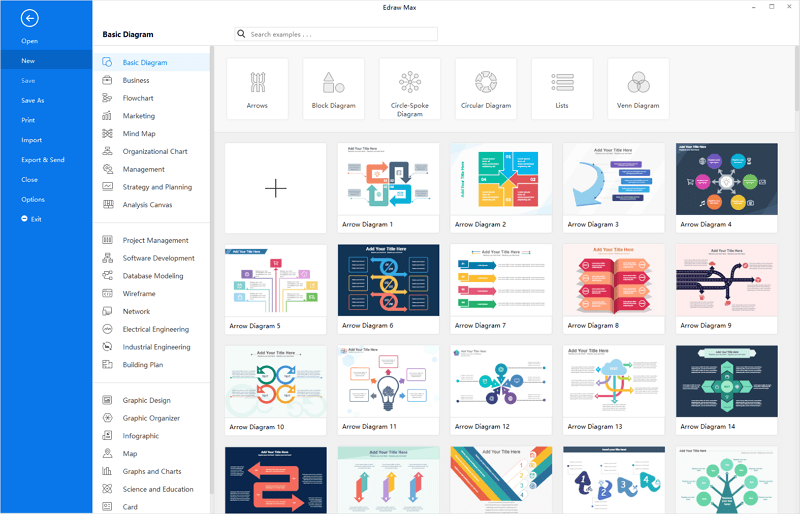
Workspace
On the workspace, you will see Quick Access Toolbar, Ribbon, Canvas, Context Pane, Symbol Library, and Footer. Getting familiar with these functional areas will help you complete your designs more efficiently.
- Quick Access Toolbar: It is one-click access to commonly used commands such as Undo, Redo, Open, Save, Print and Export. You can also customize this area to fit your preference.
- Ribbon: There is a set of main toolbars where all commands and controls are organized in different tabs and groups.
- Canvas: It is the heart of the user interface where you will create your diagrams.
- Context Pane: It contains a series of features that are represented by the icons. When you click one of the icons, the corresponding pane will expand.
- Symbol Library: By default, the symbol library will show the related shapes and symbols, when you have chosen which diagram you would make in Edraw Max.
- Footer: You will find the footer underneath the canvas where you can manage documents’ pages, adjust zoom level and present the canvas in full screen mode.
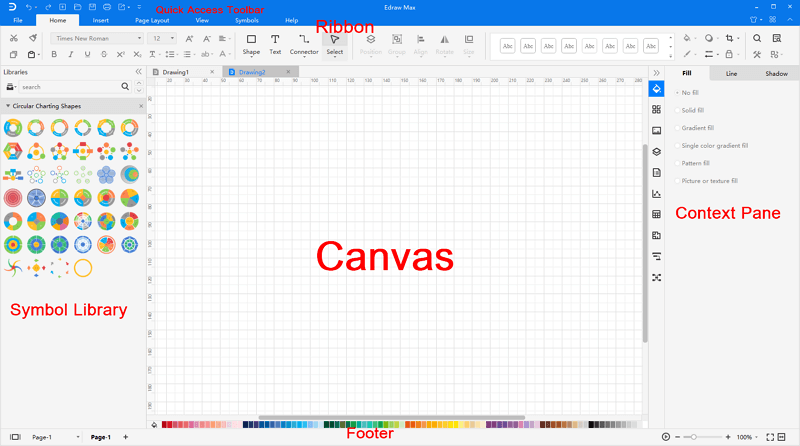
In Edraw Max, there add new theme colors for UI – midnight blue and grey. Click the Option button in the upper right corner and choose the color that you like.
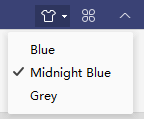
You can use the self-defined format settings to customize a shape’s style if you don’t like what we have preset for you. Go to the File tab, click Options > Default Setting, and next, all you need to do is to choose your favorite font, connector, theme color, and page size. Now you can start diagramming in a simple and intuitive way!