Edraw Support Center
Get quick answers and step-by-step instructions in our support center.
Anchor Point
Anchor points will show up as you finish drawing a line or shape with the Pencil or Pen tool. Moreover, you can adjust them once the drawing is completed. The number of anchor points is determined by the length and complexity of the path.
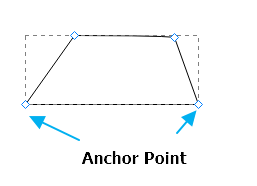
If you cannot see the points, please select the shape first and then click Move Anchor.
To move anchor points on a shape, you can
- Click Move Anchor button under Symbols tab or press Ctrl + M
- Select the shape, and you will see all the anchor points
- Choose one anchor point and drag the mouse to move it
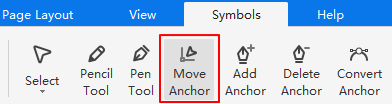
To move anchor points on a curve, you can
- Select the anchor point
- If you just need to move the point, drag it to the other place on the canvas
- If you want to adjust the angle of the curve, click the point, and drag to move the point of the direction line
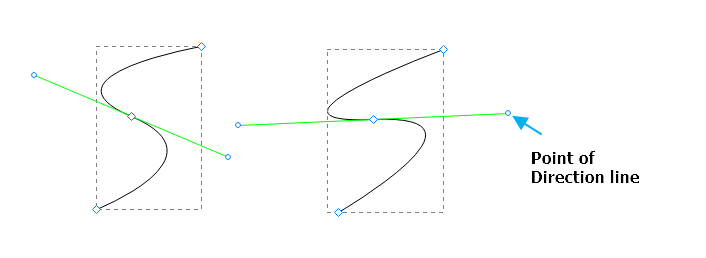
To add an anchor point on a shape, you can
- Click Add Anchor on the ribbon
- Select the shape
- Click on where you want to add an anchor point, and you will see a new point added
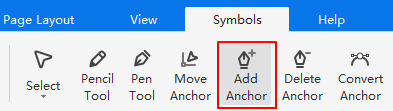
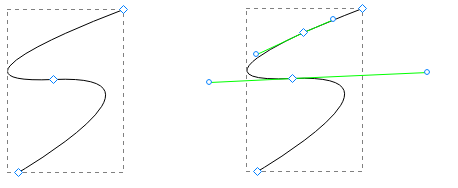
To delete extra anchor points, you can
- Click Delete Anchor on the ribbon
- Select the shape
- Click on the anchor point that you want to delete, and you will see the point disappear
You can convert the points on a path between corner points and smooth points. Using the Convert Anchors tool, you can choose to convert only one side of the point, and you can precisely alter the curve as you convert the point.
To convert anchor points, you can
- Select Convert Anchor tool on Symbols tab or press Ctrl + Shift + M
- Select the entire path you want to modify so that you can see its anchor points
- Position the cursor over the anchor point you want to convert, and do one of the followings:
- To convert a corner point to a smooth point, drag the direction point out of the corner point.
- • To convert a smooth point to a corner point without direction lines, click the smooth point.
- To convert a smooth point to a corner point with independent direction lines, drag either direction point.
- To convert a corner point without direction lines to a corner point with independent direction lines, first, drag a direction point out of the corner point to create a smooth point with direction lines. Release the mouse only (don’t release any keys you may have pressed to activate the Convert Anchor), and then drag either direction point.
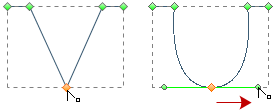
Drag the direction point out of a corner point to create a smooth point
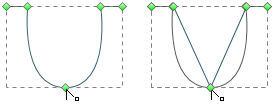
Click the smooth point to create a corner point
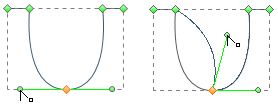
Convert a smooth point to a corner point