Edraw Support Center
Get quick answers and step-by-step instructions in our support center.
Text Tools
Text Tool
(CTRL + 2)
To add a text block on a shape, you can:
- Switch to Text Tool on Home tab or Press Ctrl + 2.
- Click on the drawing page and drag the mouse until the size of the text block is what you want.
- Double-click on the shape and type text in the text block.
- When you finish typing, click the other area except for the text block.
- Click Select tool to return to normal editing mode.
Tips: To delete a text-only shape, select the shape and press Delete.
To adjust a text block, you can:
- Click Text button on Home tab and select Text Block Adjust Tool, or press Ctrl + Shift + 2.
- Select the text block (now its selection handles are magenta) to move or resize it.
Text Block Adjust Tool
(Ctrl + Shift + 2)
On Home tab, click Text to choose Text Block Adjust Tool and then click the shape to select the text block. If the text is in a group, click to select the group, and then click to select the text block.
To rotate the text block, drag the rotation handle in the text block. When the cursor is over the rotation handle, it will become a round arrow.
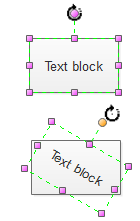
To move the text block, place the cursor over the text block and when it becomes a four-headed arrow, you can drag the text block to anywhere.
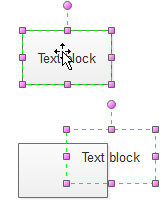
To resize the text block, drag a selection handle until the text block is in the desired size.
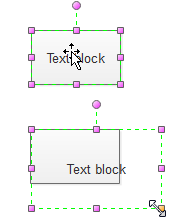
To delete the text block, just select it and press Delete.