Edraw Support Center
Get quick answers and step-by-step instructions in our support center.
Quick Style and Document Theme
Apply a Quick Style
You can add a designer look and polish your shapes by applying a Quick Style (Quick Styles: Collections of formatting options that make formatting your documents and objects easier) to all of the shapes in a page.
- Click the shape that you want to apply a new or different shape style to.
- On Home tab, in Styles group, click to select the desired Quick Style.
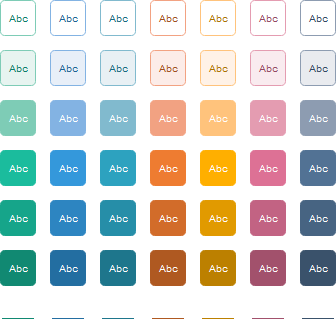
Change a Quick Style
On Page Layout tab, in Themes group, you can change the Theme, Colors, Fonts or Effects. If you apply a Quick Style to a shape, when you change the theme colors, the appearance of the shape will also be changed at once.
Apply Document Theme
You can quickly and easily format an entire document to give it a professional and modern look by applying a document theme. A document theme is a set of formatting choices that include a set of theme colors, a set of theme fonts (including heading and body text fonts), and a set of theme effects (including lines and fill effects).
Edraw Max provides several predefined document themes, but you can also create your own by customizing an existing document theme, and then saving it as a custom document theme.
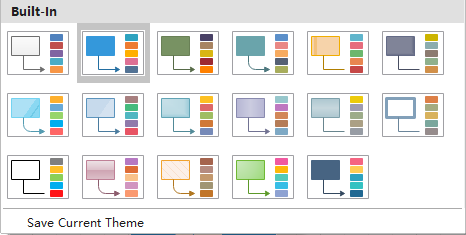
You can change the default document theme in Edraw Max by selecting another predefined document theme or a custom theme. The document theme that you apply immediately will affect the style of your document.
- On Page Layout tab, in Themes group, click Theme.
- Choose the desired built-in or current theme and apply to your document.