Edraw Support Center
Get quick answers and step-by-step instructions in our support center.
Theme Format
When you change the theme format on the drawing page, the fonts, colors, connector styles and other format designs of all the shapes will be influenced unless you have chosen Protect From Theme.
Theme
To alter a theme for shapes, select the shapes, then you can
- Click the Theme icon
 on the right sidebar to open Theme pane;
on the right sidebar to open Theme pane; - Click Theme option and choose the desired built-in theme from the theme list for the shapes.
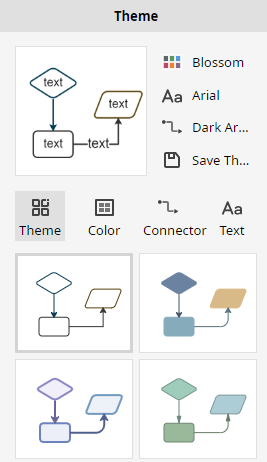
To create your own theme, you can
- Select a built-in theme style, color style, font style, and connector style and see the combined effect in the thumbnail box;
- Click Save Theme and edit a theme name;
- See the created theme show on the theme list and you are able to delete or rename it.
Color
To alter theme colors for shapes, select the shapes, then you can
- Open Theme pane;
- Click Color option and choose the desired built-in theme colors in the theme color list for the shapes.
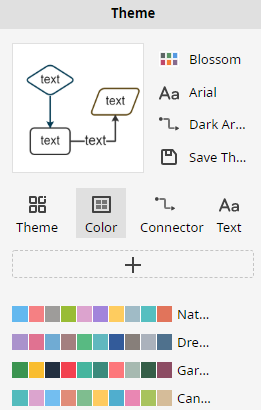
To create your own theme colors, you can
- Click the plus icon above the theme color list;
- Customize your own theme color scheme with the color option menu;
- Edit a color name and click OK, the color scheme will appear on the theme color list.
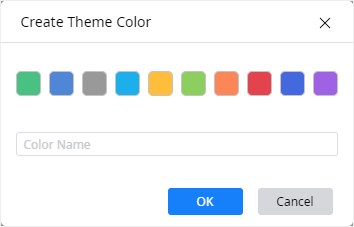
Connector Style
To alter theme connectors for shapes, select the connectors, then you can
- Open Theme pane;
- Click Connector option and choose the desired built-in theme connector in the theme connectors list for the shapes.
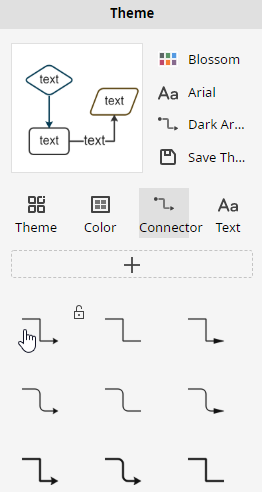
To create your own theme connectors, you can
- Click the plus icon on the theme connector list;
- Customize your own theme connector styles in the Create a Theme Connector window;
- Edit a connector name and click OK, the new connector will appear on the connector list.
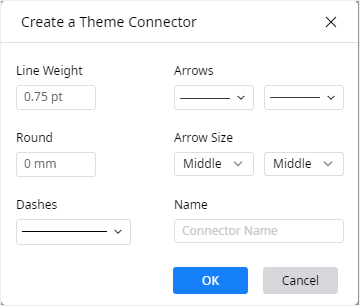
Text Font
To alter theme fonts for shapes, select the text, then you can
- Open Theme pane;
- Click Text option and choose the desired built-in theme font in the theme font list for the shapes.
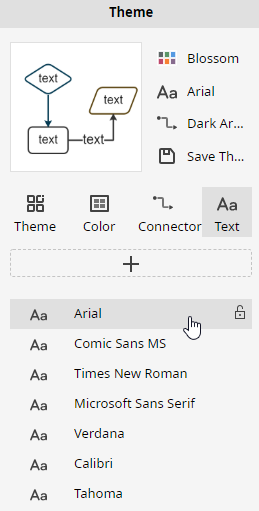
To add your own theme font, you can
- Click the plus icon above the theme font list;
- Modify the new theme font type and size in the Add a Theme Font window;
- Edit a font name and click OK, the new-added font will appear on the font list.
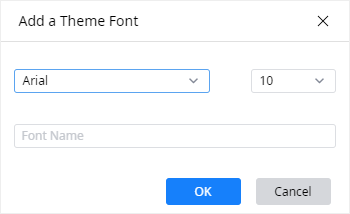
Quick Style
Quick Styles: Collections of format options that make formatting your documents and objects easier.
To apply or change a quick style for shapes, you can
- Select the shape that you want to apply or change the quick style;
- Go to Edit tab and click Quick Style, or click the Quick Style button on the toolbar;
- Choose the desired style that you want.
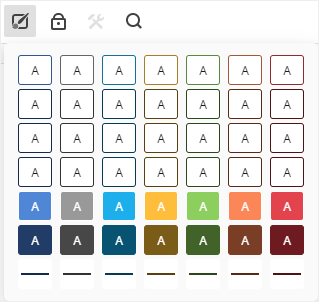
When you change the theme, the quick style shown on the option menu will be changed accordingly.