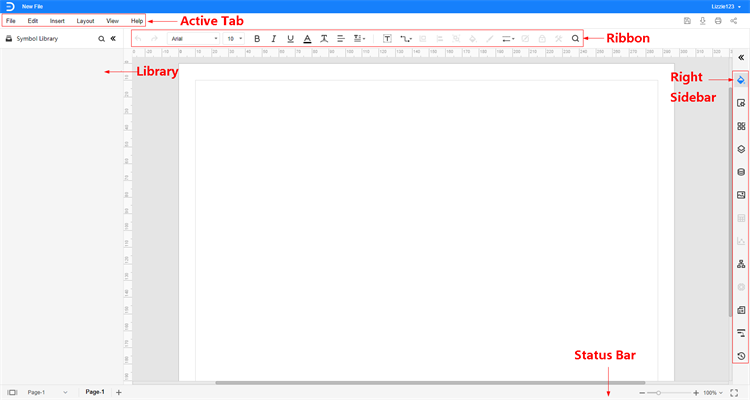Edraw Support Center
Get quick answers and step-by-step instructions in our support center.
Navigate Edraw Max Online
Home Page
When you enable Edraw Max Online in your computer (Web-based application or Desktop software), you will see the home page at first, where you can sign up and log in your Edraw account.
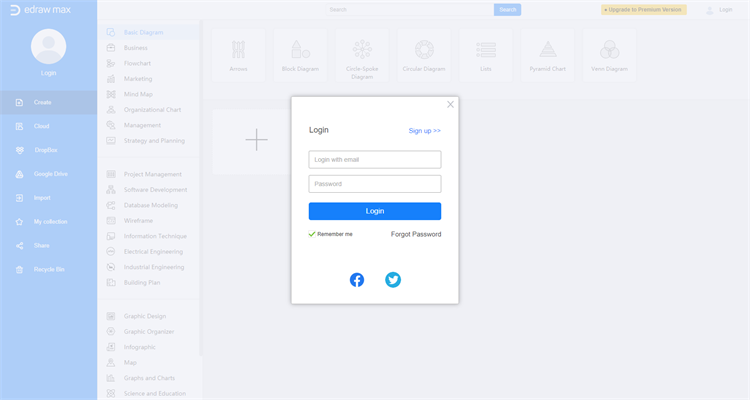
After you log in the account, the home page will show you a variety of types of diagrams, you can click on the name of each diagram to see their subcategories. In the meanwhile, you can enter the names in the search bar to find the desired diagrams.
Besides, there are several common features on the blue pane so that you are able to create a new drawing file, manager your cloud files, save your files in Dropbox and Google Drive, import and share files and importantly, find your deleted files in the recycle bin.
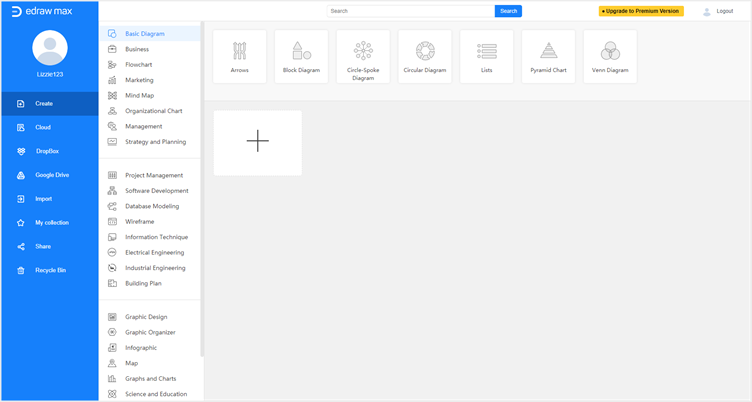
Main Interface
Click the plus icon on the home page to enter into the main interface. Now on the main interface, you will see Active Tab, Ribbon, Right Sidebar, Library and Status Bar. These functional areas will help you complete your designs more efficiently.
- Active Tab: to provide plentiful preset function buttons or options.
- Ribbon: to offer the frequently-used function buttons or options for adding and formatting text and shapes.
- Right Sidebar: to click icons on the right sidebar to open the corresponding panes and each pane will show different function buttons and options.
- Library: to show and offer abundant ready-made symbols for diagrams so that users can use them easily and quickly.
- Status Bar: to provide zoom slider, add page button, page preview button, etc.