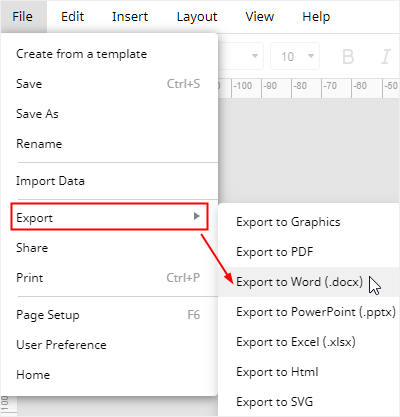En tant que puissant traitement de texte de MS Office, Word est également capable de créer des diagrammes de Venn simples dans la plupart des cas. Dans cet article, vous apprendrez à créer un diagramme de Venn dans Word en suivant des instructions étape par étape.
Comment réaliser un diagramme de Venn dans Word
Étape 1 : Ouvrir la fenêtre graphique SmartArt
Ouvrez un nouveau document, allez dans l'onglet Insertion, cliquez sur le bouton SmartArt et ouvrez la fenêtre SmartArt Graphic.
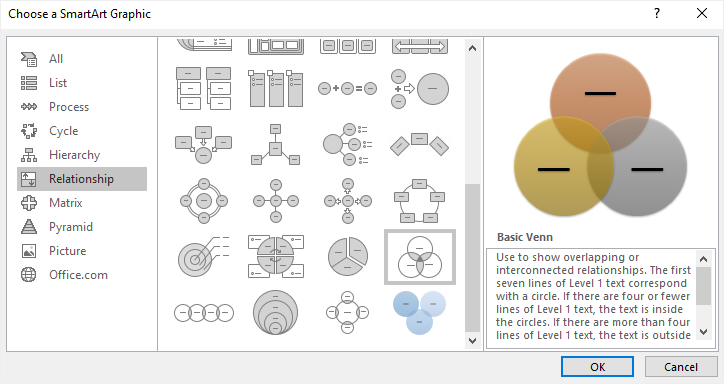
Étape 2 : Insérer un diagramme de Venn
Sélectionnez Venn de base dans la fenêtre et cliquez sur OK. Un diagramme de Venn de base s'affiche sur la page.
Cliquez sur l'icône en forme de flèche pour ouvrir le volet Texte. Vous pouvez coller ou taper le texte ou les chiffres dans le volet Texte et le contenu apparaîtra automatiquement sur les cercles.
Pour ajouter du texte ou des chiffres aux parties des cercles qui se chevauchent, dessinez des zones de texte sur ces sections et tapez-y du texte.
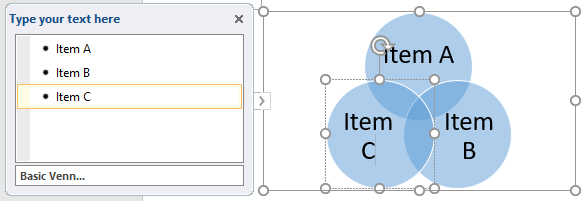
Étape 3 : Ajouter d'autres cercles au diagramme de Venn
Pour ajouter d'autres cercles au diagramme de Venn, cliquez pour sélectionner l'ensemble du diagramme au début, puis il y a deux façons différentes de procéder :
- Allez dans l'onglet Conception des outils SmartArt, cliquez sur Ajouter une forme.
- Dans le volet Texte, sélectionnez une puce, appuyez sur Entrée pour en ajouter une nouvelle et un cercle vide sera ajouté au diagramme.
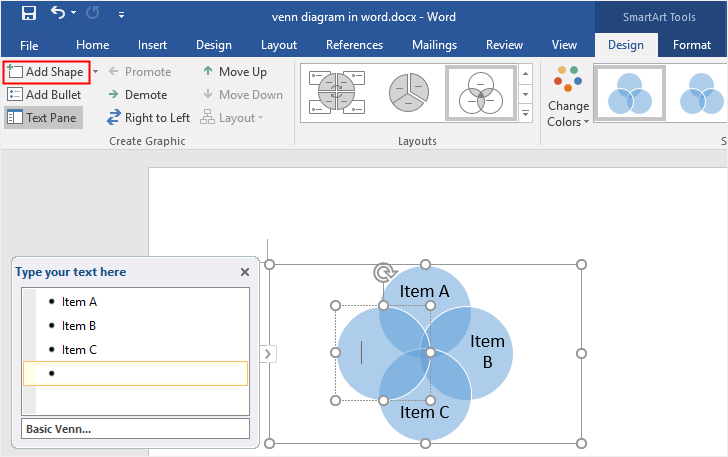
Pour supprimer des cercles, sélectionnez le cercle que vous souhaitez supprimer et appuyez sur la touche Suppr ou Backspace de votre clavier.
Etape 4 : Style du diagramme de Venn
Pour styliser le diagramme de Venn dans Word, vous pouvez utiliser divers outils de formatage existant dans 3 domaines différents.
-
- Naviguez dans l'onglet Conception et format des outils SmartArt où vous pouvez modifier la disposition des diagrammes, les couleurs, les styles, etc.
- Cliquez avec le bouton droit de la souris sur le cercle, sélectionnez Formater la forme, puis vous pouvez modifier le style de remplissage, la couleur de remplissage, le style de ligne ou une autre option sur la droite Formater la forme.
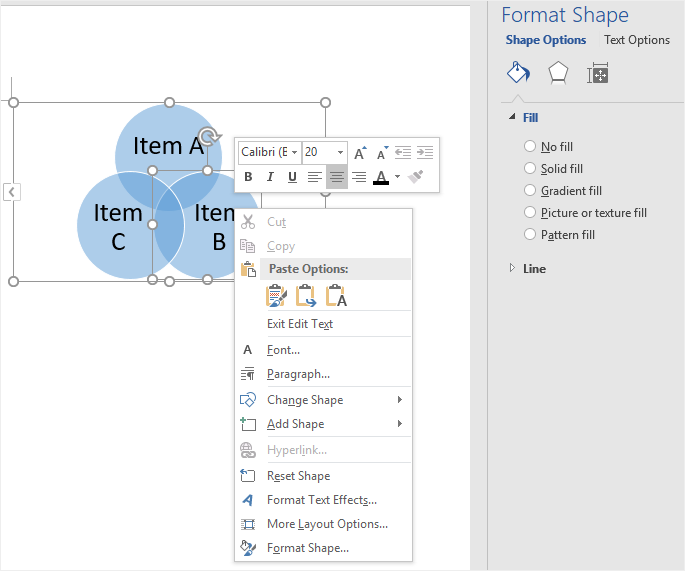
- Le menu contextuel propose d'autres options de modification rapide, telles que Modifier la forme, Ajouter une forme ou Réinitialiser la forme.
Pour ajouter manuellement des cercles réguliers sur la page, vous pouvez suivre les étapes ci-dessous :
- Cliquez sur le bouton Forme sous l'onglet Insertion;
- Sélectionnez Nouveau canevas de dessin dans le menu pour ajouter un canevas à la page;
- Choisissez la forme Oval dans la galerie de formes ;
- Dessinez des cercles sur la toile.
En outre, n'oubliez pas que vous devez augmenter la transparence du remplissage de chaque cercle dans le panneau Format de forme, sinon les proportions de chevauchement des cercles seront invisibles.
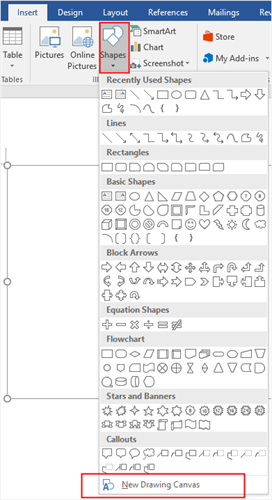
Comment réaliser un diagramme de Venn dans EdrawMax
En fait, la création d'un diagramme de Venn dans Word présente certaines limites et semble manquer de souplesse. Vous aurez peut-être du mal à aligner les cercles ou à ajouter du texte aux intersections. Une fois que vous vous êtes inscrit à EdrawMax, vous êtes en mesure de créer des diagrammes de Venn étonnants et d'aspect professionnel en toute simplicité.
Étape 1 : Choisir des modèles de diagramme de Venn
Si vous souhaitez ajouter un diagramme de Venn à votre présentation, il est préférable d'utiliser un modèle prédéfini et délicat pour gagner du temps et économiser des efforts.
Ouvrez (EdrawMax Online), trouvez Diagramme de Venn dans le menu Diagramme de base, et vous verrez de nombreux modèles de diagramme de Venn dans la galerie de modèles.

Étape 2 : Ouvrir un modèle de Venn
Choisissez l'un des modèles de diagramme de Venn que vous allez utiliser, cliquez sur l'icône et le modèle sélectionné s'ouvrira sur une nouvelle page web. Vous pouvez taper ou remplacer du texte ou des chiffres directement sur le modèle.
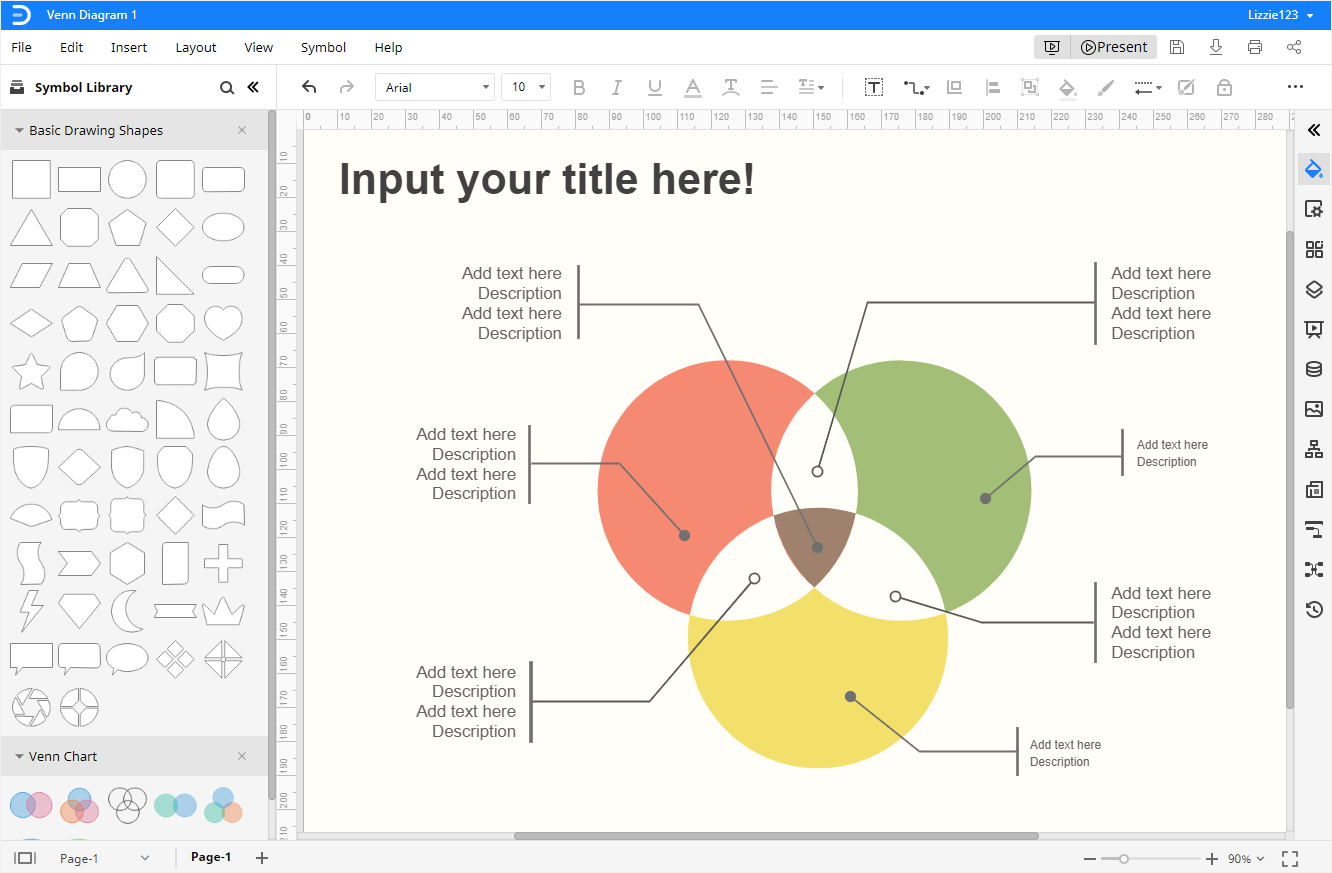
Étape 3 : Ajouter des formes manuellement
Cliquez sur l'icône Bibliothèque de symboles ![]() pour ouvrir la boîte de dialogue Bibliothèque, puis choisissez Graphique de Venn dans la catégorie Diagramme et cliquez sur OK.
pour ouvrir la boîte de dialogue Bibliothèque, puis choisissez Graphique de Venn dans la catégorie Diagramme et cliquez sur OK.
Les formes et les symboles des diagrammes de Venn s'affichent dans le volet gauche de la bibliothèque. Vous pouvez facilement faire glisser et déposer n'importe quelle forme et n'importe quel symbole du volet Bibliothèque dans le canevas.
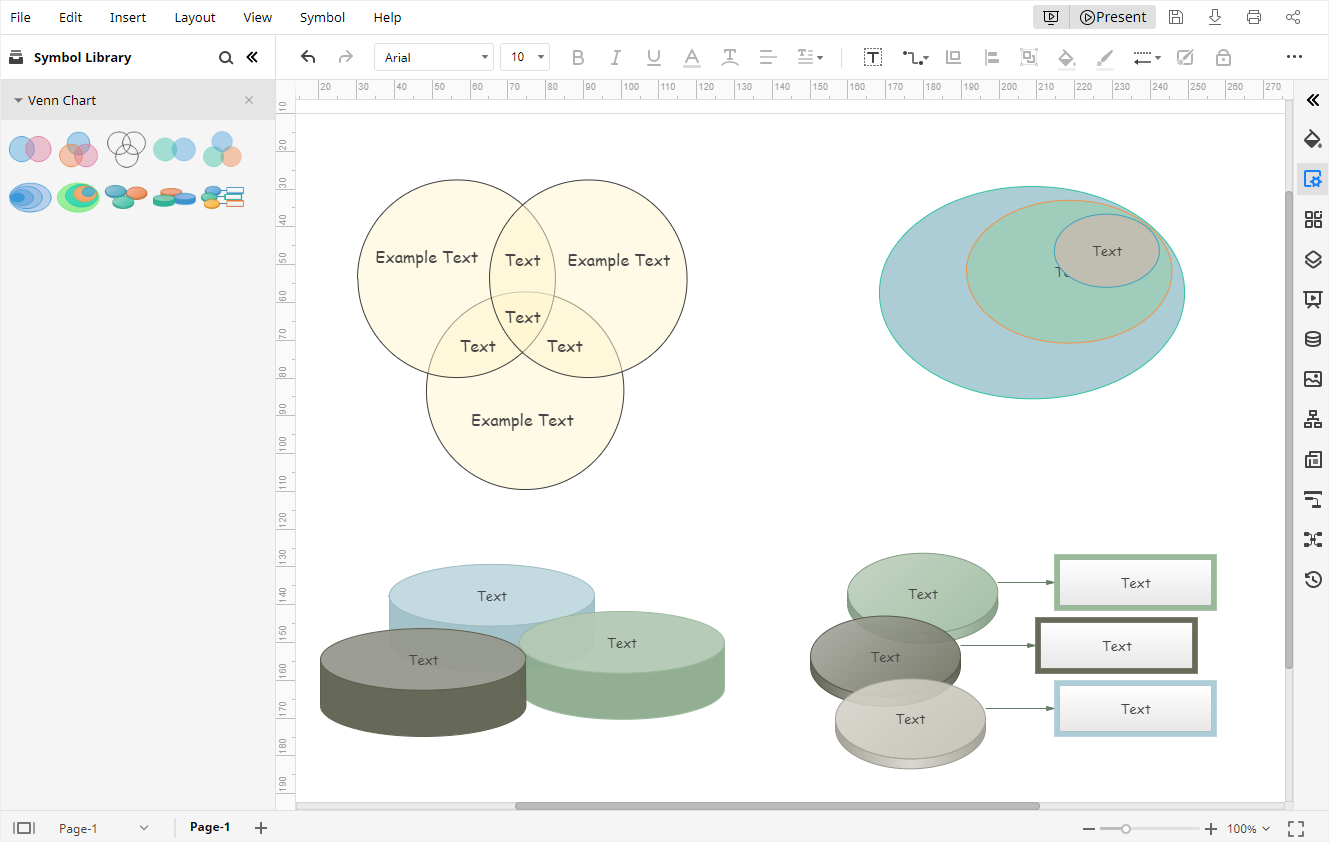
Etape 4 : Style du diagramme de Venn
Pour modifier le style ou la couleur de votre diagramme de Venn dans EdrawMax, vous pouvez:
-
- Changer les styles et les couleurs des formes dans le volet Remplissage/Ligne/Ombre et les boutons rapides de la barre d'outils.
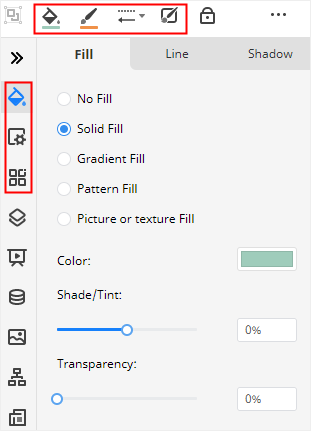
- Changer les couleurs d'arrière-plan du diagramme dans la Mise en page
- Modifier les thèmes des diagrammes ou les styles de police sur le thème
Étape 5 : Présenter votre diagramme de Venn
Cliquez sur le bouton Lire dans le coin supérieur droit, et EdrawMax présentera votre diagramme de Venn en mode plein écran, ce qui peut vous aider à vérifier l'effet d'affichage.

Comment enregistrer un diagramme Edraw en tant que fichier Word
Finalement, vous trouverez facile pour les utilisateurs d'enregistrer et d'exporter le diagramme de Venn dans EdrawMax. Allez dans l'onglet Fichier, cliquez sur Enregistrer sous et sélectionnez pour enregistrer vos diagrammes dans le nuage personnel Edraw, Google Drive ou Dropbox.
Cliquez sur Exporter et choisissez d'exporter le fichier en tant que fichier Word. De plus, tous les fichiers MS Office exportés depuis EdrawMax sont éditables dans ces programmes, ce qui vous permettra de partager vos créations et designs avec d'autres personnes et de modifier des diagrammes dans des formats de fichiers communs.