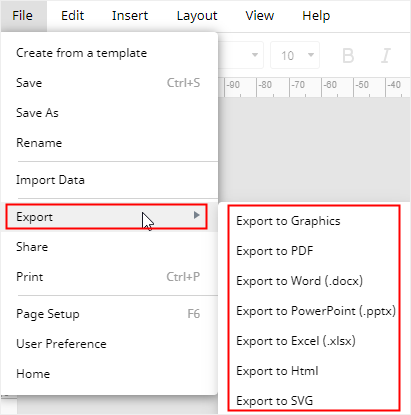Il peut arriver que vous ayez besoin de créer des documents Word dans Google Docs et que vous souhaitiez y insérer un diagramme de Venn ou un graphique. Dans ce tutoriel, nous allons vous montrer comment créer un diagramme de Venn dans Google Docs, puis vous proposer une solution rapide et intuitive pour vous aider à travailler efficacement.
Comment réaliser un diagramme de Venn dans Google Docs
En général, vous pouvez utiliser Google Drawing et ajouter manuellement des cercles pour construire votre diagramme de Venn dans Google Docs. Car, il n'y a pas de modèle de diagramme de Venn prédéfini dans la galerie de modèles de Google. Cependant, vous ne pouvez créer que quelques diagrammes de Venn simples avec Google Drawing, sinon vous passerez plus de temps à embellir votre diagramme.
Il vous suffit de suivre ces étapes et nous vous indiquerons ensuite une méthode plus simple pour réaliser des diagrammes de Venn.
-
- Ouvrez un nouveau document Google Docs dans votre navigateur.
- Allez dans l'onglet Insertion, sélectionnez Dessin > Nouveau pour ouvrir le dessin.
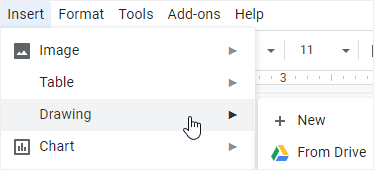
-
- Dessinez des cercles et ajoutez des zones de texte pour compléter le diagramme de Venn.
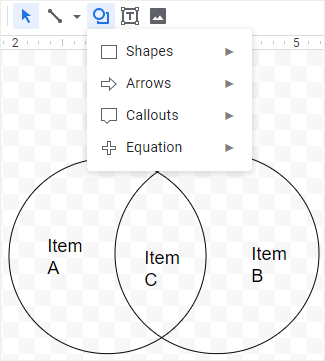
-
- Cliquez sur Enregistrer et fermer si vous avez terminé le diagramme.
- Cliquez sur Modifier pour revenir à la fenêtre Dessin et apporter des modifications au diagramme.
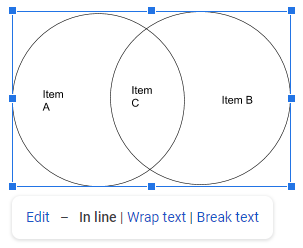
Comment réaliser un diagramme de Venn dans EdrawMax
Après avoir réalisé manuellement un diagramme de Venn de base à l'aide de Google Drawing, vous souhaiterez peut-être savoir où trouver une meilleure application pour réaliser rapidement des diagrammes de Venn étonnants et diversifiés. Ici, vous pouvez essayer EdrawMax.
Étape 1 : Utiliser un modèle de Venn intégré
Pour créer un diagramme de Venn en un seul clic, ouvrez (EdrawMax Online), sélectionnez Diagramme de base > Diagramme de Venn, et vous verrez différents types de modèles de Venn dans la galerie de modèles.
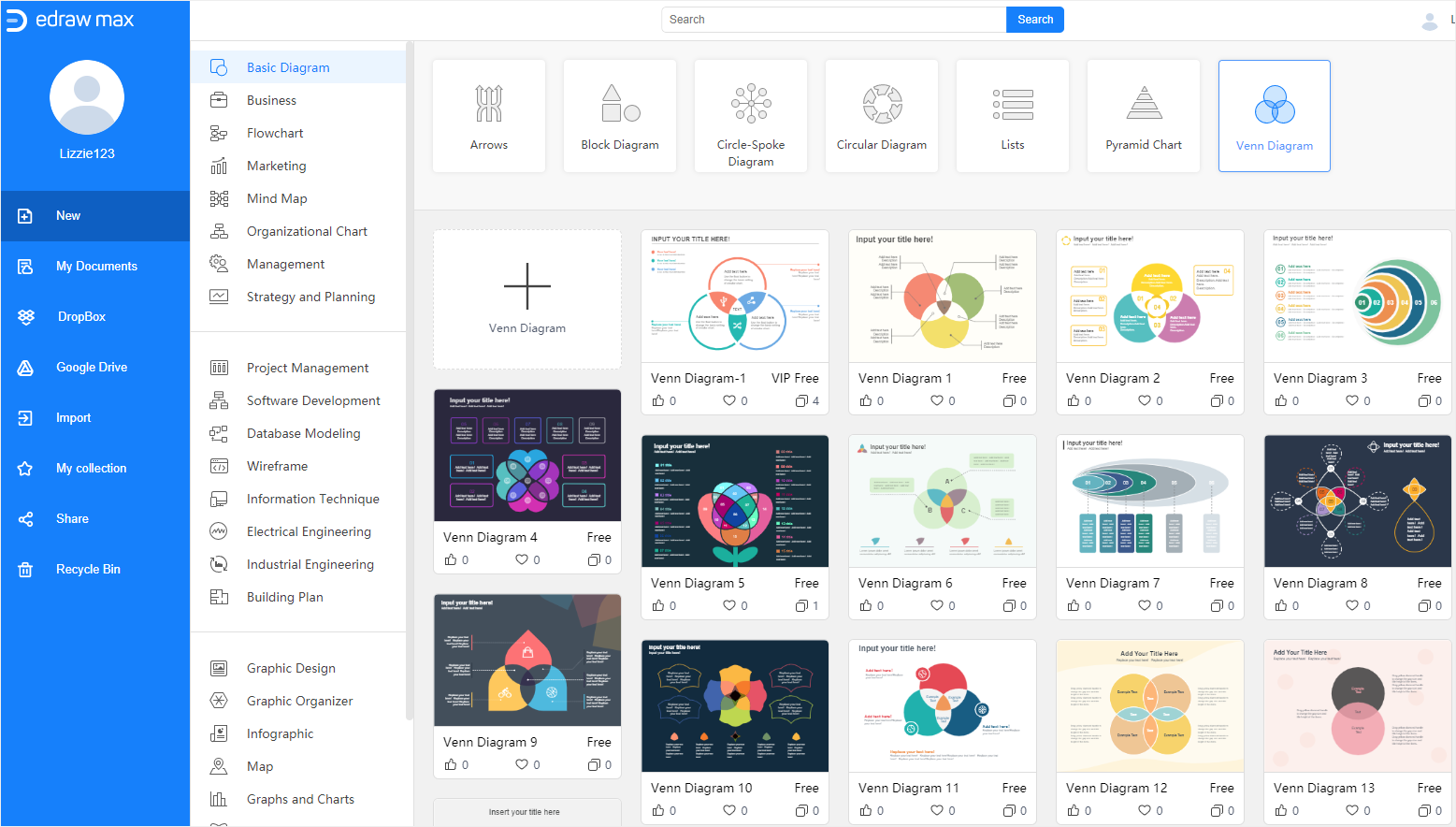
Faites défiler la page, choisissez l'un de ces modèles et cliquez sur sa vignette. Le modèle sélectionné s'ouvre sur une nouvelle page web. Vous pouvez ensuite ajouter directement du texte ou des chiffres dans les zones de texte.
Ces modèles de Venn sont tout à fait appropriés pour être insérés dans des diapositives et ils rendront votre présentation accrocheuse et remarquable.
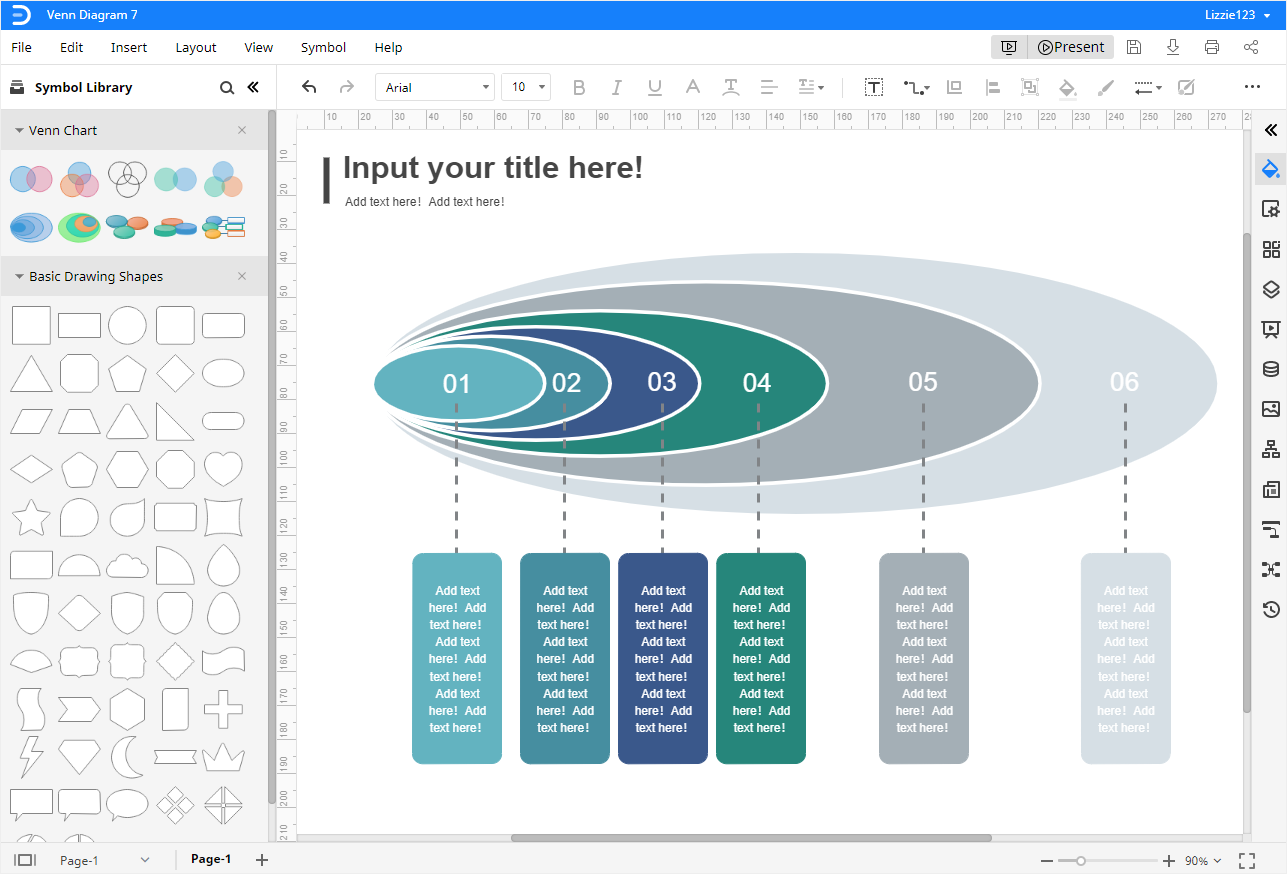
Étape 2 : Ajouter des formes de Venn intégrées
Pour créer un diagramme de Venn à partir de zéro, cliquez sur l'icône Bibliothèque de symboles ![]() pour ouvrir la boîte de dialogue Bibliothèque, puis cochez Graphique de Venn dans la catégorie Diagramme et cliquez sur OK.
pour ouvrir la boîte de dialogue Bibliothèque, puis cochez Graphique de Venn dans la catégorie Diagramme et cliquez sur OK.
Glisser-déposer les formes de Venn dans le panneau gauche de la bibliothèque, cliquer sur le bouton flottant au centre de la forme, vous pouvez sélectionner l'ajout ou la suppression de cercles dans le menu flottant directement.
De plus, vous pouvez également ajouter des formes de dessin de base au panneau Bibliothèque et faire glisser des cercles sur la page.
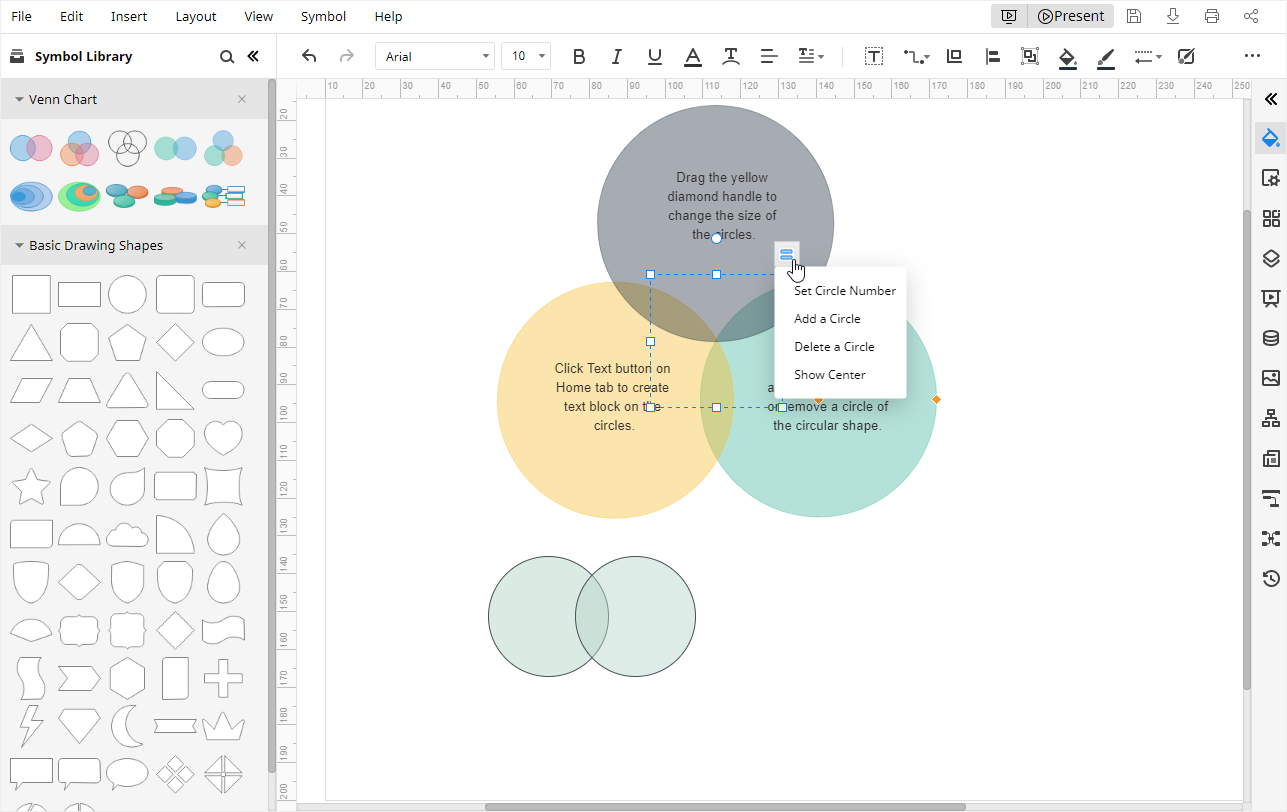
Étape 3 : Personnalisez votre diagramme de Venn
EdrawMax permet aux utilisateurs de personnaliser leurs diagrammes ou graphiques à l'aide de différents outils de formatage. Les outils les plus couramment utilisés se trouvent respectivement dans les volets Remplissage/Ligne/Ombre, Mise en page, Thème et dans les barres d'outils.
Si vous ajoutez des cercles manuellement à partir du volet Bibliothèque, vous devez sélectionner les cercles, choisir Remplissage solide et augmenter la valeur de la transparence. Sinon, l'intersection des cercles est invisible sur la page.
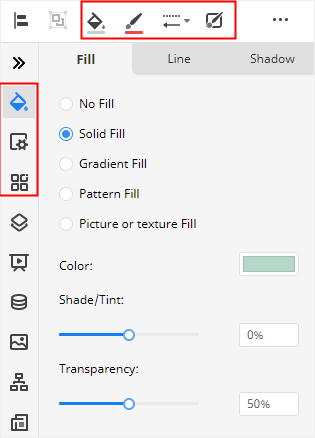
Étape 4 : Présentez votre diagramme de Venn
Cliquez sur le bouton Lire dans le coin supérieur droit, le diagramme de Venn actuel sera présenté sur votre ordinateur en mode plein écran et vous verrez à quoi ressemble votre diagramme de Venn dans une présentation.

Comment exporter un diagramme Edraw dans des formats courants
Lorsque vous aurez fini de créer votre diagramme de Venn dans EdrawMax, vous serez surpris de constater qu'EdrawMax permet aux utilisateurs d'enregistrer des documents dans des nuages et d'exporter des fichiers dans des formats courants.
Allez dans l'onglet Fichier, cliquez sur Enregistrer sous et vous pouvez choisir d'enregistrer votre diagramme dans le nuage personnel Edraw, Google Drive ou Dropbox. Cliquez sur Exporter et vous pourrez exporter votre diagramme de Venn dans de nombreux formats de fichiers courants, tels que JPEG, PNG, PDF, DOCX, PPTX, XLSX, etc.
De plus, vous pouvez éditer et modifier vos diagrammes de Venn dans Word, PowerPoint et Excel lorsque vous les exportez depuis EdrawMax dans les formats de fichiers MS Office. Vous n'avez donc pas à craindre que vos amis, partenaires ou étudiants qui ne sont pas des utilisateurs d'Edraw n'aient pas accès à vos diagrammes de Venn.
Inscrivez-vous à EdrawMax ou cliquez sur le bouton ci-dessous pour commencer.