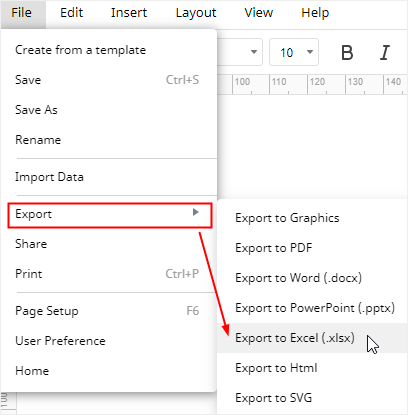Google Sheets est une application parfaitement adaptée de la suite G pour créer des diagrammes de Gantt et faciliter le partage des plannings de projet au sein de votre équipe de projet. Cependant, vous devrez utiliser les fonctionnalités qui prennent du temps pour créer un diagramme de Gantt, ce qui est moins efficace qu'avec les outils professionnels.
Comment réaliser un diagramme de Venn dans Excel
Étape 1 : Ouvrir la fenêtre graphique SmartArt
Dans l'onglet Insertion d'une nouvelle feuille de calcul, cliquez sur le bouton SmartArt du groupe Illustrations pour ouvrir la fenêtre Graphique SmartArt.
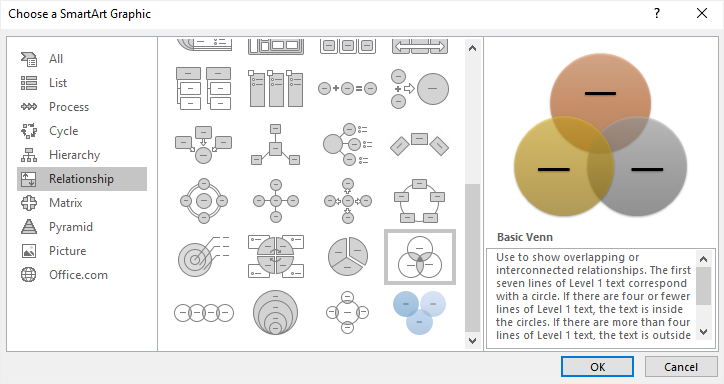
Étape 2 : Insérer un diagramme de Venn
Dans la catégorie Relation, choisissez Venn Basique et cliquez sur OK. Le diagramme de Venn est alors ajouté à la feuille.
Cliquez sur l'icône en forme de flèche à côté du diagramme pour ouvrir le volet Texte. Vous pouvez coller ou taper le texte ou les chiffres dans le volet Texte.
Pour ajouter du texte ou des chiffres sur les sections croisées, dessinez des zones de texte sur les cercles.
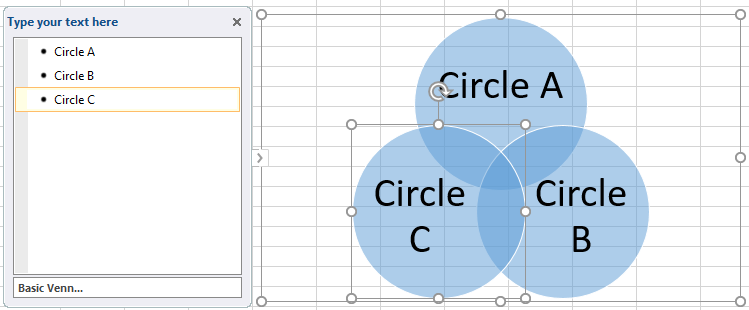
Étape 3 : Ajouter des cercles au diagramme de Venn
Pour ajouter d'autres cercles au diagramme de Venn, cliquez d'abord sur l'ensemble du diagramme, puis essayez les deux méthodes suivantes :
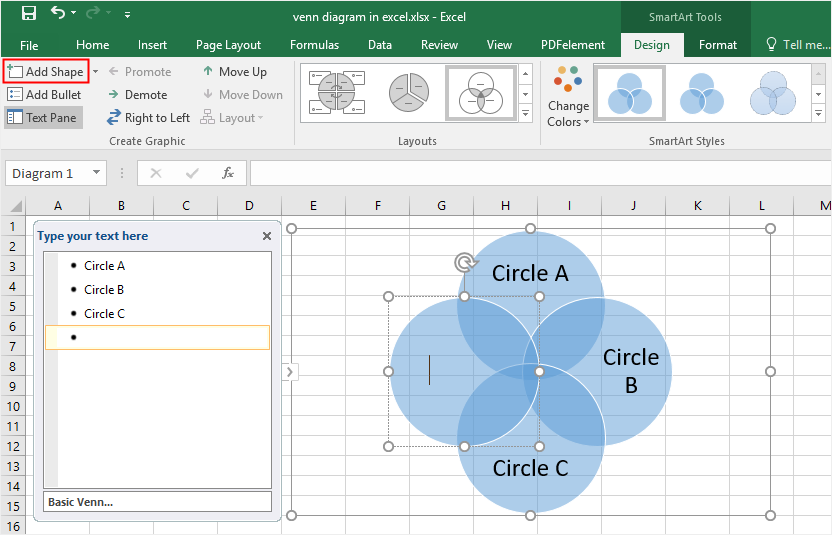
- Allez dans l'onglet Conception des outils SmartArt, cliquez sur le bouton Ajouter une forme dans l'onglet Créer un graphique
- Dans le volet Texte, sélectionnez une puce, appuyez sur Entrée pour en ajouter une nouvelle et un cercle vide sera ajouté au diagramme.
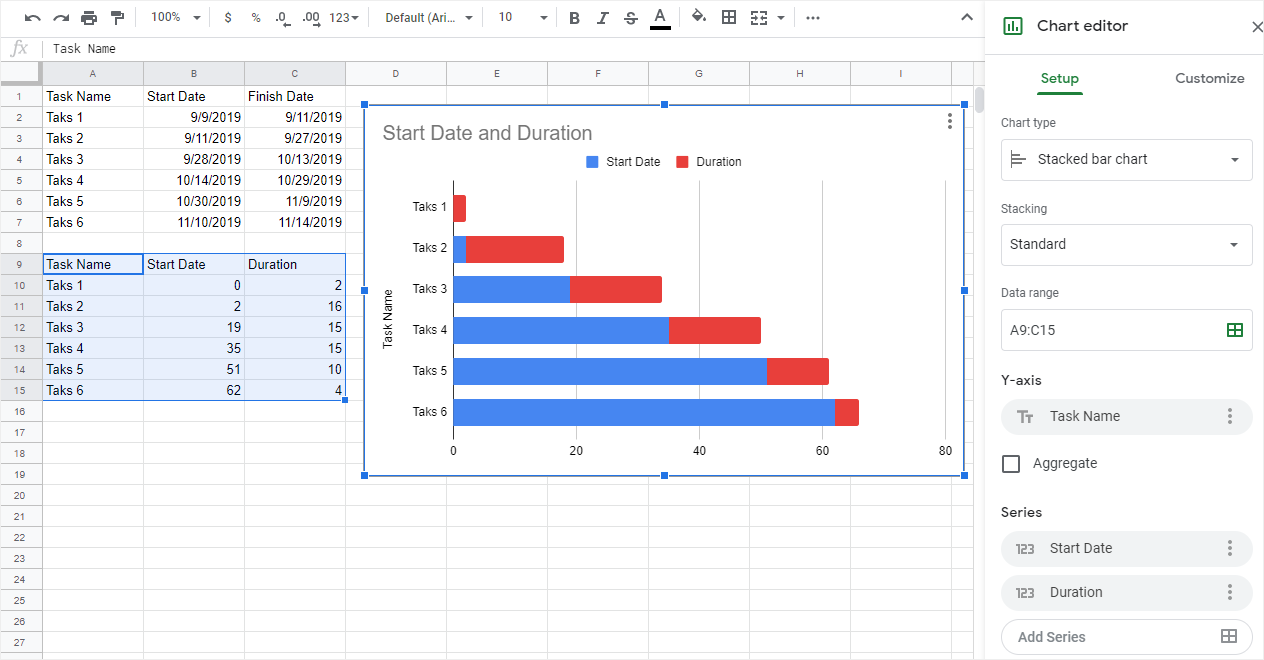
De même, ces cercles peuvent être supprimés en cliquant sur la forme ou sur la puce correspondante et en appuyant sur la touche Suppr.
Etape 4 : Style du diagramme de Venn
Pour styliser le diagramme de Venn dans Excel, il existe de nombreux outils de formatage :
-
- Voir l'onglet Conception et format des outils SmartArt où vous pouvez modifier la disposition des diagrammes, les couleurs, les styles, etc.
- Cliquez avec le bouton droit de la souris sur le cercle, sélectionnez Mise en forme dans le menu contextuel, puis vous pouvez modifier le style de remplissage, la couleur de remplissage ou une autre option.
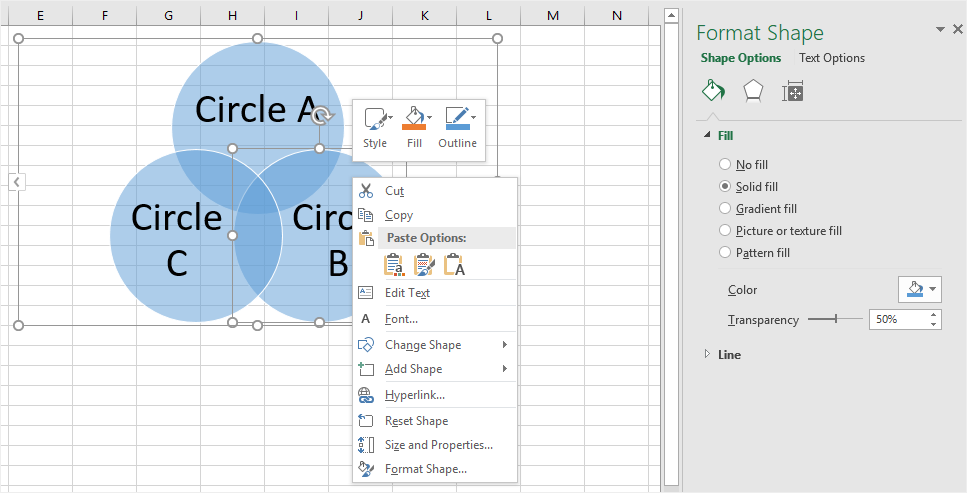
- Le menu du clic droit propose également d'autres options rapides, telles que Modifier la forme, Ajouter une forme ou Réinitialiser la forme.
Si vous n'avez pas accès à SmartArt Graphics, vous pouvez créer manuellement un diagramme de Venn en dessinant des cercles.
Comme pour l'ajout de graphiques SmartArt, cliquez sur le bouton Forme sous l'onglet Insertion et choisissez la forme Ovale dans la galerie de formes. Vous pouvez ensuite dessiner de nombreux cercles sur la feuille.
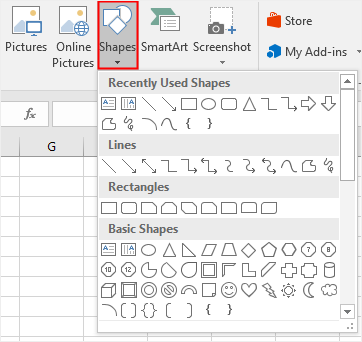
N'oubliez pas que vous devez augmenter la transparence du remplissage de chaque cercle dans le volet Format de la forme, sinon les sections de cercles qui se chevauchent seront invisibles.
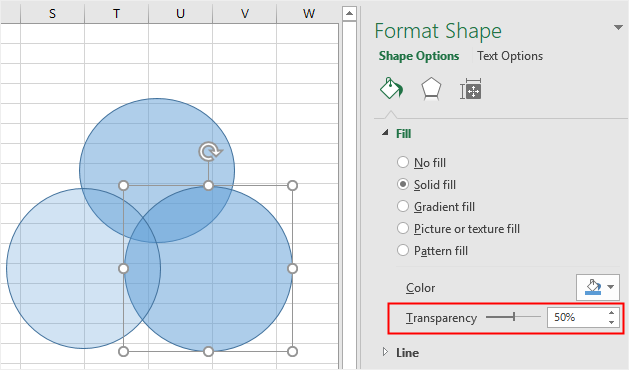
Comment réaliser un diagramme de Venn dans EdrawMax
Excel est un outil très puissant pour le traitement des données, mais il présente encore de nombreuses limitations en ce qui concerne l'élaboration de diagrammes. Ici, EdrawMax est comparativement adapté pour dessiner et créer divers diagrammes d'aspect professionnel, y compris les diagrammes de Venn.
Étape 1 : Choisir des modèles de diagramme de Venn
Lorsque vous souhaitez ajouter un diagramme de Venn à votre présentation, l'utilisation d'un modèle étonnant et unique vous sera d'une grande aide.
Ouvrez (EdrawMax Online), trouvez Diagramme de Venn dans le menu Diagramme de base, et vous verrez de nombreux modèles de diagramme de Venn dans la galerie de modèles.

Étape 2 : Utiliser un modèle de Venn
Choisissez l'un des modèles de diagramme de Venn que vous souhaitez utiliser, cliquez sur sa vignette et le modèle s'ouvrira sur une nouvelle page web. Vous pouvez ensuite ajouter du texte ou des chiffres directement sur le modèle.
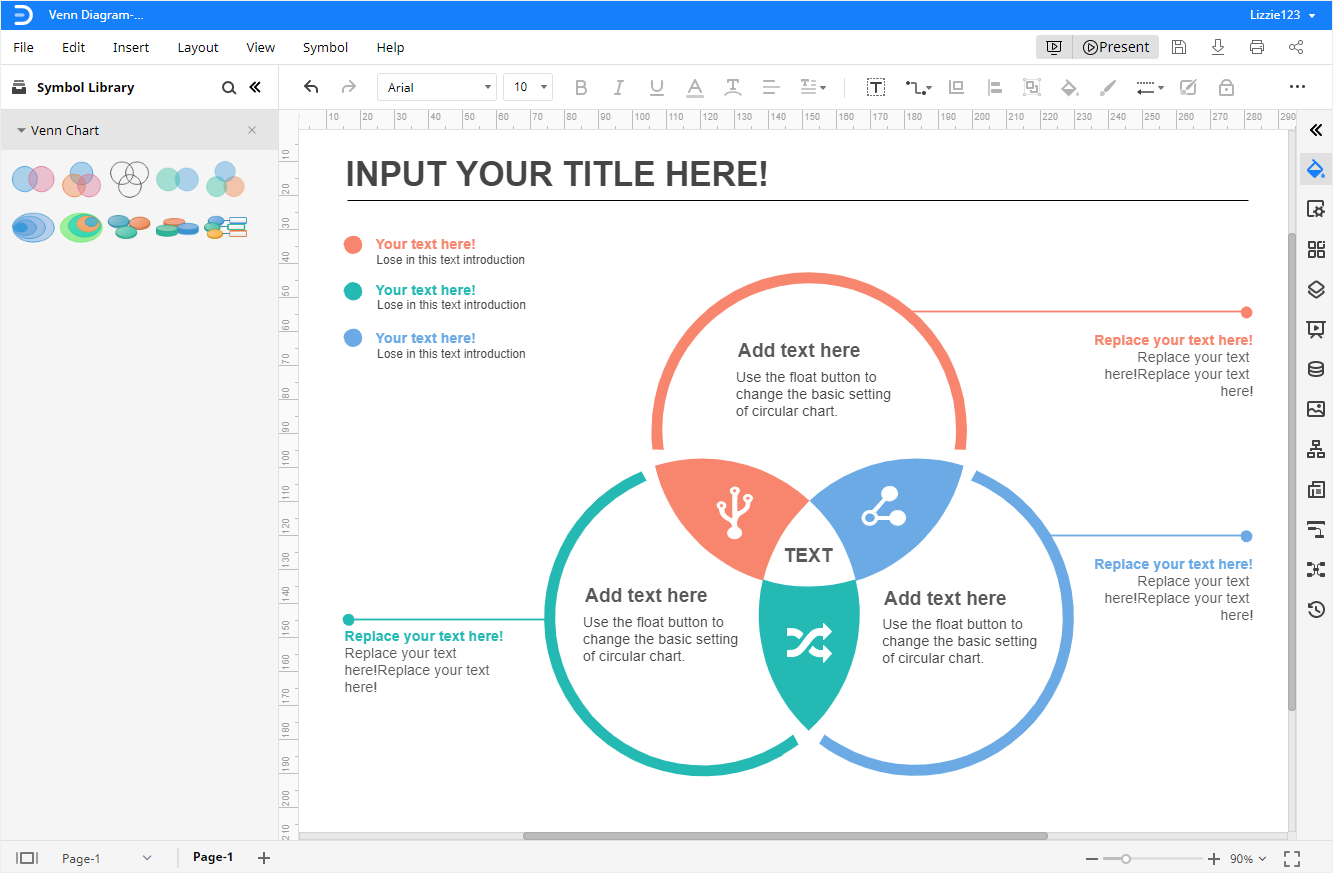
Étape 3 : Ajouter des formes manuellement
Pour ajouter des formes manuellement dans EdrawMax, cliquez sur l'icône Bibliothèque de symboles ![]() pour ouvrir la boîte de dialogue Bibliothèque, puis cochez Graphique de Venn dans la catégorie Diagramme et cliquez sur OK.
pour ouvrir la boîte de dialogue Bibliothèque, puis cochez Graphique de Venn dans la catégorie Diagramme et cliquez sur OK.
Les formes et les symboles des diagrammes de Venn s'affichent dans le volet Bibliothèque. Toutes les formes et tous les symboles du volet Bibliothèque peuvent être directement glissés et déposés sur la page de dessin.
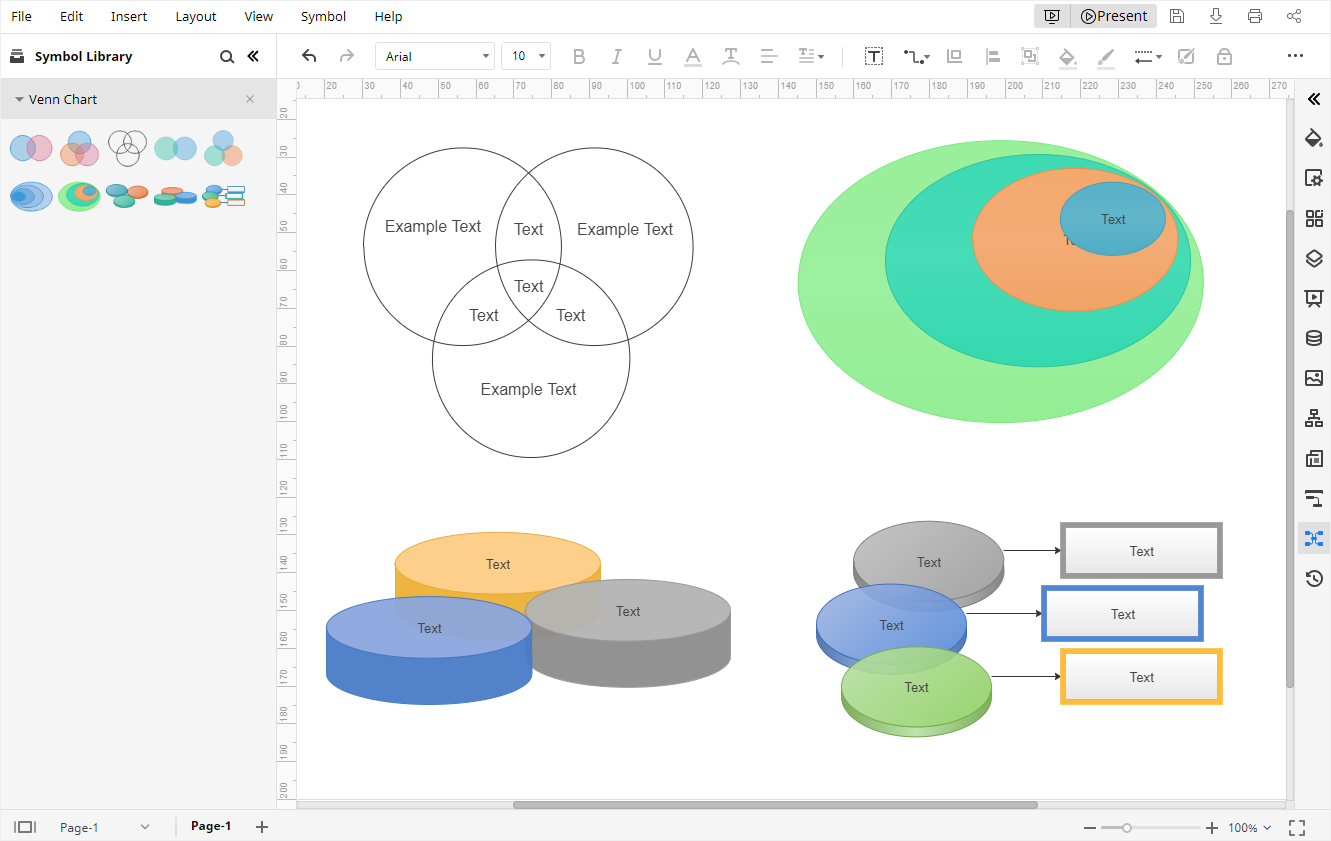
Étape 4 : Personnalisez votre diagramme de Venn
Pour personnaliser votre diagramme de Venn dans EdrawMax, il y a aussi beaucoup de choix différents:
- Modifier les styles et les couleurs des formes dans les champs Remplissage/Ligne/Ombre
- Changer les couleurs d'arrière-plan dans la mise en page
- Changer de thème de diagramme sur le Thème
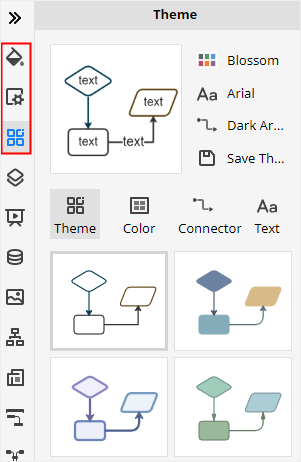
Étape 5 : Présenter votre diagramme de Venn
Cliquez sur le bouton Lire dans le coin supérieur droit de l'interface principale, et le diagramme de Venn sera affiché en mode plein écran, comme si vous faisiez une présentation.

Comment enregistrer un diagramme Edraw en tant que fichier Excel
Enfin, lorsque vous aurez terminé de créer votre diagramme de Venn dans EdrawMax, vous constaterez qu'EdrawMax permet aux utilisateurs d'enregistrer et d'exporter le document à plusieurs endroits et dans différents formats de fichier.
Allez dans l'onglet Fichier, cliquez sur Enregistrer sous et vous pouvez choisir d'enregistrer votre diagramme dans le nuage personnel Edraw, Google Drive ou Dropbox. Ainsi, vous êtes en mesure d'accéder aux documents de n'importe où.
Cliquez sur Exporter et vous pouvez choisir d'exporter le document au format MS Excel. En outre, tous les fichiers MS Office exportés à partir d'EdrawMax peuvent être ouverts et édités dans les programmes correspondants, ce qui vous permettra de partager plus facilement vos créations et designs avec d'autres.